
- •Федеральное государственное образовательное
- •Введение
- •Оглавление
- •Лабораторная работа № 1. Настройка Microsoft Word. Управление отображением документа. Параметры страницы. Основные операции с документами. Создание стандартных документов на основе шаблона
- •Основные элементы окна редактора Word
- •Операции с документами
- •Создание нового документа
- •Сохранение документа
- •Свойства файла
- •Закрытие и открытие файла. Поиск файла
- •Создание стандартных документов на основе шаблона
- •Задание для самостоятельной работы
- •Режимы просмотра документа
- •Область задач
- •Параметры страницы
- •Настройка редактора Word
- •Работа с текстом
- •Объединение/разбиение абзацев
- •Объединение абзацев
- •Разбиение абзаца на несколько
- •Вставка пустых строк
- •Клавишные команды перемещения курсора
- •Редактирование текста в режимах вставки/замены
- •Включение переносов текста
- •Вставка символа и специальных знаков
- •Возможные сочетания клавиш:
- •Выделение текста
- •Выделение текста с помощью мышки
- •Выделение текста с помощью клавиш
- •Отмена выделения
- •Замена одного фрагмента другим. Удаление фрагмента текста
- •Копирование и перенос текста
- •Обмен информацией между документами
- •Копирование/перенос текста без сохранения форматов
- •Контрольные вопросы
- •Лабораторная работа № 2. Форматирование текста. Стиль. Текст в несколько колонок
- •Изменение шрифта
- •Форматирование абзацев
- •Изменение формата абзаца с помощью команды Абзац
- •Изменение формата абзаца с помощью линейки
- •Установка табуляции
- •Перемещение и удаление маркера табуляции
- •Обрамление и фон
- •Копирование форматов
- •22 Июня 1927 г.
- •"Плодотворная дебютная идея"
- •Начало ровно в 6 час. Вечера
- •Создание списка
- •Маркированные списки
- •Изменение маркера
- •Нумерованный список
- •Удаление маркеров и нумерации списков
- •Сортировка списка и абзацев
- •Многоуровневый список
- •Применение стилей
- •Создание нового стиля абзаца
- •Создание нового стиля абзаца по образцу
- •Создание нового стиля абзаца с помощью его определения
- •Изменение стиля абзаца
- •Удаление стиля
- •Копирование стилей из одного документа или шаблона в другой
- •Стиль знака
- •Библиотека стилей
- •Автоформат
- •Текст в несколько колонок
- •Быстрое создание колонок
- •Индийский и африканский слон
- •Выравнивание колонок
- •Произвольное размещение колонок
- •Изменение ширины колонок и расстояния между ними
- •Создание колонок с помощью диалогового окна Колонки
- •Basic — надежда и опора
- •Контрольные вопросы
- •Лабораторная работа № 3. Автозамена. Автотекст. Использование средств поиска и замены. Сноски. Гиперссылки. Рецензирование документов. Проверка орфографии и грамматики. Статистика
- •Автозамена
- •Замена текста при вводе
- •Удаление элемента автозамены
- •Автотекст
- •Создание элемента автотекста
- •Вставка автотекста
- •Поиск и замена текста
- •Поиск и замена форматов
- •Вставка сноски
- •Вставка концевой сноски
- •Просмотр сносок
- •Копирование, перемещение и удаление сноски
- •Преобразование сноски. Переход к сноске.
- •Гиперссылка
- •Вставка гиперссылки на элемент текущего документа
- •Вставка гиперссылки на заголовок
- •Вставка гиперссылки на элемент текста
- •Вставка гиперссылки на элемент другого документа
- •Рецензирование документов
- •Примечания
- •Внесение примечаний
- •Изменение примечания
- •Удаление примечания
- •Проверка орфографии и грамматики
- •Динамическая проверка орфографии и грамматики
- •Статическая проверка орфографии и грамматики
- •Использование тезауруса
- •Статистика
- •Контрольные вопросы
- •Лабораторная работа № 4. Операции со страницами. Колонтитулы. Подготовка документа к печати
- •Операции со страницами Нумерация страниц
- •Начало новой страницы
- •Удаление принудительного разрыва
- •Изменение ориентации страницы
- •Колонтитулы
- •Создание колонтитулов
- •Изменение колонтитулов
- •Создание разных колонтитулов Колонтитул для первой страницы
- •Отличающиеся колонтитулы для различных разделов документа
- •Печать документов
- •Предварительный просмотр
- •Печать документа
- •Контрольные вопросы
- •Лабораторная работа № 5. Таблицы и диаграммы. Редактор формул
- •Создание таблицы
- •Создание таблицы с помощью инструмента Создать таблицу
- •Выделение фрагмента таблицы
- •Маркеры и непечатаемые символы
- •Быстрая вставка таблицы с помощью инструмента Вставить таблицу
- •Вставка таблицы с помощью команды Вставить таблицу
- •Преобразование существующего текста в таблицу
- •Изменение таблицы
- •Добавление/ удаление строк, столбцов, ячеек Добавление строк
- •Удаление строк
- •Добавление столбцов
- •Удаление столбцов
- •Добавление ячеек
- •Удаление ячеек
- •Объединение/разбиение ячеек Объединение ячеек
- •Разбиение ячеек
- •Сортировка табличных данных
- •Нумерация ячеек
- •Форматирование таблицы
- •Автоформат таблицы
- •Изменение ширины столбцов
- •Изменение высоты строк
- •Установка выравнивания и обтекания текста
- •Простейшие расчеты
- •Создание макета страниц с помощью таблицы
- •Диаграммы
- •Создание диаграммы
- •Редактирование диаграммы
- •Форматирование диаграммы
- •Выбор типа диаграммы
- •Удаление диаграммы
- •Задание для самостоятельной работы
- •Формулы. Вставка формулы
- •Редактирование формулы
- •Текст в формулах
- •Удаление формулы
- •Контрольные вопросы
- •Лабораторная работа № 6. Графика
- •Вставка рисунка
- •Настройка изображения
- •Изменение размеров и обрезка рисунка
- •Размещение рисунков и графических объектов
- •Р ис.6.136. Обтекание текста вокруг рисунка по невидимой рамке
- •Вставка объектов WordArt
- •Рисование в Word
- •Рисование геометрических фигур
- •Перемещение/копирование геометрических фигур
- •Надписи
- •Форматирование графических объектов
- •Группирование и разгруппирование объектов
- •Создание комбинированных рисунков с отображением пользовательского интерфейса1
- •Контрольные вопросы
- •Лабораторная работа № 7. Перекрестные ссылки. Оглавления. Указатели. Настройка панелей инструментов и меню. Макросы
- •Перекрестные ссылки
- •Именование объектов
- •Создание перекрестной ссылки
- •Обновление полей
- •Оглавление
- •Составление оглавления
- •Обновление оглавления
- •Удаление оглавления
- •Структура документа
- •Создание структуры
- •Создание структуры в новом документе
- •Создание структуры в существующем документе
- •Просмотр структуры документа
- •Повышение и понижение уровня элементов структуры
- •Изменение расположения элементов структуры
- •Нумерация заголовков
- •Настройка панелей инструментов и меню
- •Перемещение панелей инструментов и строки меню
- •Настройка панели инструментов
- •Создание новой панели инструментов
- •Удаление панели инструментов
- •Настройка меню Добавление команд и меню
- •Создание нового меню
- •Удаление команд и меню
- •Восстановление меню в исходное состояние
- •Макросы
- •Создание макроса
- •Запуск макроса
- •Назначение макросу кнопки панели инструментов
- •Удаление макроса
- •Контрольные вопросы
- •Библиографический список
Объединение абзацев
Предположим, что мы хотим объединить последние 2 абзаца в один. Очень просто: надо удалить маркер конца абзаца. Это можно сделать двумя способами:
1-ый способ:устанавливаете курсор ввода1в конец предпоследнего абзаца и нажимаете клавишу[Delete].
Проделайте эту операцию, а затем выполните команду Отменить.
2-ой способ:устанавливаете курсор ввода в начало последнего абзаца и нажимаете клавишу 2, которая расположена над клавишей[Enter]. Результат тот же самый.
Разбиение абзаца на несколько
Курсором ввода указываете конец первого абзаца и нажимаете клавишу [Enter]. Затем указываете конец второго абзаца и также нажимаете[Enter] и т.д.
Вставка пустых строк
1-ый способ:установите курсор ввода в конец строки, после которой надо вставить пустые строки и нажимаете клавишу[Enter] столько раз, сколько пустых строк вам надо вставить.
2-ой способ:установите курсор ввода в начало строки, перед которой надо вставить пустые строки и затем то же самое.
Задание: вставьте пустые строки перед каждым абзацем, затем удалите их.
Клавишные команды перемещения курсора
При вставке пустых строк или объединении/разбиении абзацев, нам требовалось установить курсор в начало/конец строки. Запомните несколько простых, но очень удобных клавишных команд перемещения курсора:
-
[Home]
в начало строки
[End]
в конец строки
[Ctrl + ]
на одно слово вправо
[Ctrl + ]
на одно слово влево
[Ctrl + ]
к началу текущего абзаца
[Ctrl + ]
к началу следующего абзаца
[Ctrl + Home]
переместить курсор в начало документа
[Ctrl + End]
переместить курсор в конец документа
Редактирование текста в режимах вставки/замены
По умолчанию в редакторе Word установлен режим вставки. Это значит, что печатаемый текст отодвигает старый текст вправо (если таковой имеется). Воспользовавшись командой Файл/Сохранить как, сделайте копию файлаАбзацы.doc, сохранив его под именем Абзацы-2.doc.В этом документе введите словоредактораперед первым в тексте словомWord, –остальной текст смещается вправо. Попробуйте, как ведут себя в этом режиме клавиши[Пробел],[Delete] и [].
Теперь нажмите клавишу [Insert].Обратите внимание:в строке состояния прорезался индикаторЗАМ(режим замены, Рис. 1 .22). Перед последним словомWord напечатайте редакторе. Слово редакторе стирает слово Word, одни буквы заменяются другими. Попробуйте, как ведут себя клавиши [Пробел],[Delete] и [] в этом режиме. Нажмите клавишу[Insert]еще раз, - режим замены исчез. Таким образом, клавиша[Insert]действует как переключатель.
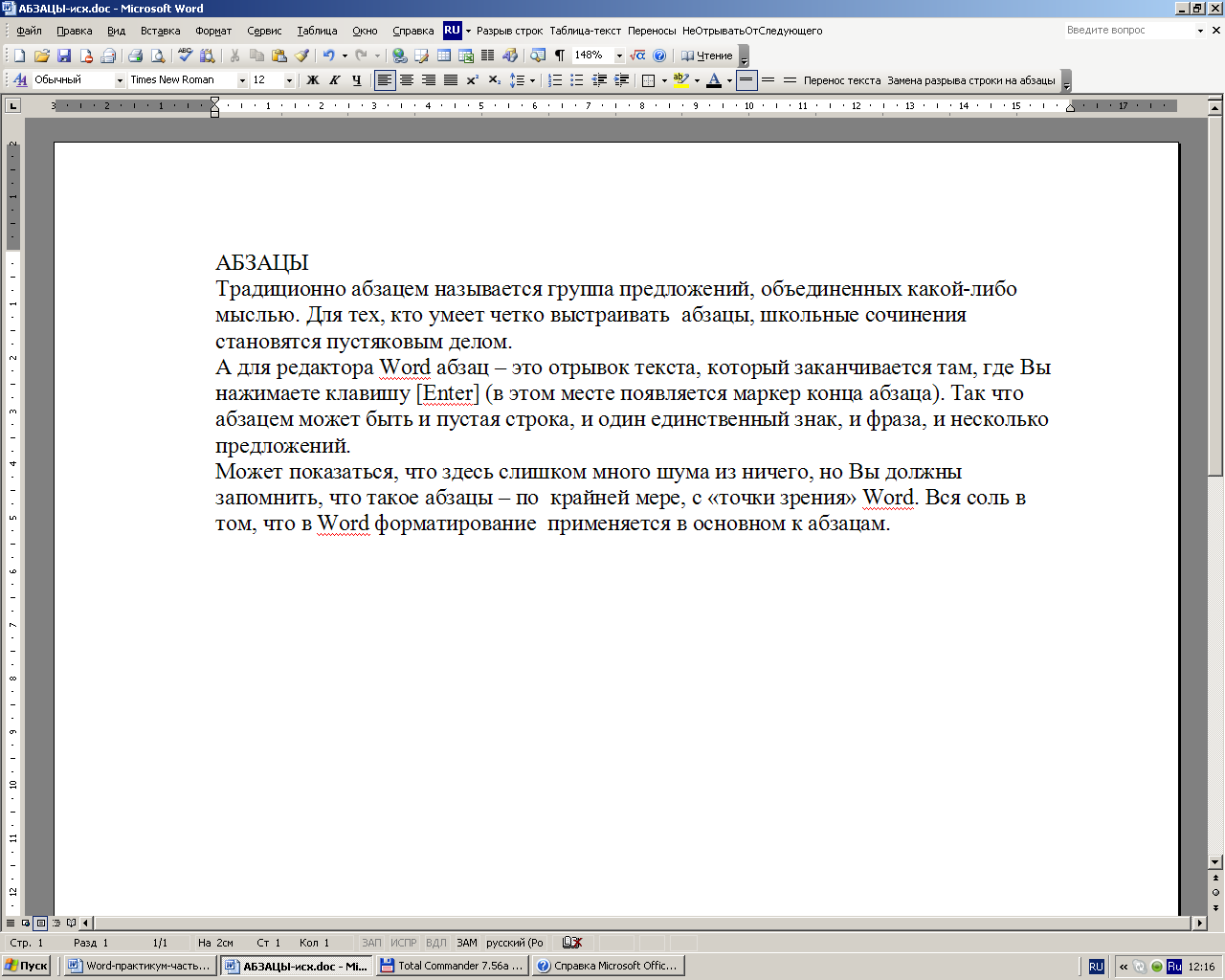

Рис. 1.22. Переключение режима вставки на режим замены
Включение переносов текста
Как вы уже, наверное, заметили, по умолчанию Word не переносит слов. Откроем файл Абзацы.docи установим режим расстановки переносов.
Для этого:
Выполните команду Сервис/Язык/Расстановка переносов. На экране появится окно, представленное на Рис. 1 .23:

Рис. 1.23. Окно Расстановка переносов
В этом окне установите флажок в поле Автоматическая расстановка переносов.В остальных полях:
удалив флажок из поля Переносы в словах из ПРОПИСНЫХ БУКВможно запретить перенос слов, написанных одними прописными буквами;
в поле Ширина зоны переноса словзадается максимальный пустой промежуток, который допускается у правого поля. Слова, попавшие в указанную зону, будут разделены переносом. Узкая зона уменьшит неровность правого края текста; широкая – сократит число переносов. Оставим здесь размер, установленный по умолчанию.
Если у вас в тексте будет много переносов и возникнет потребность улучшить внешний вид документа, можете задать в одноименном поле Макс. число последовательных переносов.
Щелкните по кнопке ОК.
