
- •Федеральное государственное образовательное
- •Введение
- •Оглавление
- •Лабораторная работа № 1. Настройка Microsoft Word. Управление отображением документа. Параметры страницы. Основные операции с документами. Создание стандартных документов на основе шаблона
- •Основные элементы окна редактора Word
- •Операции с документами
- •Создание нового документа
- •Сохранение документа
- •Свойства файла
- •Закрытие и открытие файла. Поиск файла
- •Создание стандартных документов на основе шаблона
- •Задание для самостоятельной работы
- •Режимы просмотра документа
- •Область задач
- •Параметры страницы
- •Настройка редактора Word
- •Работа с текстом
- •Объединение/разбиение абзацев
- •Объединение абзацев
- •Разбиение абзаца на несколько
- •Вставка пустых строк
- •Клавишные команды перемещения курсора
- •Редактирование текста в режимах вставки/замены
- •Включение переносов текста
- •Вставка символа и специальных знаков
- •Возможные сочетания клавиш:
- •Выделение текста
- •Выделение текста с помощью мышки
- •Выделение текста с помощью клавиш
- •Отмена выделения
- •Замена одного фрагмента другим. Удаление фрагмента текста
- •Копирование и перенос текста
- •Обмен информацией между документами
- •Копирование/перенос текста без сохранения форматов
- •Контрольные вопросы
- •Лабораторная работа № 2. Форматирование текста. Стиль. Текст в несколько колонок
- •Изменение шрифта
- •Форматирование абзацев
- •Изменение формата абзаца с помощью команды Абзац
- •Изменение формата абзаца с помощью линейки
- •Установка табуляции
- •Перемещение и удаление маркера табуляции
- •Обрамление и фон
- •Копирование форматов
- •22 Июня 1927 г.
- •"Плодотворная дебютная идея"
- •Начало ровно в 6 час. Вечера
- •Создание списка
- •Маркированные списки
- •Изменение маркера
- •Нумерованный список
- •Удаление маркеров и нумерации списков
- •Сортировка списка и абзацев
- •Многоуровневый список
- •Применение стилей
- •Создание нового стиля абзаца
- •Создание нового стиля абзаца по образцу
- •Создание нового стиля абзаца с помощью его определения
- •Изменение стиля абзаца
- •Удаление стиля
- •Копирование стилей из одного документа или шаблона в другой
- •Стиль знака
- •Библиотека стилей
- •Автоформат
- •Текст в несколько колонок
- •Быстрое создание колонок
- •Индийский и африканский слон
- •Выравнивание колонок
- •Произвольное размещение колонок
- •Изменение ширины колонок и расстояния между ними
- •Создание колонок с помощью диалогового окна Колонки
- •Basic — надежда и опора
- •Контрольные вопросы
- •Лабораторная работа № 3. Автозамена. Автотекст. Использование средств поиска и замены. Сноски. Гиперссылки. Рецензирование документов. Проверка орфографии и грамматики. Статистика
- •Автозамена
- •Замена текста при вводе
- •Удаление элемента автозамены
- •Автотекст
- •Создание элемента автотекста
- •Вставка автотекста
- •Поиск и замена текста
- •Поиск и замена форматов
- •Вставка сноски
- •Вставка концевой сноски
- •Просмотр сносок
- •Копирование, перемещение и удаление сноски
- •Преобразование сноски. Переход к сноске.
- •Гиперссылка
- •Вставка гиперссылки на элемент текущего документа
- •Вставка гиперссылки на заголовок
- •Вставка гиперссылки на элемент текста
- •Вставка гиперссылки на элемент другого документа
- •Рецензирование документов
- •Примечания
- •Внесение примечаний
- •Изменение примечания
- •Удаление примечания
- •Проверка орфографии и грамматики
- •Динамическая проверка орфографии и грамматики
- •Статическая проверка орфографии и грамматики
- •Использование тезауруса
- •Статистика
- •Контрольные вопросы
- •Лабораторная работа № 4. Операции со страницами. Колонтитулы. Подготовка документа к печати
- •Операции со страницами Нумерация страниц
- •Начало новой страницы
- •Удаление принудительного разрыва
- •Изменение ориентации страницы
- •Колонтитулы
- •Создание колонтитулов
- •Изменение колонтитулов
- •Создание разных колонтитулов Колонтитул для первой страницы
- •Отличающиеся колонтитулы для различных разделов документа
- •Печать документов
- •Предварительный просмотр
- •Печать документа
- •Контрольные вопросы
- •Лабораторная работа № 5. Таблицы и диаграммы. Редактор формул
- •Создание таблицы
- •Создание таблицы с помощью инструмента Создать таблицу
- •Выделение фрагмента таблицы
- •Маркеры и непечатаемые символы
- •Быстрая вставка таблицы с помощью инструмента Вставить таблицу
- •Вставка таблицы с помощью команды Вставить таблицу
- •Преобразование существующего текста в таблицу
- •Изменение таблицы
- •Добавление/ удаление строк, столбцов, ячеек Добавление строк
- •Удаление строк
- •Добавление столбцов
- •Удаление столбцов
- •Добавление ячеек
- •Удаление ячеек
- •Объединение/разбиение ячеек Объединение ячеек
- •Разбиение ячеек
- •Сортировка табличных данных
- •Нумерация ячеек
- •Форматирование таблицы
- •Автоформат таблицы
- •Изменение ширины столбцов
- •Изменение высоты строк
- •Установка выравнивания и обтекания текста
- •Простейшие расчеты
- •Создание макета страниц с помощью таблицы
- •Диаграммы
- •Создание диаграммы
- •Редактирование диаграммы
- •Форматирование диаграммы
- •Выбор типа диаграммы
- •Удаление диаграммы
- •Задание для самостоятельной работы
- •Формулы. Вставка формулы
- •Редактирование формулы
- •Текст в формулах
- •Удаление формулы
- •Контрольные вопросы
- •Лабораторная работа № 6. Графика
- •Вставка рисунка
- •Настройка изображения
- •Изменение размеров и обрезка рисунка
- •Размещение рисунков и графических объектов
- •Р ис.6.136. Обтекание текста вокруг рисунка по невидимой рамке
- •Вставка объектов WordArt
- •Рисование в Word
- •Рисование геометрических фигур
- •Перемещение/копирование геометрических фигур
- •Надписи
- •Форматирование графических объектов
- •Группирование и разгруппирование объектов
- •Создание комбинированных рисунков с отображением пользовательского интерфейса1
- •Контрольные вопросы
- •Лабораторная работа № 7. Перекрестные ссылки. Оглавления. Указатели. Настройка панелей инструментов и меню. Макросы
- •Перекрестные ссылки
- •Именование объектов
- •Создание перекрестной ссылки
- •Обновление полей
- •Оглавление
- •Составление оглавления
- •Обновление оглавления
- •Удаление оглавления
- •Структура документа
- •Создание структуры
- •Создание структуры в новом документе
- •Создание структуры в существующем документе
- •Просмотр структуры документа
- •Повышение и понижение уровня элементов структуры
- •Изменение расположения элементов структуры
- •Нумерация заголовков
- •Настройка панелей инструментов и меню
- •Перемещение панелей инструментов и строки меню
- •Настройка панели инструментов
- •Создание новой панели инструментов
- •Удаление панели инструментов
- •Настройка меню Добавление команд и меню
- •Создание нового меню
- •Удаление команд и меню
- •Восстановление меню в исходное состояние
- •Макросы
- •Создание макроса
- •Запуск макроса
- •Назначение макросу кнопки панели инструментов
- •Удаление макроса
- •Контрольные вопросы
- •Библиографический список
Операции с документами
Создание нового документа
При запуске Word на экране появляется документ с именем Документ1по шаблону3, заданному по умолчанию. Это самый простой шаблон – просто чистый лист, на котором мы будем печатать текст. Существуют и более сложные шаблоны.
В общем случае, для создания нового документа или шаблона необходимо:
Выполнить команду Файл/Создать. Справа от текста появится область задачСоздание документа(Рис. 1 .4).
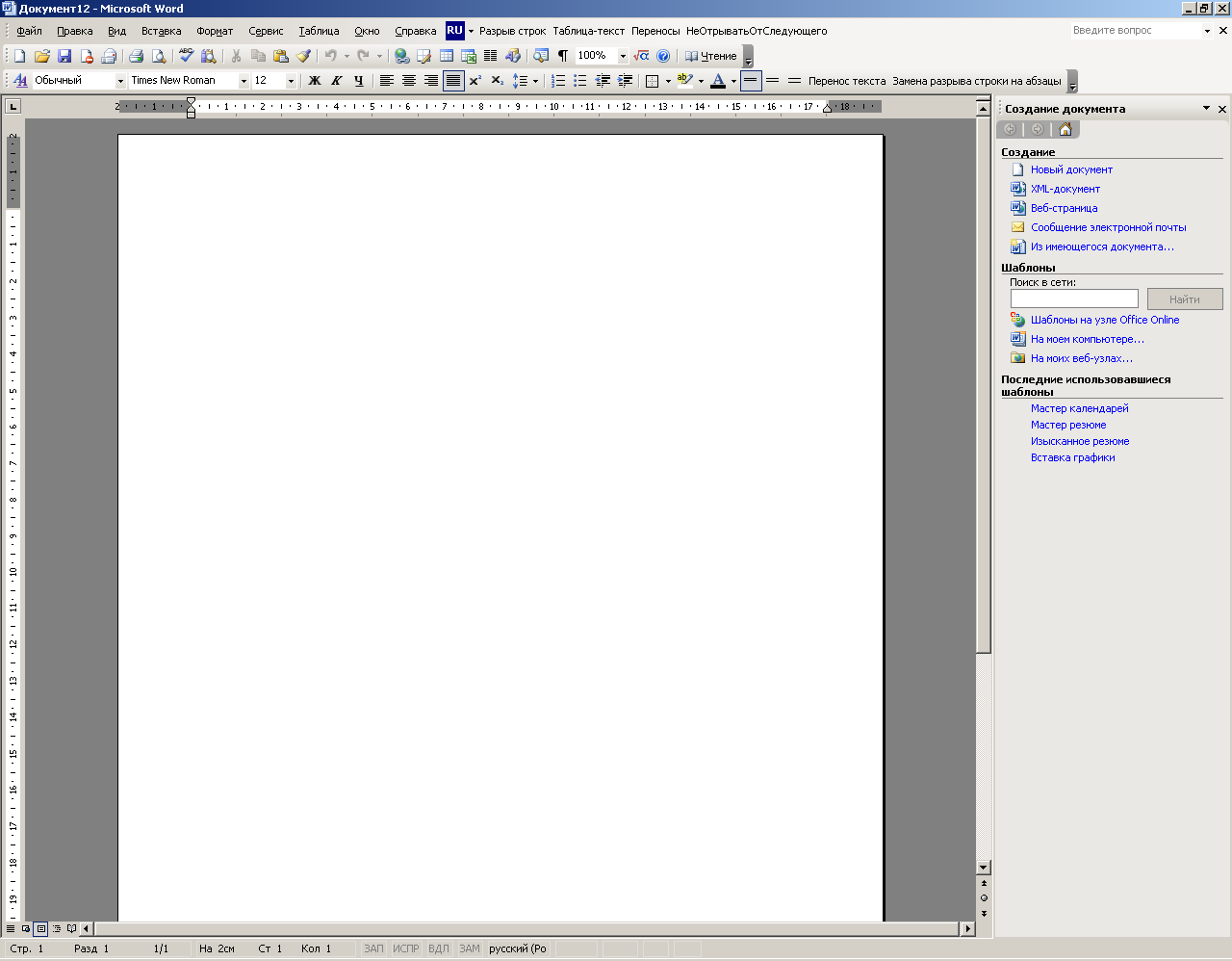

Рис. 1.4. Создание нового документа
В области задач щелкните по нужному объекту (например, Новый документ, если нужно создать новый документ).
Кроме того,
при создании простого документа можно
воспользоваться инструментом Создать![]() .
.
Ну, а теперь наберем текст1.
ВНИМАНИЕ!Текст, который вам предстоит печатать или который у вас уже имеется, оформлен в практикумешрифтомCourier New. Это вовсе не значит, что шрифт в ваших файлах должен быть таким же. Если в задании не оговорено, печатайте на шрифте, заданном по умолчанию.
Напечатайте слово Абзацы и нажмите клавишу [Enter] – курсор ввода сместится на следующую строку. Далее печатаем:
Традиционно абзацем называется группа предложений, объединенных какой-либо мыслью. Для тех, кто умеет четко выстраивать абзацы, школьные сочинения становятся пустяковым делом. Нажмите клавишу [Enter]
А для Word абзац – это отрывок текста, который заканчивается там, где Вы нажимаете клавишу [Enter] (в этом месте появляется маркер конца абзаца). Так что абзацем может быть и пустая строка, и один-единственный знак, и фраза, и несколько предложений. Нажмите клавишу [Enter]
Может показаться, что здесь слишком много шума из ничего, но Вы должны запомнить, что такое абзацы – по крайней мере с «точки зрения» Word. Вся соль в том, что в Word форматирование применяется в основном к абзацам.
и сохраним его в папке C:\MS Wordпод именемАбзацы.doc.
Сохранение документа
Чтобы сохранить документ в первый раз, необходимо выполнить следующие шаги:
Щелкните по инструменту Сохранить
 или выполните командыФайл/СохранитьилиФайл/Сохранить как. На экране
появится диалоговое окноСохранение
документа (Рис. 1 .5). По умолчанию Word
предлагает нам сохранить файл в папкеМои документы1,
(поэтому в левой панели нажата
одноименная кнопка и в списке поляПапкауказана та же папка).
или выполните командыФайл/СохранитьилиФайл/Сохранить как. На экране
появится диалоговое окноСохранение
документа (Рис. 1 .5). По умолчанию Word
предлагает нам сохранить файл в папкеМои документы1,
(поэтому в левой панели нажата
одноименная кнопка и в списке поляПапкауказана та же папка).
Раскрывающийся
список поля Папка
Переход на один
уровень вверх


Рис. 1.5. Окно Сохранение документа
Остальные кнопки левой панели позволяют:
быстро перейти на Рабочий стол,вМой компьютер и Мое сетевое окружение,
заглянуть в Мои последние документы, в котором,внимание!отображается список документов и папок, с которыми вы недавно работали, что, несомненно, очень удобно для быстрого перехода в нужную папку2.
В списке поля ПапкавыберитеЛокальный диск (С:)или щелкните по инструментуПереход на один уровень вверх. На экране появится окно с содержимым дискаС:.

Рис. 1.6. Сохранение документа в новой папке
В этом окне щелкните по кнопке Создать папку(Рис. 1 .6). Откроется окноСоздание папки. Введите в нем название папки (MS Word) и щелкните по кнопкеОК. ОкноСоздание папкизакроется, и мы вернёмся в окноСохранениедокумента, в котором появится наша папка. Дважды щелкните по ней мышкой.
Попав, наконец, в папку, в которой надо сохранить наш файл, в поле Имяфайланеобходимо ввести имя для сохраняемого документа. В качестве имени файла Word по умолчанию предлагает первую фразу документа. ЗаголовокАбзацыполностью подходит для названия нашего файла, так что, согласившись с редактором, в этом поле ничего менять не будем, щелкните по кнопкеСохранить.
Вспомним, что максимально допустимая длина полного имени файла в среде Windows – 255 символов (включая и путь к файлу, и расширение). В именах файлов и папок нельзя использовать следующие символы: : ; / \ < > * ? “ |.
Если надо сохранить файл не в стандартном формате Word, а каком-то другом, перед тем как щелкнуть по кнопке Сохранитьраскройте списокТип файлаи выберите нужный формат. Обычно это делают для использования файла в другой программе.
Кроме
поля-списка Папка, кнопокПереход
на один уровень вверхиСоздать
папкув верхней части окна расположены:
кнопкаНазад![]() (позволяющая вернуться к предыдущей
папке, в которой вы были),Найти в
Интернете
(позволяющая вернуться к предыдущей
папке, в которой вы были),Найти в
Интернете
![]() ,Удалить
,Удалить ![]() ,Представления
,Представления
![]() иСервис.
иСервис.
Основные
команды и интерфейс окон сохранения и
открытия файлов являются универсальными
для всех программ, работающих под
управлением Windows. Можно
сказать, что выполнение этих операций
осуществляется с помощью программыМой компьютер.Поэтому, сохраняя
или открывая файл, можно тут же создать
новую папку, удалить ненужные файлы и
папки, переименовать их, создать ярлык
и т.д. Для быстрого выполнения операции
удаления в верхнюю часть вынесена кнопкаУдалить![]() .
.
НАПОМИНАНИЕ. Для того чтобы увидеть в диалоговых окнах расширения файлов (например, docдля файлов редактораWord), необходимо установить этот режим просмотра в программахМой компьютерилиПроводник, для чего в любой из этих программ выполните командуСервис/Свойства папки/Види снимите флажок в полеСкрывать расширения для зарегистрированных типов файлов.
Кнопка
Найти в Интернете
![]() позволяет искать папки и файлы,
расположенные в Интернете.
позволяет искать папки и файлы,
расположенные в Интернете.
Кнопка
Представления
![]() предлагает различные способы просмотра
и сортировки файлов. По умолчанию
установлен режимСписок. Для
отображения подробной информации о
файлах и папках щелкните по кнопке
раскрывающегося спискаПредставленияи выберитеТаблица. Для просмотра
свойств файла (его размера, количества
слов, знаков и т.д.) выберитеСвойства.
Для отображения содержимого файла
установите режимПросмотр. Задать
способ сортировки файлов можно знакомыми
вам командами подменюУпорядочить
значки:Поимени,Потипу,По размеруилиПо дате.
предлагает различные способы просмотра
и сортировки файлов. По умолчанию
установлен режимСписок. Для
отображения подробной информации о
файлах и папках щелкните по кнопке
раскрывающегося спискаПредставленияи выберитеТаблица. Для просмотра
свойств файла (его размера, количества
слов, знаков и т.д.) выберитеСвойства.
Для отображения содержимого файла
установите режимПросмотр. Задать
способ сортировки файлов можно знакомыми
вам командами подменюУпорядочить
значки:Поимени,Потипу,По размеруилиПо дате.
Параметры сохранения файла задаются командой Сервис/Параметры(или командойСервис/Параметры/Сохранениеиз окна редактораWord). В результате на экране появляется диалоговое окно, представленное на Рис. 1 .7. При включении режима:
всегда создавать резервную копию– сохраняется дубль исходного файла с расширениемwbk.
разрешить быстрое сохранение – происходит ускоренное сохранение документа за счет записи только внесенных изменений.
За что
отвечают остальные параметры, Вы
посмотрите сами. Для этого (внимание!,сейчас мы узнаем о шпаргалках редактора
Word!), в строке заголовка окнаПараметрынеобходимо щелкнуть по кнопке![]() - на экране появится окноСправкас
описанием всех полей данного диалогового
окна.
- на экране появится окноСправкас
описанием всех полей данного диалогового
окна.

Рис. 1.7. Вкладка Сохранение для настройки режима сохранения
Повторное
сохранение файла выполняется либо
командой Файл/Сохранить, либо
инструментомСохранить ![]() .
.
