
- •Федеральное государственное образовательное
- •Введение
- •Оглавление
- •Лабораторная работа № 1. Настройка Microsoft Word. Управление отображением документа. Параметры страницы. Основные операции с документами. Создание стандартных документов на основе шаблона
- •Основные элементы окна редактора Word
- •Операции с документами
- •Создание нового документа
- •Сохранение документа
- •Свойства файла
- •Закрытие и открытие файла. Поиск файла
- •Создание стандартных документов на основе шаблона
- •Задание для самостоятельной работы
- •Режимы просмотра документа
- •Область задач
- •Параметры страницы
- •Настройка редактора Word
- •Работа с текстом
- •Объединение/разбиение абзацев
- •Объединение абзацев
- •Разбиение абзаца на несколько
- •Вставка пустых строк
- •Клавишные команды перемещения курсора
- •Редактирование текста в режимах вставки/замены
- •Включение переносов текста
- •Вставка символа и специальных знаков
- •Возможные сочетания клавиш:
- •Выделение текста
- •Выделение текста с помощью мышки
- •Выделение текста с помощью клавиш
- •Отмена выделения
- •Замена одного фрагмента другим. Удаление фрагмента текста
- •Копирование и перенос текста
- •Обмен информацией между документами
- •Копирование/перенос текста без сохранения форматов
- •Контрольные вопросы
- •Лабораторная работа № 2. Форматирование текста. Стиль. Текст в несколько колонок
- •Изменение шрифта
- •Форматирование абзацев
- •Изменение формата абзаца с помощью команды Абзац
- •Изменение формата абзаца с помощью линейки
- •Установка табуляции
- •Перемещение и удаление маркера табуляции
- •Обрамление и фон
- •Копирование форматов
- •22 Июня 1927 г.
- •"Плодотворная дебютная идея"
- •Начало ровно в 6 час. Вечера
- •Создание списка
- •Маркированные списки
- •Изменение маркера
- •Нумерованный список
- •Удаление маркеров и нумерации списков
- •Сортировка списка и абзацев
- •Многоуровневый список
- •Применение стилей
- •Создание нового стиля абзаца
- •Создание нового стиля абзаца по образцу
- •Создание нового стиля абзаца с помощью его определения
- •Изменение стиля абзаца
- •Удаление стиля
- •Копирование стилей из одного документа или шаблона в другой
- •Стиль знака
- •Библиотека стилей
- •Автоформат
- •Текст в несколько колонок
- •Быстрое создание колонок
- •Индийский и африканский слон
- •Выравнивание колонок
- •Произвольное размещение колонок
- •Изменение ширины колонок и расстояния между ними
- •Создание колонок с помощью диалогового окна Колонки
- •Basic — надежда и опора
- •Контрольные вопросы
- •Лабораторная работа № 3. Автозамена. Автотекст. Использование средств поиска и замены. Сноски. Гиперссылки. Рецензирование документов. Проверка орфографии и грамматики. Статистика
- •Автозамена
- •Замена текста при вводе
- •Удаление элемента автозамены
- •Автотекст
- •Создание элемента автотекста
- •Вставка автотекста
- •Поиск и замена текста
- •Поиск и замена форматов
- •Вставка сноски
- •Вставка концевой сноски
- •Просмотр сносок
- •Копирование, перемещение и удаление сноски
- •Преобразование сноски. Переход к сноске.
- •Гиперссылка
- •Вставка гиперссылки на элемент текущего документа
- •Вставка гиперссылки на заголовок
- •Вставка гиперссылки на элемент текста
- •Вставка гиперссылки на элемент другого документа
- •Рецензирование документов
- •Примечания
- •Внесение примечаний
- •Изменение примечания
- •Удаление примечания
- •Проверка орфографии и грамматики
- •Динамическая проверка орфографии и грамматики
- •Статическая проверка орфографии и грамматики
- •Использование тезауруса
- •Статистика
- •Контрольные вопросы
- •Лабораторная работа № 4. Операции со страницами. Колонтитулы. Подготовка документа к печати
- •Операции со страницами Нумерация страниц
- •Начало новой страницы
- •Удаление принудительного разрыва
- •Изменение ориентации страницы
- •Колонтитулы
- •Создание колонтитулов
- •Изменение колонтитулов
- •Создание разных колонтитулов Колонтитул для первой страницы
- •Отличающиеся колонтитулы для различных разделов документа
- •Печать документов
- •Предварительный просмотр
- •Печать документа
- •Контрольные вопросы
- •Лабораторная работа № 5. Таблицы и диаграммы. Редактор формул
- •Создание таблицы
- •Создание таблицы с помощью инструмента Создать таблицу
- •Выделение фрагмента таблицы
- •Маркеры и непечатаемые символы
- •Быстрая вставка таблицы с помощью инструмента Вставить таблицу
- •Вставка таблицы с помощью команды Вставить таблицу
- •Преобразование существующего текста в таблицу
- •Изменение таблицы
- •Добавление/ удаление строк, столбцов, ячеек Добавление строк
- •Удаление строк
- •Добавление столбцов
- •Удаление столбцов
- •Добавление ячеек
- •Удаление ячеек
- •Объединение/разбиение ячеек Объединение ячеек
- •Разбиение ячеек
- •Сортировка табличных данных
- •Нумерация ячеек
- •Форматирование таблицы
- •Автоформат таблицы
- •Изменение ширины столбцов
- •Изменение высоты строк
- •Установка выравнивания и обтекания текста
- •Простейшие расчеты
- •Создание макета страниц с помощью таблицы
- •Диаграммы
- •Создание диаграммы
- •Редактирование диаграммы
- •Форматирование диаграммы
- •Выбор типа диаграммы
- •Удаление диаграммы
- •Задание для самостоятельной работы
- •Формулы. Вставка формулы
- •Редактирование формулы
- •Текст в формулах
- •Удаление формулы
- •Контрольные вопросы
- •Лабораторная работа № 6. Графика
- •Вставка рисунка
- •Настройка изображения
- •Изменение размеров и обрезка рисунка
- •Размещение рисунков и графических объектов
- •Р ис.6.136. Обтекание текста вокруг рисунка по невидимой рамке
- •Вставка объектов WordArt
- •Рисование в Word
- •Рисование геометрических фигур
- •Перемещение/копирование геометрических фигур
- •Надписи
- •Форматирование графических объектов
- •Группирование и разгруппирование объектов
- •Создание комбинированных рисунков с отображением пользовательского интерфейса1
- •Контрольные вопросы
- •Лабораторная работа № 7. Перекрестные ссылки. Оглавления. Указатели. Настройка панелей инструментов и меню. Макросы
- •Перекрестные ссылки
- •Именование объектов
- •Создание перекрестной ссылки
- •Обновление полей
- •Оглавление
- •Составление оглавления
- •Обновление оглавления
- •Удаление оглавления
- •Структура документа
- •Создание структуры
- •Создание структуры в новом документе
- •Создание структуры в существующем документе
- •Просмотр структуры документа
- •Повышение и понижение уровня элементов структуры
- •Изменение расположения элементов структуры
- •Нумерация заголовков
- •Настройка панелей инструментов и меню
- •Перемещение панелей инструментов и строки меню
- •Настройка панели инструментов
- •Создание новой панели инструментов
- •Удаление панели инструментов
- •Настройка меню Добавление команд и меню
- •Создание нового меню
- •Удаление команд и меню
- •Восстановление меню в исходное состояние
- •Макросы
- •Создание макроса
- •Запуск макроса
- •Назначение макросу кнопки панели инструментов
- •Удаление макроса
- •Контрольные вопросы
- •Библиографический список
Настройка панелей инструментов и меню
Одна из наиболее приятных особенностей Word – это возможность настройки пользовательского интерфейса на свой вкус, что позволяет сделать ваше рабочее место удобным, а работу – эффективной.
Перемещение панелей инструментов и строки меню
Панели инструментов и строка меню, если они включены, могут быть в закреплённом состоянии или в плавающем. Закреплённая панель инструментов располагается вдоль любого края окна программы и на ней обязательно имеетсямаркер перемещения(Рис. 7 .165).Плавающая панель инструментов располагается как бы в рабочей области (Рис. 7 .165) и отображается в простом окнеWindows.

Рис. 7.165. Закреплённые и плавающие панели инструментов
Для перемещения закрепленной панели инструментов (или строки меню) наведите мышиный курсор на маркер перемещения (указатель должен превратиться в четырехнаправленную стрелку), нажмите левую кнопку мышки и переместите панель на новое место.
Плавающая панель инструментов перемещается как обычное окно Windows.
Задание:
переместите панель инструментов Стандартная, закрепив её у левого края;
переместите её в центр экрана;
верните её на прежнее место.
Настройка панели инструментов
Как вы заметили, инструменты предоставляют нам возможность быстро и удобно выполнять команды одним щелчком мышки. Чтобы добавить кнопку на панель инструментов можно воспользоваться одним из двух способов. Первый – работает только со встроенными панелями инструментов и их кнопками. Этот способ нельзя использовать для изменения пользовательских панелей инструментов (см. 7.4.3). Кроме того, с помощью этого способа на встроенные панели инструментов нельзя добавлять «посторонние» кнопки. Более традиционный второй способ настройки панелей инструментов работает с любыми панелями (встроенными и пользовательскими) и предоставляет доступ ко всем имеющимся кнопкам.
1-й способ – настройка встроенной панели инструментов
Предположим, мы хотим добавить кнопку на встроенную панель инструментов Стандартная. Для этого:
Щелкните мышкой по кнопке Параметры панелей инструментов, затем наведите мышку на списокДобавить или удалить кнопки, а затемСтандартнаярядом появится список со всеми кнопками этой панели (Рис. 7 .166).
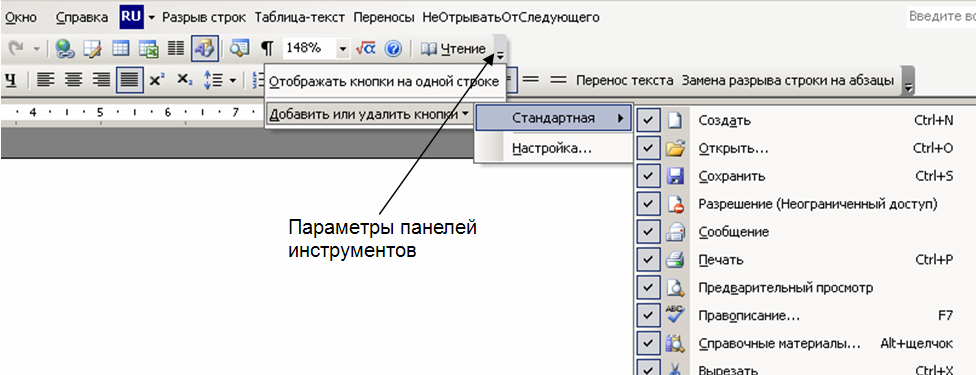
Рис. 7.166. Добавление/удаление кнопок на встроенной панели инструментов
Щелчком мышки установите флажки рядом с теми кнопками, которые необходимо отобразить на панели (например, кнопку Найти). Обратите внимание: неотмеченные кнопки будут скрыты.
По окончании настройки панели инструментов щелкните в любом месте документа.
2-й способ – настройка панели инструментов традиционным способом
Предположим,
мы хотим добавить кнопку Редактор
формул![]() на панель инструментовСтандартная,
которая не является встроенной кнопкой
этой панели. Для этого:
на панель инструментовСтандартная,
которая не является встроенной кнопкой
этой панели. Для этого:
Выполните команду Сервис/Настройка/Команды(или воспользуйтесь контекстным меню панелей инструментов). На экране появится диалоговое окноНастройка(Рис. 7 .167).

Рис. 7.167. Диалоговое окно Настройка (вкладка Команды)
Как у хорошего мастера все инструменты разложены по полочкам, так у редактора Word все кнопки разложены по категориям. Щелкните по категории Вставка, – в окне справа появится список команд этой категории. Найдите кнопкуРедактор формул
 и перетащите её на панель инструментовСтандартная(эта панель, естественно,
должна отображаться на экране).
и перетащите её на панель инструментовСтандартная(эта панель, естественно,
должна отображаться на экране).
Если вам надо добавить несколько кнопок из разных категорий, то, не закрывая окна, повторите шаг 2 для всех добавляемых инструментов.
Щелкните по кнопке Закрыть.
Удаление кнопки с панели инструментов
1-й способ: нажмите клавишу[Alt], и, удерживая её, перетащите ненужную кнопку в рабочую область.
2-й способ: откройте окноНастройкаи перетащите ненужный инструмент в рабочую область. По завершении операции закройте это окно.
Копирование и перемещение кнопки на панели инструментов
Чтобы переместить кнопку с одной панели на другую, нажмите клавишу [Alt], и, удерживая её, перетащите кнопку. Таким же образом можно переместить кнопку с одного места на другое в той же панели инструментов.
Чтобы скопировать кнопку, нажмите одновременно клавиши [Alt + Ctrl]и перетащите кнопку с одной панели на другую.
Задание:
на панель инструментов Форматированиедобавьте кнопкиВерхний индекс,Нижний индекс, Дата, Обновить поле;
переместите кнопку Датана панель инструментовСтандартная;
удалите все привнесённые инструменты .
