
- •Федеральное государственное образовательное
- •Введение
- •Оглавление
- •Лабораторная работа № 1. Настройка Microsoft Word. Управление отображением документа. Параметры страницы. Основные операции с документами. Создание стандартных документов на основе шаблона
- •Основные элементы окна редактора Word
- •Операции с документами
- •Создание нового документа
- •Сохранение документа
- •Свойства файла
- •Закрытие и открытие файла. Поиск файла
- •Создание стандартных документов на основе шаблона
- •Задание для самостоятельной работы
- •Режимы просмотра документа
- •Область задач
- •Параметры страницы
- •Настройка редактора Word
- •Работа с текстом
- •Объединение/разбиение абзацев
- •Объединение абзацев
- •Разбиение абзаца на несколько
- •Вставка пустых строк
- •Клавишные команды перемещения курсора
- •Редактирование текста в режимах вставки/замены
- •Включение переносов текста
- •Вставка символа и специальных знаков
- •Возможные сочетания клавиш:
- •Выделение текста
- •Выделение текста с помощью мышки
- •Выделение текста с помощью клавиш
- •Отмена выделения
- •Замена одного фрагмента другим. Удаление фрагмента текста
- •Копирование и перенос текста
- •Обмен информацией между документами
- •Копирование/перенос текста без сохранения форматов
- •Контрольные вопросы
- •Лабораторная работа № 2. Форматирование текста. Стиль. Текст в несколько колонок
- •Изменение шрифта
- •Форматирование абзацев
- •Изменение формата абзаца с помощью команды Абзац
- •Изменение формата абзаца с помощью линейки
- •Установка табуляции
- •Перемещение и удаление маркера табуляции
- •Обрамление и фон
- •Копирование форматов
- •22 Июня 1927 г.
- •"Плодотворная дебютная идея"
- •Начало ровно в 6 час. Вечера
- •Создание списка
- •Маркированные списки
- •Изменение маркера
- •Нумерованный список
- •Удаление маркеров и нумерации списков
- •Сортировка списка и абзацев
- •Многоуровневый список
- •Применение стилей
- •Создание нового стиля абзаца
- •Создание нового стиля абзаца по образцу
- •Создание нового стиля абзаца с помощью его определения
- •Изменение стиля абзаца
- •Удаление стиля
- •Копирование стилей из одного документа или шаблона в другой
- •Стиль знака
- •Библиотека стилей
- •Автоформат
- •Текст в несколько колонок
- •Быстрое создание колонок
- •Индийский и африканский слон
- •Выравнивание колонок
- •Произвольное размещение колонок
- •Изменение ширины колонок и расстояния между ними
- •Создание колонок с помощью диалогового окна Колонки
- •Basic — надежда и опора
- •Контрольные вопросы
- •Лабораторная работа № 3. Автозамена. Автотекст. Использование средств поиска и замены. Сноски. Гиперссылки. Рецензирование документов. Проверка орфографии и грамматики. Статистика
- •Автозамена
- •Замена текста при вводе
- •Удаление элемента автозамены
- •Автотекст
- •Создание элемента автотекста
- •Вставка автотекста
- •Поиск и замена текста
- •Поиск и замена форматов
- •Вставка сноски
- •Вставка концевой сноски
- •Просмотр сносок
- •Копирование, перемещение и удаление сноски
- •Преобразование сноски. Переход к сноске.
- •Гиперссылка
- •Вставка гиперссылки на элемент текущего документа
- •Вставка гиперссылки на заголовок
- •Вставка гиперссылки на элемент текста
- •Вставка гиперссылки на элемент другого документа
- •Рецензирование документов
- •Примечания
- •Внесение примечаний
- •Изменение примечания
- •Удаление примечания
- •Проверка орфографии и грамматики
- •Динамическая проверка орфографии и грамматики
- •Статическая проверка орфографии и грамматики
- •Использование тезауруса
- •Статистика
- •Контрольные вопросы
- •Лабораторная работа № 4. Операции со страницами. Колонтитулы. Подготовка документа к печати
- •Операции со страницами Нумерация страниц
- •Начало новой страницы
- •Удаление принудительного разрыва
- •Изменение ориентации страницы
- •Колонтитулы
- •Создание колонтитулов
- •Изменение колонтитулов
- •Создание разных колонтитулов Колонтитул для первой страницы
- •Отличающиеся колонтитулы для различных разделов документа
- •Печать документов
- •Предварительный просмотр
- •Печать документа
- •Контрольные вопросы
- •Лабораторная работа № 5. Таблицы и диаграммы. Редактор формул
- •Создание таблицы
- •Создание таблицы с помощью инструмента Создать таблицу
- •Выделение фрагмента таблицы
- •Маркеры и непечатаемые символы
- •Быстрая вставка таблицы с помощью инструмента Вставить таблицу
- •Вставка таблицы с помощью команды Вставить таблицу
- •Преобразование существующего текста в таблицу
- •Изменение таблицы
- •Добавление/ удаление строк, столбцов, ячеек Добавление строк
- •Удаление строк
- •Добавление столбцов
- •Удаление столбцов
- •Добавление ячеек
- •Удаление ячеек
- •Объединение/разбиение ячеек Объединение ячеек
- •Разбиение ячеек
- •Сортировка табличных данных
- •Нумерация ячеек
- •Форматирование таблицы
- •Автоформат таблицы
- •Изменение ширины столбцов
- •Изменение высоты строк
- •Установка выравнивания и обтекания текста
- •Простейшие расчеты
- •Создание макета страниц с помощью таблицы
- •Диаграммы
- •Создание диаграммы
- •Редактирование диаграммы
- •Форматирование диаграммы
- •Выбор типа диаграммы
- •Удаление диаграммы
- •Задание для самостоятельной работы
- •Формулы. Вставка формулы
- •Редактирование формулы
- •Текст в формулах
- •Удаление формулы
- •Контрольные вопросы
- •Лабораторная работа № 6. Графика
- •Вставка рисунка
- •Настройка изображения
- •Изменение размеров и обрезка рисунка
- •Размещение рисунков и графических объектов
- •Р ис.6.136. Обтекание текста вокруг рисунка по невидимой рамке
- •Вставка объектов WordArt
- •Рисование в Word
- •Рисование геометрических фигур
- •Перемещение/копирование геометрических фигур
- •Надписи
- •Форматирование графических объектов
- •Группирование и разгруппирование объектов
- •Создание комбинированных рисунков с отображением пользовательского интерфейса1
- •Контрольные вопросы
- •Лабораторная работа № 7. Перекрестные ссылки. Оглавления. Указатели. Настройка панелей инструментов и меню. Макросы
- •Перекрестные ссылки
- •Именование объектов
- •Создание перекрестной ссылки
- •Обновление полей
- •Оглавление
- •Составление оглавления
- •Обновление оглавления
- •Удаление оглавления
- •Структура документа
- •Создание структуры
- •Создание структуры в новом документе
- •Создание структуры в существующем документе
- •Просмотр структуры документа
- •Повышение и понижение уровня элементов структуры
- •Изменение расположения элементов структуры
- •Нумерация заголовков
- •Настройка панелей инструментов и меню
- •Перемещение панелей инструментов и строки меню
- •Настройка панели инструментов
- •Создание новой панели инструментов
- •Удаление панели инструментов
- •Настройка меню Добавление команд и меню
- •Создание нового меню
- •Удаление команд и меню
- •Восстановление меню в исходное состояние
- •Макросы
- •Создание макроса
- •Запуск макроса
- •Назначение макросу кнопки панели инструментов
- •Удаление макроса
- •Контрольные вопросы
- •Библиографический список
Вставка гиперссылки на элемент текста
На 6-ой странице нашего электронного практикума (Word-лаб.1.doc) в описании строки состояния упомянут раздел, однако его определение дается только в середине параграфа . В данном случае хорошо бы сделать переход не в начало этого параграфа (в заголовок), а сразу на определение раздела (на странице 25). Для этого, чтобы показать место перехода в тексте, используетсязакладка.
Создать закладку очень просто. Для этого:
Курсором ввода укажите место закладки, поэтому установите его на странице 25 перед словом Раздел(где дается его определение).
Выполните команду Вставка/Закладка. На экране появится диалоговое окноЗакладка(Рис. 3 .76).

Рис. 3.76. Диалоговое окно Закладка
Введите имя закладки (Раздел) в одноименное поле.
Щелкните по кнопке Добавить.
После того как закладка создана, создадим гиперссылку для слова раздел(в предложении:Индикатор Разд – текущий раздел . . .).
Для этого проделайте те же самые операции, что и при создании гиперссылки на заголовок. Только на 4-ом шаге в блоке Выберите место в документе укажите не заголовок, а свою закладку (Раздел). Завершите создание гиперссылки и посмотрите, как она работает.
Таким образом, с помощью закладки, можно создать гиперссылку на любое место вашего документа.
Вставка гиперссылки на элемент другого документа
При описании раздела на странице 25 в лабораторной работе № 1 говорится о том, что одним из параметров форматирования раздела являются колонки. Созданию текста в несколько колонок посвящен параграф 2.9 в файле Word-лаб.2.doc. Создадим гиперссылку для словаколонок (в фразе:Новый раздел создается, если требуется изменить . . . ), которая бы переносила нас в начало этого раздела.
В отличие от гиперссылки на элемент текущего документа рассматриваемая гиперссылка не предоставляет нам возможности сослаться на заголовок, поэтому, прежде чем её создавать, сделайте закладку в начале раздела 2.9. В противном случае переход будет осуществляться в начало файла Word-лаб.2.doc.
После того как закладка создана:
Вернитесь в Word-лаб.1.docи выделите словоколонок.
Выполните команду Вставка/Гиперссылка.
В левой панели щелкните по кнопке Имеющимся файлом, Web-страницей (если эта кнопка не активизирована). На экране появится диалоговое окно, показанное на Рис. 3 .77.

Рис. 3.77. Создание гиперссылки на элемент другого документа
Любым доступным способом укажите файл Word-лаб.2.doc(либо указав папку и выбрав файл из списка, либо введя имя файла или выбрав его из списка в полеАдрес, либо выбрав его из списка последних файлов (если он там есть)).
Щелкните по кнопке Закладкаи в появившемся окне укажите нужную закладку.
В поле Текствведите текст подсказки:Создание текста в несколько колонок.
Щелкните по кнопке ОКи протестируйте созданную гиперссылку.
Рецензирование документов
Прежде чем печатать какой-то документ (например, статью, курсовую работу, диплом и т.д.), мы отдаем его рецензенту, который выступает в роли критика и должен высказать свои замечания. Важные документы очень часто просматриваются группой экспертов (например, при составлении контракта или договора и т.д.), которые, по сути, также выступают в роли рецензентов. Кроме того, нужных материалов часто не оказывается под рукой или в каких-то данных мы не уверены, и мы тоже делаем себе «пометки на полях». Для всех этих случаях редактор Word обладает эффективными инструментами, которые, для удобства, сгруппированы на панели инструментов Рецензирование (Рис. 3 .78). В данном курсе мы познакомимся лишь с примечанием.
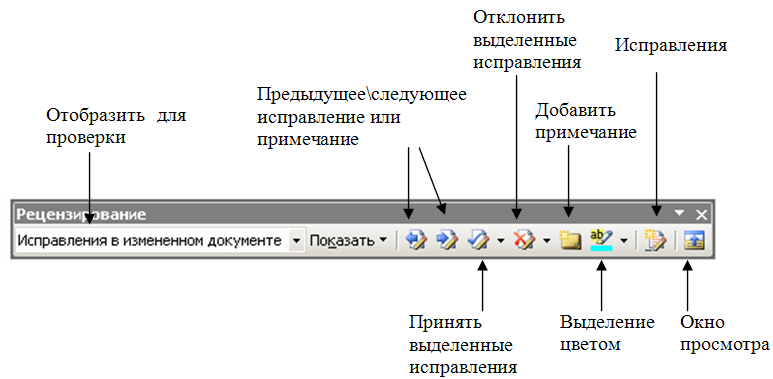
Рис. 3.78. Панель инструментов Рецензирование
