
- •Федеральное государственное образовательное
- •Введение
- •Оглавление
- •Лабораторная работа № 1. Настройка Microsoft Word. Управление отображением документа. Параметры страницы. Основные операции с документами. Создание стандартных документов на основе шаблона
- •Основные элементы окна редактора Word
- •Операции с документами
- •Создание нового документа
- •Сохранение документа
- •Свойства файла
- •Закрытие и открытие файла. Поиск файла
- •Создание стандартных документов на основе шаблона
- •Задание для самостоятельной работы
- •Режимы просмотра документа
- •Область задач
- •Параметры страницы
- •Настройка редактора Word
- •Работа с текстом
- •Объединение/разбиение абзацев
- •Объединение абзацев
- •Разбиение абзаца на несколько
- •Вставка пустых строк
- •Клавишные команды перемещения курсора
- •Редактирование текста в режимах вставки/замены
- •Включение переносов текста
- •Вставка символа и специальных знаков
- •Возможные сочетания клавиш:
- •Выделение текста
- •Выделение текста с помощью мышки
- •Выделение текста с помощью клавиш
- •Отмена выделения
- •Замена одного фрагмента другим. Удаление фрагмента текста
- •Копирование и перенос текста
- •Обмен информацией между документами
- •Копирование/перенос текста без сохранения форматов
- •Контрольные вопросы
- •Лабораторная работа № 2. Форматирование текста. Стиль. Текст в несколько колонок
- •Изменение шрифта
- •Форматирование абзацев
- •Изменение формата абзаца с помощью команды Абзац
- •Изменение формата абзаца с помощью линейки
- •Установка табуляции
- •Перемещение и удаление маркера табуляции
- •Обрамление и фон
- •Копирование форматов
- •22 Июня 1927 г.
- •"Плодотворная дебютная идея"
- •Начало ровно в 6 час. Вечера
- •Создание списка
- •Маркированные списки
- •Изменение маркера
- •Нумерованный список
- •Удаление маркеров и нумерации списков
- •Сортировка списка и абзацев
- •Многоуровневый список
- •Применение стилей
- •Создание нового стиля абзаца
- •Создание нового стиля абзаца по образцу
- •Создание нового стиля абзаца с помощью его определения
- •Изменение стиля абзаца
- •Удаление стиля
- •Копирование стилей из одного документа или шаблона в другой
- •Стиль знака
- •Библиотека стилей
- •Автоформат
- •Текст в несколько колонок
- •Быстрое создание колонок
- •Индийский и африканский слон
- •Выравнивание колонок
- •Произвольное размещение колонок
- •Изменение ширины колонок и расстояния между ними
- •Создание колонок с помощью диалогового окна Колонки
- •Basic — надежда и опора
- •Контрольные вопросы
- •Лабораторная работа № 3. Автозамена. Автотекст. Использование средств поиска и замены. Сноски. Гиперссылки. Рецензирование документов. Проверка орфографии и грамматики. Статистика
- •Автозамена
- •Замена текста при вводе
- •Удаление элемента автозамены
- •Автотекст
- •Создание элемента автотекста
- •Вставка автотекста
- •Поиск и замена текста
- •Поиск и замена форматов
- •Вставка сноски
- •Вставка концевой сноски
- •Просмотр сносок
- •Копирование, перемещение и удаление сноски
- •Преобразование сноски. Переход к сноске.
- •Гиперссылка
- •Вставка гиперссылки на элемент текущего документа
- •Вставка гиперссылки на заголовок
- •Вставка гиперссылки на элемент текста
- •Вставка гиперссылки на элемент другого документа
- •Рецензирование документов
- •Примечания
- •Внесение примечаний
- •Изменение примечания
- •Удаление примечания
- •Проверка орфографии и грамматики
- •Динамическая проверка орфографии и грамматики
- •Статическая проверка орфографии и грамматики
- •Использование тезауруса
- •Статистика
- •Контрольные вопросы
- •Лабораторная работа № 4. Операции со страницами. Колонтитулы. Подготовка документа к печати
- •Операции со страницами Нумерация страниц
- •Начало новой страницы
- •Удаление принудительного разрыва
- •Изменение ориентации страницы
- •Колонтитулы
- •Создание колонтитулов
- •Изменение колонтитулов
- •Создание разных колонтитулов Колонтитул для первой страницы
- •Отличающиеся колонтитулы для различных разделов документа
- •Печать документов
- •Предварительный просмотр
- •Печать документа
- •Контрольные вопросы
- •Лабораторная работа № 5. Таблицы и диаграммы. Редактор формул
- •Создание таблицы
- •Создание таблицы с помощью инструмента Создать таблицу
- •Выделение фрагмента таблицы
- •Маркеры и непечатаемые символы
- •Быстрая вставка таблицы с помощью инструмента Вставить таблицу
- •Вставка таблицы с помощью команды Вставить таблицу
- •Преобразование существующего текста в таблицу
- •Изменение таблицы
- •Добавление/ удаление строк, столбцов, ячеек Добавление строк
- •Удаление строк
- •Добавление столбцов
- •Удаление столбцов
- •Добавление ячеек
- •Удаление ячеек
- •Объединение/разбиение ячеек Объединение ячеек
- •Разбиение ячеек
- •Сортировка табличных данных
- •Нумерация ячеек
- •Форматирование таблицы
- •Автоформат таблицы
- •Изменение ширины столбцов
- •Изменение высоты строк
- •Установка выравнивания и обтекания текста
- •Простейшие расчеты
- •Создание макета страниц с помощью таблицы
- •Диаграммы
- •Создание диаграммы
- •Редактирование диаграммы
- •Форматирование диаграммы
- •Выбор типа диаграммы
- •Удаление диаграммы
- •Задание для самостоятельной работы
- •Формулы. Вставка формулы
- •Редактирование формулы
- •Текст в формулах
- •Удаление формулы
- •Контрольные вопросы
- •Лабораторная работа № 6. Графика
- •Вставка рисунка
- •Настройка изображения
- •Изменение размеров и обрезка рисунка
- •Размещение рисунков и графических объектов
- •Р ис.6.136. Обтекание текста вокруг рисунка по невидимой рамке
- •Вставка объектов WordArt
- •Рисование в Word
- •Рисование геометрических фигур
- •Перемещение/копирование геометрических фигур
- •Надписи
- •Форматирование графических объектов
- •Группирование и разгруппирование объектов
- •Создание комбинированных рисунков с отображением пользовательского интерфейса1
- •Контрольные вопросы
- •Лабораторная работа № 7. Перекрестные ссылки. Оглавления. Указатели. Настройка панелей инструментов и меню. Макросы
- •Перекрестные ссылки
- •Именование объектов
- •Создание перекрестной ссылки
- •Обновление полей
- •Оглавление
- •Составление оглавления
- •Обновление оглавления
- •Удаление оглавления
- •Структура документа
- •Создание структуры
- •Создание структуры в новом документе
- •Создание структуры в существующем документе
- •Просмотр структуры документа
- •Повышение и понижение уровня элементов структуры
- •Изменение расположения элементов структуры
- •Нумерация заголовков
- •Настройка панелей инструментов и меню
- •Перемещение панелей инструментов и строки меню
- •Настройка панели инструментов
- •Создание новой панели инструментов
- •Удаление панели инструментов
- •Настройка меню Добавление команд и меню
- •Создание нового меню
- •Удаление команд и меню
- •Восстановление меню в исходное состояние
- •Макросы
- •Создание макроса
- •Запуск макроса
- •Назначение макросу кнопки панели инструментов
- •Удаление макроса
- •Контрольные вопросы
- •Библиографический список
Установка табуляции
Предположим, нам надо напечатать таблицу неправильных глаголов в следующем виде (Рис. 2 .36, заголовок – TimesNewRoman, полужирный, 14 пунктов):

Рис. 2.36. Расположение текста с помощью табуляции
Вместо того чтобы мучительно подгонять текст с помощью пробелов, установим позиции табуляции. Позиции табуляциипоказывают место расположения текста и способ его выравнивания. Существуют следующие типы табуляции:
по левому краю,
по центру,
по правому краю,
по разделителю,
с чертой.
Для того чтобы установить позиции табуляции:
Укажите абзац или выделите абзацы, в которых необходимо задать позиции табуляции. В нашем случае (в файле Абзацы.doc) установите курсор ввода в пустую строку в конце текста и уберите, если необходимо, абзацный отступ.
Щелкая по кнопке табуляции
 ,
расположенной слева от горизонтальной
линейки прокрутки, выберите требуемый
тип табуляции (Рис. 2 .37). Просмотрев все
виды табуляции, установитеПо левому
краю.
,
расположенной слева от горизонтальной
линейки прокрутки, выберите требуемый
тип табуляции (Рис. 2 .37). Просмотрев все
виды табуляции, установитеПо левому
краю.

Рис. 2.37. Выбор типа табуляции и расстановка маркеров
Щелкая по линейке, расставьте маркеры табуляции в нужных местах.
Напечатайте первое слово (become) и нажмите клавишу табуляции[Tab]. Курсор ввода переместится в нужное место. Введите остальной текст первой строки. Нажмите клавишу[Enter], - начнется новый абзац с той же схемой табуляции. Аналогично введите остальной текст.
ЗАМЕЧАНИЕ.По умолчанию расстояние между маркерами табуляции составляет пол дюйма (1,27 см) и текст выравнивается по левому краю. Именно на такой отрезок перемещается курсор ввода при нажатии клавиши[Tab], если маркеры не установлены.
Вторую часть словаря неправильных глаголов напечатаем следующим образом:
be was, were been быть
fly flew flown летать
growgrowngrownрасти
Для этого:
Выполните первые три пункта предыдущей инструкции, установив тем самым способ выравнивания и месторасположения текста.
Выберите вид табуляции С чертой
 .
.Щелкая по линейке, расставьте маркеры, которые будут указывать положение черты.
Введите новый текст.
Для печати следующего фрагмента воспользуйтесь типом табуляции По разделителю:
1,23 3,3 1,2 100,23
545,1 200,1 ,9 23,87
44,25 1,56 1,22 56,678
В этом случае, как вы, наверное, заметили, выравнивается десятичная запятая. Для лучшей читабельности текста отделите этот фрагмент от предыдущего текста с помощью интервала перед абзацем (в 12 пунктов).
Перемещение и удаление маркера табуляции
Для перемещения маркера табуляции в новое место «подцепите» его мышкой и перетащите в нужное место.
Чтобы удалить маркер табуляции, перетащите его вниз, в рабочую область.
Обрамление и фон
Если мы хотим выделить какой-то фрагмент текста, можно воспользоваться такими приемами оформления как обрамление и фон. Например, поместим в рамку и создадим фон во втором абзаце текста Абзацы.doc (А для Word абзац . . .).
Для этого:
Установите курсор ввода в любое место форматируемого абзаца или выделите нужный фрагмент текста.
Выполните команду Формат/Границы и заливка. На экране появится диалоговое окно с тремя вкладками, представленное на Рис. 2 .38.
На вкладке Граница:
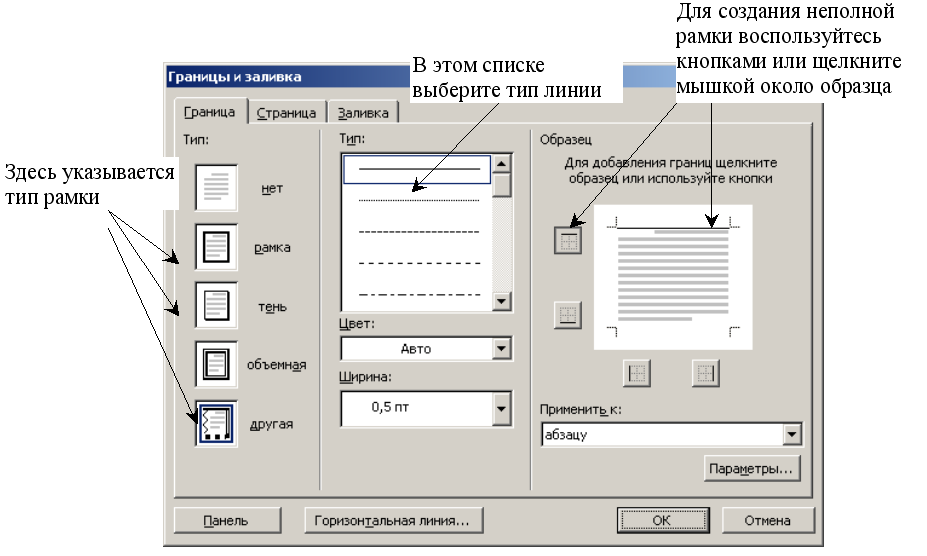
Рис. 2.38. Обрамление текста
В правой области Типвыберите тип рамки. Если рамка неполная, воспользуйтесь кнопками обрамления, расположенными в блокеОбразец.Обратите внимание: эти кнопки работают как переключатели: первый щелчок по кнопке устанавливает соответствующую границу, повторный щелчок – отключает её.
В центральной области Типвыберите понравившийся вам тип линии. В спискеЦветукажите цвет рамки, а в спискеШирина– её ширину.
Если вы хотите изменить зазоры между рамкой и текстом, щелкните по кнопке Параметры. В появившемся окнеПараметры границы и заливкиустановите их новые размеры (зазоры в этом окне называютсяполями).
Чтобы добавить в текст декоративные горизонтальные линии, щелкните по кнопке Горизонтальнаялинияи в одноименном окне выберите подходящий тип линии.
На вкладке Заливка (Рис. 2 .39).

Рис. 2.39. Создание фона
В области Заливкавыберите цвет. С типом узора и цветом фона разберитесь самостоятельно.
Щелкните по кнопке ОК.
Задание: воспользовавшись рамкой и фоном, оформите следующий абзац нашего текста (Может показаться . . .).Обратите внимание: если задать тот же формат рамки (тип, цвет и т.д.), что и у предыдущего абзаца, то рамка становится общей и обрамляет два абзаца. В противном случае у каждого абзаца своя рамка.
Удаление рамки и фона
Установите курсор ввода в любое место отформатированного абзаца (или выделите нужный фрагмент текста).
Выполните команду Формат/Границы и заливка. Чтобы удалить рамку, на вкладкеГраницав блокеТипщелкнитеНет.
Чтобы удалить фон, перейдите на вкладку Заливка.В одноименной области щелкнитеНет.
Щелкните по кнопке ОК.
Задание:
удалите рамку и фон в последнем абзаце,
в конец текста поместите понравившуюся вам декоративную горизонтальную линию.
