
- •Федеральное государственное образовательное
- •Введение
- •Оглавление
- •Лабораторная работа № 1. Настройка Microsoft Word. Управление отображением документа. Параметры страницы. Основные операции с документами. Создание стандартных документов на основе шаблона
- •Основные элементы окна редактора Word
- •Операции с документами
- •Создание нового документа
- •Сохранение документа
- •Свойства файла
- •Закрытие и открытие файла. Поиск файла
- •Создание стандартных документов на основе шаблона
- •Задание для самостоятельной работы
- •Режимы просмотра документа
- •Область задач
- •Параметры страницы
- •Настройка редактора Word
- •Работа с текстом
- •Объединение/разбиение абзацев
- •Объединение абзацев
- •Разбиение абзаца на несколько
- •Вставка пустых строк
- •Клавишные команды перемещения курсора
- •Редактирование текста в режимах вставки/замены
- •Включение переносов текста
- •Вставка символа и специальных знаков
- •Возможные сочетания клавиш:
- •Выделение текста
- •Выделение текста с помощью мышки
- •Выделение текста с помощью клавиш
- •Отмена выделения
- •Замена одного фрагмента другим. Удаление фрагмента текста
- •Копирование и перенос текста
- •Обмен информацией между документами
- •Копирование/перенос текста без сохранения форматов
- •Контрольные вопросы
- •Лабораторная работа № 2. Форматирование текста. Стиль. Текст в несколько колонок
- •Изменение шрифта
- •Форматирование абзацев
- •Изменение формата абзаца с помощью команды Абзац
- •Изменение формата абзаца с помощью линейки
- •Установка табуляции
- •Перемещение и удаление маркера табуляции
- •Обрамление и фон
- •Копирование форматов
- •22 Июня 1927 г.
- •"Плодотворная дебютная идея"
- •Начало ровно в 6 час. Вечера
- •Создание списка
- •Маркированные списки
- •Изменение маркера
- •Нумерованный список
- •Удаление маркеров и нумерации списков
- •Сортировка списка и абзацев
- •Многоуровневый список
- •Применение стилей
- •Создание нового стиля абзаца
- •Создание нового стиля абзаца по образцу
- •Создание нового стиля абзаца с помощью его определения
- •Изменение стиля абзаца
- •Удаление стиля
- •Копирование стилей из одного документа или шаблона в другой
- •Стиль знака
- •Библиотека стилей
- •Автоформат
- •Текст в несколько колонок
- •Быстрое создание колонок
- •Индийский и африканский слон
- •Выравнивание колонок
- •Произвольное размещение колонок
- •Изменение ширины колонок и расстояния между ними
- •Создание колонок с помощью диалогового окна Колонки
- •Basic — надежда и опора
- •Контрольные вопросы
- •Лабораторная работа № 3. Автозамена. Автотекст. Использование средств поиска и замены. Сноски. Гиперссылки. Рецензирование документов. Проверка орфографии и грамматики. Статистика
- •Автозамена
- •Замена текста при вводе
- •Удаление элемента автозамены
- •Автотекст
- •Создание элемента автотекста
- •Вставка автотекста
- •Поиск и замена текста
- •Поиск и замена форматов
- •Вставка сноски
- •Вставка концевой сноски
- •Просмотр сносок
- •Копирование, перемещение и удаление сноски
- •Преобразование сноски. Переход к сноске.
- •Гиперссылка
- •Вставка гиперссылки на элемент текущего документа
- •Вставка гиперссылки на заголовок
- •Вставка гиперссылки на элемент текста
- •Вставка гиперссылки на элемент другого документа
- •Рецензирование документов
- •Примечания
- •Внесение примечаний
- •Изменение примечания
- •Удаление примечания
- •Проверка орфографии и грамматики
- •Динамическая проверка орфографии и грамматики
- •Статическая проверка орфографии и грамматики
- •Использование тезауруса
- •Статистика
- •Контрольные вопросы
- •Лабораторная работа № 4. Операции со страницами. Колонтитулы. Подготовка документа к печати
- •Операции со страницами Нумерация страниц
- •Начало новой страницы
- •Удаление принудительного разрыва
- •Изменение ориентации страницы
- •Колонтитулы
- •Создание колонтитулов
- •Изменение колонтитулов
- •Создание разных колонтитулов Колонтитул для первой страницы
- •Отличающиеся колонтитулы для различных разделов документа
- •Печать документов
- •Предварительный просмотр
- •Печать документа
- •Контрольные вопросы
- •Лабораторная работа № 5. Таблицы и диаграммы. Редактор формул
- •Создание таблицы
- •Создание таблицы с помощью инструмента Создать таблицу
- •Выделение фрагмента таблицы
- •Маркеры и непечатаемые символы
- •Быстрая вставка таблицы с помощью инструмента Вставить таблицу
- •Вставка таблицы с помощью команды Вставить таблицу
- •Преобразование существующего текста в таблицу
- •Изменение таблицы
- •Добавление/ удаление строк, столбцов, ячеек Добавление строк
- •Удаление строк
- •Добавление столбцов
- •Удаление столбцов
- •Добавление ячеек
- •Удаление ячеек
- •Объединение/разбиение ячеек Объединение ячеек
- •Разбиение ячеек
- •Сортировка табличных данных
- •Нумерация ячеек
- •Форматирование таблицы
- •Автоформат таблицы
- •Изменение ширины столбцов
- •Изменение высоты строк
- •Установка выравнивания и обтекания текста
- •Простейшие расчеты
- •Создание макета страниц с помощью таблицы
- •Диаграммы
- •Создание диаграммы
- •Редактирование диаграммы
- •Форматирование диаграммы
- •Выбор типа диаграммы
- •Удаление диаграммы
- •Задание для самостоятельной работы
- •Формулы. Вставка формулы
- •Редактирование формулы
- •Текст в формулах
- •Удаление формулы
- •Контрольные вопросы
- •Лабораторная работа № 6. Графика
- •Вставка рисунка
- •Настройка изображения
- •Изменение размеров и обрезка рисунка
- •Размещение рисунков и графических объектов
- •Р ис.6.136. Обтекание текста вокруг рисунка по невидимой рамке
- •Вставка объектов WordArt
- •Рисование в Word
- •Рисование геометрических фигур
- •Перемещение/копирование геометрических фигур
- •Надписи
- •Форматирование графических объектов
- •Группирование и разгруппирование объектов
- •Создание комбинированных рисунков с отображением пользовательского интерфейса1
- •Контрольные вопросы
- •Лабораторная работа № 7. Перекрестные ссылки. Оглавления. Указатели. Настройка панелей инструментов и меню. Макросы
- •Перекрестные ссылки
- •Именование объектов
- •Создание перекрестной ссылки
- •Обновление полей
- •Оглавление
- •Составление оглавления
- •Обновление оглавления
- •Удаление оглавления
- •Структура документа
- •Создание структуры
- •Создание структуры в новом документе
- •Создание структуры в существующем документе
- •Просмотр структуры документа
- •Повышение и понижение уровня элементов структуры
- •Изменение расположения элементов структуры
- •Нумерация заголовков
- •Настройка панелей инструментов и меню
- •Перемещение панелей инструментов и строки меню
- •Настройка панели инструментов
- •Создание новой панели инструментов
- •Удаление панели инструментов
- •Настройка меню Добавление команд и меню
- •Создание нового меню
- •Удаление команд и меню
- •Восстановление меню в исходное состояние
- •Макросы
- •Создание макроса
- •Запуск макроса
- •Назначение макросу кнопки панели инструментов
- •Удаление макроса
- •Контрольные вопросы
- •Библиографический список
Изменение высоты строк
Каждая строка таблицы автоматически принимает высоту, соответствующую самой высокой ячейке, которая, в свою очередь, определяется высотой своего содержимого. Но можно также установить высоту строки вручную. Изменение высоты строки аналогично изменению ширины столбца, с той лишь разницей, что мышиным курсором необходимо переместить либо границу строки, либо маркер строки (Рис. 5 .117), либо воспользоваться командойТаблица/Свойства таблицы/Строка (Рис. 5 .118).
|
|
|
|
Рис. 5.117. Изменение высоты строки с помощью маркера |
Рис. 5.118. Изменение ширины столбца с помощью вкладки Строка |
Обратите внимание на поле-флажок повторять как заголовок на каждой странице1: если ваша таблица занимает более одной страницы, то при установке этого флажка новые страницы будут начинаться с этих строк (так называемой «шапки»).
Шапку можно задать и другим способом:
выделите строку/строки, которые представляют собой заголовок;
выполните команду Таблица/Заголовки.
Выравнивание высоты строк
Если вы хотите, чтобы строки таблицы имели одинаковую высоту и были подогнаны под самую высокую строку:
выделите эти строки;
выполните команду из контекстного меню Выровнять высоту строк.
Установка выравнивания и обтекания текста
Для установки горизонтального и вертикального выравнивания:
Выделите нужный фрагмент таблицы.
Щелкните по нему правой кнопкой мышки и в появившемся контекстном меню в списке Выравнивание в ячейкевыберите требуемый способ выравнивания (Рис. 5 .119).

Рис. 5.119. Горизонтальное и вертикальное выравнивание
Чтобы установить только горизонтальное выравнивание, воспользуйтесь инструментами выравнивания на панели инструментов Форматирование. ОБРАТИТЕ ВНИМАНИЕ: если выделена ячейка, то выровняется всё содержимое этой ячейки, если выделен какой-то абзац, то способ выравнивания изменится только в нем.
Задание: в таблице «Стоимость услуг, оказанных за первое полугодие» выровняйте по центру (вертикально и горизонтально) ячейкуИтого.
Для установки выравнивания всей таблицы:
Щелкните правой кнопкой мышки в любом месте таблицы и выберите команду Свойстватаблицы1.
В появившемся диалоговом окне на вкладке Таблица(Рис. 5 .120) установите способ выравнивания и отступ слева (расстояние от левого поля до таблицы). Если необходимо, чтобы текст обтекал таблицу, щелкните по значкувокруг. Теперь рядом с таблицей можно печатать текст, графику и т.д. ОБРАТИТЕ ВНИМАНИЕ: здесь же можно задать границы и фон (кнопкаГраницы и заливка).
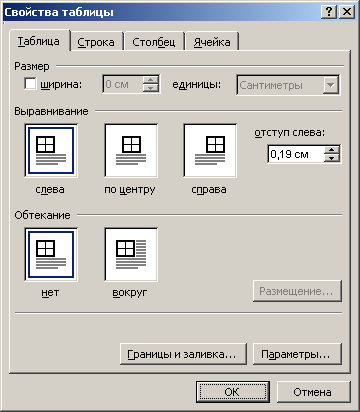
Рис. 5.120. Изменение выравнивания таблицы
После установки параметров щелкните по кнопке ОК.
Задание:
выровняйте по левому краю таблицу «Списочный состав института», включив режим обтекания текста. Напечатайте рядом с таблицей следующий текст: Рядом с таблицей можно печатать текст, вводить формулы, размещать графику и диаграммы.
воспользовавшись Справкой, самостоятельно разберите раздел «Добавление границ и заливки».
Простейшие расчеты
В таблицах можно использовать стандартные формулы Word. Например, в таблице «Стоимость услуг, оказанных за первое полугодие», можно подсчитать стоимость услуг, оказанных за каждый месяц или по каждому тарифу. Для этого:
Установите курсор ввода во второй слева ячейке последней строки.
Выполните команду Таблица/Формула. На экране появится одноименное диалоговое окно (Рис. 5 .121). По умолчанию Word предлагает суммировать значения ячеек, расположенных сверху от текущей ячейки: =SUM(ABOVE) (ABOVE– выше, вверху), что нам и нужно.

Рис. 5.121. Диалоговое окно Формула
В поле Формат числавыберите формат с разделителями групп разрядов: # ##0.
Щелкните по кнопке ОК.
Для подсчета сумм существует специальный инструмент Автосумма, который находится в панели инструментовТаблицы и границы. Установите курсор вода в соседнюю ячейку и щелкните по нему мышкой. Найдите остальные итоги.
Для подсчета итогов по строке:
Установите курсор ввода в последнюю ячейку тарифного плана Джинс.
Выполните команду Таблица/Формула.
В поле Формулавместо=SUM(ABOVE)напечатайте=SUM(LEFT)1(просуммировать расположенные слева ячейки).
Выберите формат с разделителями групп разрядов: # ##0.
Щелкните по кнопке ОК.
Таким же образом найдите итоги по остальным тарифам и итоговую сумму за первое полугодие.
ЗАМЕЧАНИЕ. К сожалению, вы не сможете вставить формулу сразу в несколько ячеек таблицы или скопировать формулу из одной ячейке в другую. Поэтому, по субъективному мнению автора, формулами в Word следует пользоваться лишь в крайнем случае. Таблицы, в которых необходимо производить расчеты, намного удобнее создавать в Excel– специальной программе, предназначенной для работы с ними, а затем вставлять их в документ Word.


