
- •Федеральное государственное образовательное
- •Введение
- •Оглавление
- •Лабораторная работа № 1. Настройка Microsoft Word. Управление отображением документа. Параметры страницы. Основные операции с документами. Создание стандартных документов на основе шаблона
- •Основные элементы окна редактора Word
- •Операции с документами
- •Создание нового документа
- •Сохранение документа
- •Свойства файла
- •Закрытие и открытие файла. Поиск файла
- •Создание стандартных документов на основе шаблона
- •Задание для самостоятельной работы
- •Режимы просмотра документа
- •Область задач
- •Параметры страницы
- •Настройка редактора Word
- •Работа с текстом
- •Объединение/разбиение абзацев
- •Объединение абзацев
- •Разбиение абзаца на несколько
- •Вставка пустых строк
- •Клавишные команды перемещения курсора
- •Редактирование текста в режимах вставки/замены
- •Включение переносов текста
- •Вставка символа и специальных знаков
- •Возможные сочетания клавиш:
- •Выделение текста
- •Выделение текста с помощью мышки
- •Выделение текста с помощью клавиш
- •Отмена выделения
- •Замена одного фрагмента другим. Удаление фрагмента текста
- •Копирование и перенос текста
- •Обмен информацией между документами
- •Копирование/перенос текста без сохранения форматов
- •Контрольные вопросы
- •Лабораторная работа № 2. Форматирование текста. Стиль. Текст в несколько колонок
- •Изменение шрифта
- •Форматирование абзацев
- •Изменение формата абзаца с помощью команды Абзац
- •Изменение формата абзаца с помощью линейки
- •Установка табуляции
- •Перемещение и удаление маркера табуляции
- •Обрамление и фон
- •Копирование форматов
- •22 Июня 1927 г.
- •"Плодотворная дебютная идея"
- •Начало ровно в 6 час. Вечера
- •Создание списка
- •Маркированные списки
- •Изменение маркера
- •Нумерованный список
- •Удаление маркеров и нумерации списков
- •Сортировка списка и абзацев
- •Многоуровневый список
- •Применение стилей
- •Создание нового стиля абзаца
- •Создание нового стиля абзаца по образцу
- •Создание нового стиля абзаца с помощью его определения
- •Изменение стиля абзаца
- •Удаление стиля
- •Копирование стилей из одного документа или шаблона в другой
- •Стиль знака
- •Библиотека стилей
- •Автоформат
- •Текст в несколько колонок
- •Быстрое создание колонок
- •Индийский и африканский слон
- •Выравнивание колонок
- •Произвольное размещение колонок
- •Изменение ширины колонок и расстояния между ними
- •Создание колонок с помощью диалогового окна Колонки
- •Basic — надежда и опора
- •Контрольные вопросы
- •Лабораторная работа № 3. Автозамена. Автотекст. Использование средств поиска и замены. Сноски. Гиперссылки. Рецензирование документов. Проверка орфографии и грамматики. Статистика
- •Автозамена
- •Замена текста при вводе
- •Удаление элемента автозамены
- •Автотекст
- •Создание элемента автотекста
- •Вставка автотекста
- •Поиск и замена текста
- •Поиск и замена форматов
- •Вставка сноски
- •Вставка концевой сноски
- •Просмотр сносок
- •Копирование, перемещение и удаление сноски
- •Преобразование сноски. Переход к сноске.
- •Гиперссылка
- •Вставка гиперссылки на элемент текущего документа
- •Вставка гиперссылки на заголовок
- •Вставка гиперссылки на элемент текста
- •Вставка гиперссылки на элемент другого документа
- •Рецензирование документов
- •Примечания
- •Внесение примечаний
- •Изменение примечания
- •Удаление примечания
- •Проверка орфографии и грамматики
- •Динамическая проверка орфографии и грамматики
- •Статическая проверка орфографии и грамматики
- •Использование тезауруса
- •Статистика
- •Контрольные вопросы
- •Лабораторная работа № 4. Операции со страницами. Колонтитулы. Подготовка документа к печати
- •Операции со страницами Нумерация страниц
- •Начало новой страницы
- •Удаление принудительного разрыва
- •Изменение ориентации страницы
- •Колонтитулы
- •Создание колонтитулов
- •Изменение колонтитулов
- •Создание разных колонтитулов Колонтитул для первой страницы
- •Отличающиеся колонтитулы для различных разделов документа
- •Печать документов
- •Предварительный просмотр
- •Печать документа
- •Контрольные вопросы
- •Лабораторная работа № 5. Таблицы и диаграммы. Редактор формул
- •Создание таблицы
- •Создание таблицы с помощью инструмента Создать таблицу
- •Выделение фрагмента таблицы
- •Маркеры и непечатаемые символы
- •Быстрая вставка таблицы с помощью инструмента Вставить таблицу
- •Вставка таблицы с помощью команды Вставить таблицу
- •Преобразование существующего текста в таблицу
- •Изменение таблицы
- •Добавление/ удаление строк, столбцов, ячеек Добавление строк
- •Удаление строк
- •Добавление столбцов
- •Удаление столбцов
- •Добавление ячеек
- •Удаление ячеек
- •Объединение/разбиение ячеек Объединение ячеек
- •Разбиение ячеек
- •Сортировка табличных данных
- •Нумерация ячеек
- •Форматирование таблицы
- •Автоформат таблицы
- •Изменение ширины столбцов
- •Изменение высоты строк
- •Установка выравнивания и обтекания текста
- •Простейшие расчеты
- •Создание макета страниц с помощью таблицы
- •Диаграммы
- •Создание диаграммы
- •Редактирование диаграммы
- •Форматирование диаграммы
- •Выбор типа диаграммы
- •Удаление диаграммы
- •Задание для самостоятельной работы
- •Формулы. Вставка формулы
- •Редактирование формулы
- •Текст в формулах
- •Удаление формулы
- •Контрольные вопросы
- •Лабораторная работа № 6. Графика
- •Вставка рисунка
- •Настройка изображения
- •Изменение размеров и обрезка рисунка
- •Размещение рисунков и графических объектов
- •Р ис.6.136. Обтекание текста вокруг рисунка по невидимой рамке
- •Вставка объектов WordArt
- •Рисование в Word
- •Рисование геометрических фигур
- •Перемещение/копирование геометрических фигур
- •Надписи
- •Форматирование графических объектов
- •Группирование и разгруппирование объектов
- •Создание комбинированных рисунков с отображением пользовательского интерфейса1
- •Контрольные вопросы
- •Лабораторная работа № 7. Перекрестные ссылки. Оглавления. Указатели. Настройка панелей инструментов и меню. Макросы
- •Перекрестные ссылки
- •Именование объектов
- •Создание перекрестной ссылки
- •Обновление полей
- •Оглавление
- •Составление оглавления
- •Обновление оглавления
- •Удаление оглавления
- •Структура документа
- •Создание структуры
- •Создание структуры в новом документе
- •Создание структуры в существующем документе
- •Просмотр структуры документа
- •Повышение и понижение уровня элементов структуры
- •Изменение расположения элементов структуры
- •Нумерация заголовков
- •Настройка панелей инструментов и меню
- •Перемещение панелей инструментов и строки меню
- •Настройка панели инструментов
- •Создание новой панели инструментов
- •Удаление панели инструментов
- •Настройка меню Добавление команд и меню
- •Создание нового меню
- •Удаление команд и меню
- •Восстановление меню в исходное состояние
- •Макросы
- •Создание макроса
- •Запуск макроса
- •Назначение макросу кнопки панели инструментов
- •Удаление макроса
- •Контрольные вопросы
- •Библиографический список
Вставка автотекста
Для того чтобы воспользоваться автотекстом:
Укажите его место вставки курсором ввода.
Выполните команду Вставка/Автотекст, и в появившемся списке выберите требуемый элемент (днк).
Особенно удобно пользоваться автотекстом с помощью кнопок одноименной панели инструментов (Рис. 3 .66):
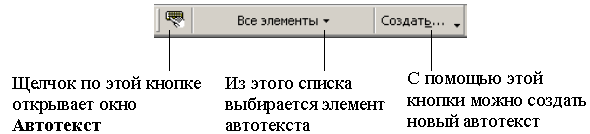
Рис. 3.66. Панель инструментов Автотекст.
Задание:с помощью панели инструментовАвтотекстсоздайте следующие элементы автотекста:
Общество с ограниченной ответственностью(этот текст у вас уже есть);
Национальный исследовательский технологический университет «МИСиС»
(шрифт: ArialBlack, 14 пунктов; абзац: выровнен по центру, междустрочный интервал – одинарный, интервал после – 12 пунктов, вся надпись – это один абзац);
воспользуйтесь созданным автотекстом в новом документе.
Поиск и замена текста
Часто бывает так, что, после того как текст набран, возникает необходимость заменить один фрагмент текста другим. Например, в тексте Абзацы.docвы решили заменить словоWordна фразуредактор Word. Даже в таком маленьком документе не очень-то хочется рыскать по тексту и добавлять везде словоредактор. Воспользуемся для этого командойЗаменить. Чтобы упростить эту операцию, выделите словоWord, а затем:
Выполните команду Правка/Заменить, – на экране появится диалоговое окно, показанное на Рис. 3 .671:

Рис. 3.67. Поиск и замена текста
В поле Заменитьнавведите текст замены (редактор Word).
Щелкните по кнопке Заменить все.
Так как курсор ввода находится не в начале документа, то Word выдаст следующее сообщение (Рис. 3 .68):

Рис. 3.68. Информационное окно с сообщением о количестве сделанных замен и с запросом на продолжение поиска.
Щелкните по кнопке Да, – поиск продолжится с начала и произойдет замена в этой части документа.
Напоследок редактор сообщит вам о количестве сделанных замен.
Приняв информацию к сведению, щелкните по кнопке Закрыть.
Посмотрев на сделанные замены, можем сказать, что нас не устраивают две вещи:
слово Редакторнаписано с прописной буквы;
слово Редакторне склоняется.
Для того чтобы вернуться к изначальному тексту не будем щелкать по инструменту Отменить, а воспользовавшись той же командойЗаменить, удалим словоРедактор.
Удаление текста с помощью замены
Выделите слово Редактор.
Выполните предыдущую инструкцию, имея в виду, что поле Надолжно быть пустым.
Слово Редакторудалено.
Вернемся к нашим проблемам:
Выделите слово Wordи выполните командуПравка/Заменить.
Заполните поле Заменить на.
Чтобы сохранить строчную букву при замене, щелкните по кнопке Больше, – окно видоизменится и примет следующий вид (Рис. 3 .69):
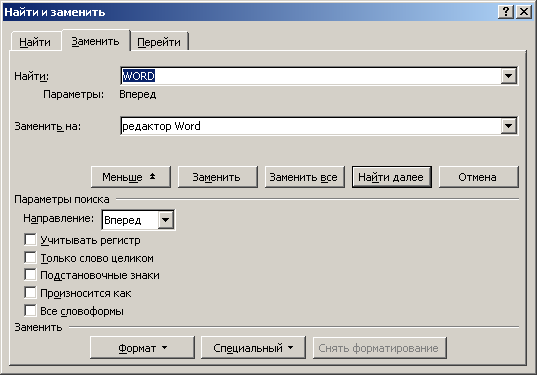
Рис. 3.69. Управление параметрами поиска и замены
Включите флажок Учитывать регистр. Попутно заметим:
чтобы осуществить замену сразу во всем тексте, в списке НаправлениевыберитеВезде;
для изменения формата щелкните по кнопке Формати с помощью знакомых вам команд задайте новый стиль оформления;
обратите внимание на поле Только слово целиком. Этот режим необходимо включить, если вы не хотите, чтобы при замене словаредакторизменялись такие слова какредакторский,редакторскаяи т.д., или при замене словатанкизменялось словотанкер.
Щелкните по кнопке Найти далее, – Word выделит текст для замены. Щелкните по кнопкеЗаменить, если замена (склонение словаредактор) вам подходит, или пропустите его, щелкнув по кнопкеНайти далее. Можно по мере прохождения текста корректировать полеЗаменить на. Например, при выделении словаWordв предложении:Вся соль в том, что в Word форматирование применяется в основном к абзацамизмените текст в полеЗаменить на: редакторе Word(всего-то пришлось допечатать одну букву).
