
- •Федеральное государственное образовательное
- •Введение
- •Оглавление
- •Лабораторная работа № 1. Настройка Microsoft Word. Управление отображением документа. Параметры страницы. Основные операции с документами. Создание стандартных документов на основе шаблона
- •Основные элементы окна редактора Word
- •Операции с документами
- •Создание нового документа
- •Сохранение документа
- •Свойства файла
- •Закрытие и открытие файла. Поиск файла
- •Создание стандартных документов на основе шаблона
- •Задание для самостоятельной работы
- •Режимы просмотра документа
- •Область задач
- •Параметры страницы
- •Настройка редактора Word
- •Работа с текстом
- •Объединение/разбиение абзацев
- •Объединение абзацев
- •Разбиение абзаца на несколько
- •Вставка пустых строк
- •Клавишные команды перемещения курсора
- •Редактирование текста в режимах вставки/замены
- •Включение переносов текста
- •Вставка символа и специальных знаков
- •Возможные сочетания клавиш:
- •Выделение текста
- •Выделение текста с помощью мышки
- •Выделение текста с помощью клавиш
- •Отмена выделения
- •Замена одного фрагмента другим. Удаление фрагмента текста
- •Копирование и перенос текста
- •Обмен информацией между документами
- •Копирование/перенос текста без сохранения форматов
- •Контрольные вопросы
- •Лабораторная работа № 2. Форматирование текста. Стиль. Текст в несколько колонок
- •Изменение шрифта
- •Форматирование абзацев
- •Изменение формата абзаца с помощью команды Абзац
- •Изменение формата абзаца с помощью линейки
- •Установка табуляции
- •Перемещение и удаление маркера табуляции
- •Обрамление и фон
- •Копирование форматов
- •22 Июня 1927 г.
- •"Плодотворная дебютная идея"
- •Начало ровно в 6 час. Вечера
- •Создание списка
- •Маркированные списки
- •Изменение маркера
- •Нумерованный список
- •Удаление маркеров и нумерации списков
- •Сортировка списка и абзацев
- •Многоуровневый список
- •Применение стилей
- •Создание нового стиля абзаца
- •Создание нового стиля абзаца по образцу
- •Создание нового стиля абзаца с помощью его определения
- •Изменение стиля абзаца
- •Удаление стиля
- •Копирование стилей из одного документа или шаблона в другой
- •Стиль знака
- •Библиотека стилей
- •Автоформат
- •Текст в несколько колонок
- •Быстрое создание колонок
- •Индийский и африканский слон
- •Выравнивание колонок
- •Произвольное размещение колонок
- •Изменение ширины колонок и расстояния между ними
- •Создание колонок с помощью диалогового окна Колонки
- •Basic — надежда и опора
- •Контрольные вопросы
- •Лабораторная работа № 3. Автозамена. Автотекст. Использование средств поиска и замены. Сноски. Гиперссылки. Рецензирование документов. Проверка орфографии и грамматики. Статистика
- •Автозамена
- •Замена текста при вводе
- •Удаление элемента автозамены
- •Автотекст
- •Создание элемента автотекста
- •Вставка автотекста
- •Поиск и замена текста
- •Поиск и замена форматов
- •Вставка сноски
- •Вставка концевой сноски
- •Просмотр сносок
- •Копирование, перемещение и удаление сноски
- •Преобразование сноски. Переход к сноске.
- •Гиперссылка
- •Вставка гиперссылки на элемент текущего документа
- •Вставка гиперссылки на заголовок
- •Вставка гиперссылки на элемент текста
- •Вставка гиперссылки на элемент другого документа
- •Рецензирование документов
- •Примечания
- •Внесение примечаний
- •Изменение примечания
- •Удаление примечания
- •Проверка орфографии и грамматики
- •Динамическая проверка орфографии и грамматики
- •Статическая проверка орфографии и грамматики
- •Использование тезауруса
- •Статистика
- •Контрольные вопросы
- •Лабораторная работа № 4. Операции со страницами. Колонтитулы. Подготовка документа к печати
- •Операции со страницами Нумерация страниц
- •Начало новой страницы
- •Удаление принудительного разрыва
- •Изменение ориентации страницы
- •Колонтитулы
- •Создание колонтитулов
- •Изменение колонтитулов
- •Создание разных колонтитулов Колонтитул для первой страницы
- •Отличающиеся колонтитулы для различных разделов документа
- •Печать документов
- •Предварительный просмотр
- •Печать документа
- •Контрольные вопросы
- •Лабораторная работа № 5. Таблицы и диаграммы. Редактор формул
- •Создание таблицы
- •Создание таблицы с помощью инструмента Создать таблицу
- •Выделение фрагмента таблицы
- •Маркеры и непечатаемые символы
- •Быстрая вставка таблицы с помощью инструмента Вставить таблицу
- •Вставка таблицы с помощью команды Вставить таблицу
- •Преобразование существующего текста в таблицу
- •Изменение таблицы
- •Добавление/ удаление строк, столбцов, ячеек Добавление строк
- •Удаление строк
- •Добавление столбцов
- •Удаление столбцов
- •Добавление ячеек
- •Удаление ячеек
- •Объединение/разбиение ячеек Объединение ячеек
- •Разбиение ячеек
- •Сортировка табличных данных
- •Нумерация ячеек
- •Форматирование таблицы
- •Автоформат таблицы
- •Изменение ширины столбцов
- •Изменение высоты строк
- •Установка выравнивания и обтекания текста
- •Простейшие расчеты
- •Создание макета страниц с помощью таблицы
- •Диаграммы
- •Создание диаграммы
- •Редактирование диаграммы
- •Форматирование диаграммы
- •Выбор типа диаграммы
- •Удаление диаграммы
- •Задание для самостоятельной работы
- •Формулы. Вставка формулы
- •Редактирование формулы
- •Текст в формулах
- •Удаление формулы
- •Контрольные вопросы
- •Лабораторная работа № 6. Графика
- •Вставка рисунка
- •Настройка изображения
- •Изменение размеров и обрезка рисунка
- •Размещение рисунков и графических объектов
- •Р ис.6.136. Обтекание текста вокруг рисунка по невидимой рамке
- •Вставка объектов WordArt
- •Рисование в Word
- •Рисование геометрических фигур
- •Перемещение/копирование геометрических фигур
- •Надписи
- •Форматирование графических объектов
- •Группирование и разгруппирование объектов
- •Создание комбинированных рисунков с отображением пользовательского интерфейса1
- •Контрольные вопросы
- •Лабораторная работа № 7. Перекрестные ссылки. Оглавления. Указатели. Настройка панелей инструментов и меню. Макросы
- •Перекрестные ссылки
- •Именование объектов
- •Создание перекрестной ссылки
- •Обновление полей
- •Оглавление
- •Составление оглавления
- •Обновление оглавления
- •Удаление оглавления
- •Структура документа
- •Создание структуры
- •Создание структуры в новом документе
- •Создание структуры в существующем документе
- •Просмотр структуры документа
- •Повышение и понижение уровня элементов структуры
- •Изменение расположения элементов структуры
- •Нумерация заголовков
- •Настройка панелей инструментов и меню
- •Перемещение панелей инструментов и строки меню
- •Настройка панели инструментов
- •Создание новой панели инструментов
- •Удаление панели инструментов
- •Настройка меню Добавление команд и меню
- •Создание нового меню
- •Удаление команд и меню
- •Восстановление меню в исходное состояние
- •Макросы
- •Создание макроса
- •Запуск макроса
- •Назначение макросу кнопки панели инструментов
- •Удаление макроса
- •Контрольные вопросы
- •Библиографический список
Запуск макроса
Чтобы проверить работу нового макроса, установите курсор ввода в новой строке. Затем:
Выполните команду Сервис/Макрос/Макросы.
В появившемся диалоговом окне (Рис. 7 .174) выберите нужный макрос (Адрес) и щелкните по кнопкеВыполнить.
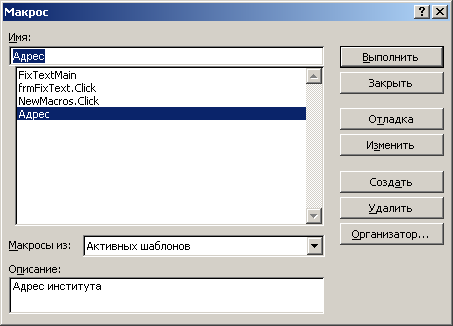
Рис. 7.174. В этом окне необходимо указать запускаемый макрос
Назначение макросу кнопки панели инструментов
Вы можете назначить макросу кнопку панели инструментов (или команду в меню) при подготовке его записи (щелкнув по кнопке панелив областиНазначить макрос– Рис. 7 .173) или в любой другой момент после его создания (открыв диалоговое окноНастройкаи выбрав категориюМакросы). В обоих случаях на экране появляется диалоговое окно, показанное на Рис. 7 .175.

Рис. 7.175.Назначение макросу кнопки на панели инструментов или команды в меню
Далее:
Перетащите макрос
 на панель инструментов (или в меню) и
щелкните по нему правой кнопкой мышки
(или щелкните по кнопкеИзменить
выделенный объект, которая «прорежется»
в окнеНастройкапосле того как
макрос окажется на панели инструментов).
На экране появится окно, показанное на
Рис. 7 .176.
на панель инструментов (или в меню) и
щелкните по нему правой кнопкой мышки
(или щелкните по кнопкеИзменить
выделенный объект, которая «прорежется»
в окнеНастройкапосле того как
макрос окажется на панели инструментов).
На экране появится окно, показанное на
Рис. 7 .176.

Рис. 7.176. Изменение свойств макроса
В этом окне:
В поле Имявведите текст, который вы хотите видеть на кнопке (например,Адрес института).
По умолчанию макросу назначается кнопка с текстом. Если вы хотите поместить на ней и значок, включите режим Значок и текст.
В списке Выбрать значок для кнопкивыберите понравившийся вам значок.
Если вы хотите нарисовать свой значок, выберите команду Изменить значок на кнопке. На экране появится диалоговое окно, в котором надо нарисовать новый значок.
Щелкните в окне Настройка,чтобы закрыть текущее окно.
Щелкните по кнопке Закрыть, чтобы закрыть окноНастройка.
Чтобы проверить работу кнопки, установите курсор ввода в новую строку и щелкните по ней мышкой.
Удаление макроса
Чтобы удалить макрос (например, Адрес):
Выполните команду Сервис/Макрос/Макросы.
Выделите удаляемый макрос (Адрес).
Щелкните по кнопке Удалить, – Word попросит подтвердить операцию удаления. Щелкните по кнопкеДа, после чего закройте окноМакрос.
Не забудьте удалить кнопку или команду меню, назначенные удалённому макросу (если, конечно, вы не будете назначать их другому макросу).
Задания для самостоятельной работы:
макросу ФИОназначьте одноименную команду, поместив её в менюСервис;
создайте макрос, позволяющий стирать текст от курсора ввода:
до конца строки,
до конца документа,
до начала документа;
новые макросы поместите в меню Удаление фрагмента текста;
создайте макрос:
начинающий новую страницу;
нумерующий страницы в центре сверху;
создающий колонтитул с отображением полного имени файла (шрифт: полужирный, Arial Cyr, 10 пунктов);
для этих макросов создайте свои кнопки со значками и текстом, которые поместите в новую панель инструментов с названием Операции со страницами;
ВНИМАНИЕ!Все кнопки и макросы должны иметь имена, отражающие их суть, и быть, по возможности краткими.
Контрольные вопросы
Что такое перекрестная ссылка?
Назовите основные этапы создания перекрёстной ссылки.
Для чего надо именовать объекты? Какие преимущества даёт эта операция?
Как создать перекрестную ссылку?
Что такое поля?
Какие поля вы знаете?
Как отобразить коды полей или их значения?
Как обновить поле?
Какой текст Word помещает в оглавление?
Как создать оглавление с использованием стандартных заголовков?
Как создать оглавление с использованием нестандартных стилей заголовков?
Как обновить оглавление?
Назовите отличительные возможности режима представления документа Структура?
Как просмотреть структуру документа?
Что обозначают символы структуры?
Как управлять отображением элементов структуры?
Как создать структуру в новом документе?
Как создать структуру в существующем документе?
Как повысить или понизить уровень элементов структуры?
Как изменить расположение элементов структуры?
Как «заставить» Word нумеровать заголовки?
Что такое закреплённая панель инструментов?
Что такое плавающая панель инструментов?
Как переместить закреплённую панель инструментов?
Как переместить плавающую панель инструментов?
Как добавить кнопку на встроенную панель инструментов?
Опишите универсальный способ добавления кнопки на панель инструментов.
Как переместить или скопировать кнопку с одной панели инструментов на другую?
Как создать пользовательскую панель инструментов?
Как её удалить?
Как добавить встроенное меню?
Как добавить команду в меню?
Как создать новое меню?
Как удалить команду меню или всё меню?
Как восстановить встроенное меню в исходное состояние?
Как настройку панели инструментов или меню связать с текущим документом?
Что такое макрос?
Как создать макрос?
Как запустить макрос?
Как назначить макросу кнопку панели инструментов или команду меню?
