
- •Федеральное государственное образовательное
- •Введение
- •Оглавление
- •Лабораторная работа № 1. Настройка Microsoft Word. Управление отображением документа. Параметры страницы. Основные операции с документами. Создание стандартных документов на основе шаблона
- •Основные элементы окна редактора Word
- •Операции с документами
- •Создание нового документа
- •Сохранение документа
- •Свойства файла
- •Закрытие и открытие файла. Поиск файла
- •Создание стандартных документов на основе шаблона
- •Задание для самостоятельной работы
- •Режимы просмотра документа
- •Область задач
- •Параметры страницы
- •Настройка редактора Word
- •Работа с текстом
- •Объединение/разбиение абзацев
- •Объединение абзацев
- •Разбиение абзаца на несколько
- •Вставка пустых строк
- •Клавишные команды перемещения курсора
- •Редактирование текста в режимах вставки/замены
- •Включение переносов текста
- •Вставка символа и специальных знаков
- •Возможные сочетания клавиш:
- •Выделение текста
- •Выделение текста с помощью мышки
- •Выделение текста с помощью клавиш
- •Отмена выделения
- •Замена одного фрагмента другим. Удаление фрагмента текста
- •Копирование и перенос текста
- •Обмен информацией между документами
- •Копирование/перенос текста без сохранения форматов
- •Контрольные вопросы
- •Лабораторная работа № 2. Форматирование текста. Стиль. Текст в несколько колонок
- •Изменение шрифта
- •Форматирование абзацев
- •Изменение формата абзаца с помощью команды Абзац
- •Изменение формата абзаца с помощью линейки
- •Установка табуляции
- •Перемещение и удаление маркера табуляции
- •Обрамление и фон
- •Копирование форматов
- •22 Июня 1927 г.
- •"Плодотворная дебютная идея"
- •Начало ровно в 6 час. Вечера
- •Создание списка
- •Маркированные списки
- •Изменение маркера
- •Нумерованный список
- •Удаление маркеров и нумерации списков
- •Сортировка списка и абзацев
- •Многоуровневый список
- •Применение стилей
- •Создание нового стиля абзаца
- •Создание нового стиля абзаца по образцу
- •Создание нового стиля абзаца с помощью его определения
- •Изменение стиля абзаца
- •Удаление стиля
- •Копирование стилей из одного документа или шаблона в другой
- •Стиль знака
- •Библиотека стилей
- •Автоформат
- •Текст в несколько колонок
- •Быстрое создание колонок
- •Индийский и африканский слон
- •Выравнивание колонок
- •Произвольное размещение колонок
- •Изменение ширины колонок и расстояния между ними
- •Создание колонок с помощью диалогового окна Колонки
- •Basic — надежда и опора
- •Контрольные вопросы
- •Лабораторная работа № 3. Автозамена. Автотекст. Использование средств поиска и замены. Сноски. Гиперссылки. Рецензирование документов. Проверка орфографии и грамматики. Статистика
- •Автозамена
- •Замена текста при вводе
- •Удаление элемента автозамены
- •Автотекст
- •Создание элемента автотекста
- •Вставка автотекста
- •Поиск и замена текста
- •Поиск и замена форматов
- •Вставка сноски
- •Вставка концевой сноски
- •Просмотр сносок
- •Копирование, перемещение и удаление сноски
- •Преобразование сноски. Переход к сноске.
- •Гиперссылка
- •Вставка гиперссылки на элемент текущего документа
- •Вставка гиперссылки на заголовок
- •Вставка гиперссылки на элемент текста
- •Вставка гиперссылки на элемент другого документа
- •Рецензирование документов
- •Примечания
- •Внесение примечаний
- •Изменение примечания
- •Удаление примечания
- •Проверка орфографии и грамматики
- •Динамическая проверка орфографии и грамматики
- •Статическая проверка орфографии и грамматики
- •Использование тезауруса
- •Статистика
- •Контрольные вопросы
- •Лабораторная работа № 4. Операции со страницами. Колонтитулы. Подготовка документа к печати
- •Операции со страницами Нумерация страниц
- •Начало новой страницы
- •Удаление принудительного разрыва
- •Изменение ориентации страницы
- •Колонтитулы
- •Создание колонтитулов
- •Изменение колонтитулов
- •Создание разных колонтитулов Колонтитул для первой страницы
- •Отличающиеся колонтитулы для различных разделов документа
- •Печать документов
- •Предварительный просмотр
- •Печать документа
- •Контрольные вопросы
- •Лабораторная работа № 5. Таблицы и диаграммы. Редактор формул
- •Создание таблицы
- •Создание таблицы с помощью инструмента Создать таблицу
- •Выделение фрагмента таблицы
- •Маркеры и непечатаемые символы
- •Быстрая вставка таблицы с помощью инструмента Вставить таблицу
- •Вставка таблицы с помощью команды Вставить таблицу
- •Преобразование существующего текста в таблицу
- •Изменение таблицы
- •Добавление/ удаление строк, столбцов, ячеек Добавление строк
- •Удаление строк
- •Добавление столбцов
- •Удаление столбцов
- •Добавление ячеек
- •Удаление ячеек
- •Объединение/разбиение ячеек Объединение ячеек
- •Разбиение ячеек
- •Сортировка табличных данных
- •Нумерация ячеек
- •Форматирование таблицы
- •Автоформат таблицы
- •Изменение ширины столбцов
- •Изменение высоты строк
- •Установка выравнивания и обтекания текста
- •Простейшие расчеты
- •Создание макета страниц с помощью таблицы
- •Диаграммы
- •Создание диаграммы
- •Редактирование диаграммы
- •Форматирование диаграммы
- •Выбор типа диаграммы
- •Удаление диаграммы
- •Задание для самостоятельной работы
- •Формулы. Вставка формулы
- •Редактирование формулы
- •Текст в формулах
- •Удаление формулы
- •Контрольные вопросы
- •Лабораторная работа № 6. Графика
- •Вставка рисунка
- •Настройка изображения
- •Изменение размеров и обрезка рисунка
- •Размещение рисунков и графических объектов
- •Р ис.6.136. Обтекание текста вокруг рисунка по невидимой рамке
- •Вставка объектов WordArt
- •Рисование в Word
- •Рисование геометрических фигур
- •Перемещение/копирование геометрических фигур
- •Надписи
- •Форматирование графических объектов
- •Группирование и разгруппирование объектов
- •Создание комбинированных рисунков с отображением пользовательского интерфейса1
- •Контрольные вопросы
- •Лабораторная работа № 7. Перекрестные ссылки. Оглавления. Указатели. Настройка панелей инструментов и меню. Макросы
- •Перекрестные ссылки
- •Именование объектов
- •Создание перекрестной ссылки
- •Обновление полей
- •Оглавление
- •Составление оглавления
- •Обновление оглавления
- •Удаление оглавления
- •Структура документа
- •Создание структуры
- •Создание структуры в новом документе
- •Создание структуры в существующем документе
- •Просмотр структуры документа
- •Повышение и понижение уровня элементов структуры
- •Изменение расположения элементов структуры
- •Нумерация заголовков
- •Настройка панелей инструментов и меню
- •Перемещение панелей инструментов и строки меню
- •Настройка панели инструментов
- •Создание новой панели инструментов
- •Удаление панели инструментов
- •Настройка меню Добавление команд и меню
- •Создание нового меню
- •Удаление команд и меню
- •Восстановление меню в исходное состояние
- •Макросы
- •Создание макроса
- •Запуск макроса
- •Назначение макросу кнопки панели инструментов
- •Удаление макроса
- •Контрольные вопросы
- •Библиографический список
Выравнивание колонок
Для того чтобы выровнять текст в колонках, как показано на Рис. 2 .60:
В режиме разметки страницы установите курсор ввода в конец текста.
Выполните команду Вставка/Разрыв.На экране появится диалоговое окно Разрыв (Рис. 2 .61).
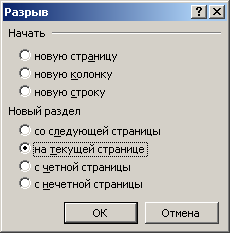
Рис. 2.61. Оказывается, с помощью этого окна можно выровнять текст в колонках!
Включите кнопку Натекущейстраницеи щелкните по кнопкеОК.
Произвольное размещение колонок
Для произвольного размещения текста в колонках (например, так, как показано на Рис. 2 .62):

Рис. 2.62. Произвольное размещение текста в колонках
Установите курсор ввода в конец второго абзаца (после слова Сахара.)
Выполните команду Вставка/Разрыв.На экране появится диалоговое окно, показанное на Рис. 2 .61.
Включите кнопку Новуюколонку.
Щелкните по кнопке ОК.
Таким
образом, с помощью этой операции можно
начать колонку с любого места документа.
Обратите внимание на то, как Word помечает
разрыв колонки. Для этого включите
кнопку Непечатаемыезнаки![]() .
Перейдите в режим просмотраОбычныйи посмотрите, как выглядят колонки в
этом случае. Обратите также внимание
на то, как Word осуществляет переход к
другому количеству колонок: в документе
начинается новый раздел и появляетсяразрывраздела(пометка для
обозначения конца предыдущего раздела).
Поэтому в нашем документеСлоны.docдва раздела (вспомним, что номер текущего
раздела отражается в строке состояния).
.
Перейдите в режим просмотраОбычныйи посмотрите, как выглядят колонки в
этом случае. Обратите также внимание
на то, как Word осуществляет переход к
другому количеству колонок: в документе
начинается новый раздел и появляетсяразрывраздела(пометка для
обозначения конца предыдущего раздела).
Поэтому в нашем документеСлоны.docдва раздела (вспомним, что номер текущего
раздела отражается в строке состояния).
Изменение ширины колонок и расстояния между ними
Эту операцию можно проделать либо с помощью линейки, либо с помощью команды Формат/Колонки/(Ширина, Промежуток). В первом случае перетащите маркер правого или левого поля колонки, задав её новый размер или изменив ширину промежутка. Во втором случае выполните командуФормат/Колонкии в появившемся окне (Рис. 2 .63) укажите соответствующие величины.

Рис. 2.63. Диалоговое окно Колонки
Создание колонок с помощью диалогового окна Колонки
Рассмотренные выше операции с колонками (за исключением выравнивания их длины) можно выполнять с помощью диалогового окна Колонки(Рис. 2 .63). Им удобно пользоваться, если необходимо задать строго определенную ширину колонок и/или промежуток между ними.
Если установить флажок в поле Разделитель, то можно отделить колонки друг от друга вертикальной чертой.
Задание для самостоятельной работы:
Напечатайте следующий текст:
Basic — надежда и опора
«BASIC - программисты — люди меченые, путем насилия или подкупа нас можно заставить работать на другом языке, но думать-то мы все равно будем на BASIC...»
С.Г.Зиновьев
Название языка программирования BASIC — это первые буквы английских слов Beginner’s All-purpose Symbolic Instruction Code (Всецелевой язык программирования для начинающих). Впрочем, автор предпочитает другой перевод этого названия — на английском языке слово «BASIC» — означает основной, базовый. Недаром нашумевший триллер последних лет называется BASIC in.
Созданный в начале 1960-х годов двумя профессорами Дартмунского университета Джоном Кенеми и Томасом Куртцом, BASIC превратился в современный язык высокого уровня, продолжая оставаться простым и доступным для всех пользователей от любителей до профессионалов. По словам президента фирмы Microsoft Билла Гейтса, BASIC переживет все другие языки программирования. И жизнь подтверждает это утверждение.
Сегодня BASIC — не тот, что был еще 10 лет назад. Это постоянно развивающийся язык, снабженный всем необходимым для профессиональной разработки программ: поддержка модульного и структурного программирования, эффективная среда разработки, создание исполняемых модулей, мощные средства отладки, встроенный НЕLР, дополнительные библиотеки процедур различного назначения — от пользовательского интерфейса до управления базами данных.
При этом BASIC сохранил свою привлекательность для начинающих и непрофессиональных программистов, прежде всего, за счет более простой технологии работы в среде интерпретатора и наличия большого числа операторов высокого уровня (графика, обработка строковых переменных, работа с аппаратурой и пр.). BASIC – признанный лидер по скорости разработки и отладки программ. Это качество особенно требуется в тех многочисленных областях прикладных разработок, в которых знание предметной области является зачастую более важным, чем высокая квалификация программиста.
Оформите первый абзац с помощью стиля абзаца Arial курсив(шрифт: Arial, 12 пунктов, курсив; абзац: выравнивание – по ширине, межстрочный интервал – полуторный, интервал перед – 12 пунктов).
Остальные абзацы оформите с помощью стиля Arial простой (шрифт: Arial, 12 пунктов, обычный; абзац: выравнивание – по ширине, межстрочный интервал – полуторный, интервал перед – 12 пунктов).
Измените стиль абзаца Arial курсив, сделав его шрифт темно-красным.
Измените стиль абзаца Arial простой, сделав его шрифт зеленым.
Сохраните этот текст в файле С:\MS Word\Basic.doc.
