
- •Using Help
- •About online Help
- •Navigating in Help
- •Using bookmarks, the table of contents, the index, and Find
- •Contents
- •Introduction
- •Welcome
- •Registration
- •Installing Adobe Photoshop and ImageReady
- •Getting started
- •If you are new to Photoshop:
- •If you are an experienced Photoshop user:
- •If you want to focus on Web features:
- •If you want to concentrate on photo editing and retouching:
- •If you want to focus on productivity features:
- •Using the printed documentation
- •Using online Help
- •Using tool tips
- •Using Web resources
- •About Adobe Online
- •Using Adobe Online
- •Accessing Adobe Online through the Help menu
- •Other learning resources
- •Customer support
- •Customer support on Adobe Online
- •Additional customer support resources
- •An Overview of Adobe Photoshop
- •Explore state-of-the-art tools
- •Edit images with ease
- •Enjoy unlimited creative options
- •Create compelling Web designs
- •Enjoy precise typographic control
- •Stay ahead of deadlines
- •Automate repetitive tasks
- •Maintain color precisely
- •What’s New in Photoshop 7.0
- •Meet every challenge
- •Stay competitive
- •Take advantage of tighter-than-ever integration
- •Looking at the Work Area
- •About the work area
- •Using the toolbox
- •Toolbox overview (1 of 3)
- •Toolbox overview (2 of 3)
- •Toolbox overview (3 of 3)
- •Using the tools
- •Using the tool pointers
- •Using the tool options bar
- •Using the palette well (Photoshop)
- •Using tool presets (Photoshop)
- •Using palettes
- •Changing the palette display
- •Docking palettes together
- •Customizing your workspace
- •Using pop-up sliders
- •Using pop-up palettes
- •Using the Info palette (Photoshop)
- •Using context menus
- •Viewing images
- •Changing the screen display mode
- •Using the document window
- •Navigating the view area
- •Magnifying and reducing the view
- •Correcting mistakes
- •Reverting to a previous version of an image
- •About the History palette
- •Using the History palette
- •Setting history options (Photoshop)
- •Making a snapshot of an image (Photoshop)
- •Painting with a state or snapshot of an image (Photoshop)
- •Duplicating images
- •Using rulers
- •Using columns (Photoshop)
- •Using the measure tool (Photoshop)
- •Using guides and the grid
- •Working with Extras
- •Displaying status information (Photoshop)
- •Annotating images (Photoshop)
- •Adding notes and audio annotations
- •Opening and editing annotations
- •Jumping between applications
- •Jumping between Photoshop and ImageReady
- •Jumping to other applications (ImageReady)
- •Previewing an image in a browser
- •Managing libraries with the Preset Manager (Photoshop)
- •Setting preferences
- •Resetting all warning dialogs
- •Monitoring operations
- •Using plug-in modules
- •Assigning scratch disks
- •Getting Images into Photoshop and ImageReady
- •About bitmap images and vector graphics
- •About image size and resolution
- •Changing image size and resolution
- •Displaying image size information
- •About resampling
- •Choosing an interpolation method
- •Changing the pixel dimensions of an image
- •Changing the print dimensions and resolution of an image (Photoshop)
- •Determining a recommended resolution for an image (Photoshop)
- •Scanning images
- •Importing scanned images
- •Importing an image using the TWAIN interface
- •Importing images using WIA (Windows Image Acquisition) Support
- •Scanning using the resolution setting (Photoshop)
- •Optimizing the dynamic range of the scan (Photoshop)
- •Eliminating unwanted color casts (Photoshop)
- •Creating new images
- •Opening and importing images
- •Opening PostScript artwork
- •Importing PICT resources (Mac OS)
- •Using the File Browser (Photoshop)
- •About workgroup management
- •Getting started with workgroup management
- •Logging on and off WebDAV servers
- •Saving changes to the server
- •Working with Color
- •About color modes and models (Photoshop)
- •HSB model
- •RGB model
- •RGB mode
- •CMYK model
- •CMYK mode
- •L*a*b model
- •Lab mode
- •Bitmap mode
- •Grayscale mode
- •Duotone mode
- •Indexed Color mode
- •Multichannel mode
- •Color gamuts (Photoshop)
- •Adjusting the monitor display
- •Specifying 8-bit color display (Photoshop)
- •Making previews display more quickly (Photoshop)
- •Adjusting color display for cross-platform variations
- •Channels and bit depth (Photoshop)
- •About color channels
- •About bit depth
- •Converting between bit depths
- •Converting between color modes (Photoshop)
- •Converting between Grayscale and Bitmap modes (Photoshop)
- •Making Grayscale and Bitmap mode conversions
- •Converting to indexed color (Photoshop)
- •Conversion options for indexed-color images (Photoshop)
- •Palette type
- •Number of colors
- •Color inclusion and transparency
- •Dithering
- •Customizing indexed color tables (Photoshop)
- •Using the color table to edit colors and assign transparency
- •Saving and loading color tables
- •Producing Consistent Color (Photoshop)
- •About color management
- •Do you need color management?
- •Creating a viewing environment for color management
- •Setting up color management
- •About working spaces
- •About color management policies
- •Working with policy warnings and messages
- •Customizing color management settings
- •Specifying working spaces
- •Specifying color management policies
- •Customizing advanced color management settings
- •Specifying a color management engine
- •Specifying a rendering intent
- •Using dither
- •Desaturating monitor colors
- •Blending RGB colors
- •Saving and loading color management settings
- •Synchronizing color management between applications
- •Calibrating versus characterizing a monitor
- •About monitor calibration settings
- •Calibrating with Adobe Gamma (Windows)
- •Entering custom CMYK settings
- •Specifying ink colors
- •Specifying dot gain
- •Adjusting the separation type and black generation
- •Printing a hard proof
- •Making Color and Tonal Adjustments
- •Basic steps for correcting images
- •1. Calibrate your monitor.
- •2. Check the scan quality and tonal range.
- •3. Adjust the tonal range.
- •4. Adjust the color balance.
- •5. Make other special color adjustments.
- •6. Sharpen the edges of the image.
- •Checking scan quality and tonal range (Photoshop)
- •Using the color adjustment tools
- •Making color adjustments
- •Seeing the color values of pixels (Photoshop)
- •Saving and reapplying settings
- •Comparing corrections in CMYK and RGB (Photoshop)
- •Identifying out-of-gamut colors (Photoshop)
- •Using the Levels dialog box
- •Using Levels to set highlights, shadows, and midtones
- •Using Levels to adjust color (Photoshop)
- •Using the Curves dialog box (Photoshop)
- •Using target values to set highlights and shadows (Photoshop)
- •Setting auto correction options (Photoshop)
- •Adjusting the gamma value of an image (ImageReady)
- •About the color wheel
- •Using the Color Balance command (Photoshop)
- •Using the Hue/Saturation command
- •Using the Replace Color command (Photoshop)
- •Using the Selective Color command (Photoshop)
- •Making quick overall adjustments to an image
- •Using the Brightness/Contrast command
- •Using the Auto Levels command
- •Using the Auto Contrast command
- •Using the Auto Color command (Photoshop)
- •Using the Variations command
- •Applying special color effects to images
- •Using the Desaturate command
- •Using the Invert command
- •Using the Equalize command (Photoshop)
- •Using the Threshold command (Photoshop)
- •Using the Posterize command (Photoshop)
- •Using the Gradient Map command (Photoshop)
- •Sharpening images
- •Selecting
- •About selections
- •Making pixel selections
- •Using the Select menu
- •Using the marquee tools
- •Using the lasso, polygonal lasso, and magnetic lasso tools
- •Setting options for the lasso, polygonal lasso, and magnetic lasso tools
- •Using the magic wand tool
- •Using the Color Range command (Photoshop)
- •Creating selections from slices (ImageReady)
- •Adjusting pixel selections
- •Moving, hiding, or inverting a selection
- •Adjusting selections manually
- •Adjusting selections numerically
- •Softening the edges of a selection
- •Moving, copying, and pasting selections and layers
- •Copying selections or layers
- •Using drag and drop to copy between applications
- •Using the Clipboard to copy between applications
- •Using the Snap command
- •Saving and loading selections
- •Deleting selections
- •Removing fringe pixels from a selection (Photoshop)
- •Extracting objects from their background (Photoshop)
- •Transforming and Retouching
- •Changing the size of the work canvas
- •Cropping images
- •Transforming perspective while cropping (Photoshop)
- •Transforming objects in two dimensions
- •Specifying what to transform
- •Setting the reference point
- •Applying transformations
- •Using the Free Transform command
- •Transforming objects in three dimensions
- •Transforming and manipulating objects
- •Modifying the preview image
- •Setting 3D rendering options
- •Cloning and repairing images
- •Using the clone stamp tool
- •Using the pattern stamp tool
- •Using the healing brush tool (Photoshop)
- •Using the patch tool (Photoshop)
- •Retouching images
- •Using the smudge tool
- •Using the focus tools
- •Using the toning tools
- •Using the sponge tool
- •Using the Liquify command
- •Using the Liquify dialog box
- •Distorting images
- •Freezing and thawing areas
- •Reconstructing distortions
- •Saving and loading distortions
- •Drawing
- •About drawing and painting
- •Drawing shapes and paths
- •About the drawing tools
- •Creating shape layers
- •Creating a work path (Photoshop)
- •Creating rasterized shapes
- •Using the shape tools
- •Setting shape tool options
- •Using preset shapes (Photoshop)
- •Controlling a shape as you draw it
- •Using the pen tools (Photoshop)
- •Drawing with the pen tool
- •Drawing curves with the pen tool
- •Drawing with the freeform pen tool
- •Editing shape layers
- •Using the Paths palette (Photoshop)
- •Editing paths (Photoshop)
- •About anchor points, direction lines, direction points, and components
- •Selecting paths (Photoshop)
- •Moving, reshaping, and deleting path segments
- •Moving, reshaping, copying, and deleting path components
- •Aligning and distributing path components
- •Adding, deleting, and converting anchor points
- •Managing paths (Photoshop)
- •Converting between paths and selection borders (Photoshop)
- •Converting paths to selection borders
- •Converting selection borders to paths
- •Adding color to paths (Photoshop)
- •Filling paths with color
- •Stroking to paint path borders
- •Painting
- •Using the painting tools (Photoshop)
- •Using the painting tools (ImageReady)
- •Erasing
- •Using the eraser tool
- •Using the magic eraser tool
- •Using the background eraser tool (Photoshop)
- •Using the Auto Erase option
- •Using the art history brush tool (Photoshop)
- •Working with brushes
- •Using the Brushes palette (Photoshop)
- •Selecting preset brushes
- •Customizing brush tips (Photoshop)
- •About brush dynamics (Photoshop)
- •Specifying brush shape dynamics (Photoshop)
- •Specifying brush scattering (Photoshop)
- •Creating textured brushes (Photoshop)
- •Creating dual brushes (Photoshop)
- •Specifying color dynamics (Photoshop)
- •Specifying paint dynamics (Photoshop)
- •Adding noise to brush strokes (Photoshop)
- •Using wet brush edges (Photoshop)
- •Creating airbrush effects (Photoshop)
- •Smoothing brush strokes (Photoshop)
- •Protecting texture in brush strokes (Photoshop)
- •Copying textures between tools (Photoshop)
- •Clearing brush options (Photoshop)
- •Creating and managing preset brushes (Photoshop)
- •Setting options for painting and editing tools
- •Selecting a blending mode
- •Using the gradient tool (Photoshop)
- •Specifying the gradient transparency
- •Managing gradients
- •Using the paint bucket tool
- •Filling and stroking selections and layers
- •Filling a selection or layer with colors or patterns
- •Stroking a selection or layer with color
- •Creating and managing patterns
- •Managing patterns (Photoshop)
- •Using the Pattern Maker
- •Generating patterns
- •Previewing patterns
- •Reviewing tiles and pattern previews
- •Specifying pattern smoothness and detail
- •Choosing foreground and background colors
- •Using color settings in the toolbox
- •Using the eyedropper tool
- •Using the Color palette
- •Using the Swatches palette
- •Using the Adobe Color Picker
- •Specifying a color using numeric values
- •Using Web-safe colors
- •Recognizing nonprintable colors (Photoshop)
- •Choosing custom colors (Photoshop)
- •Choosing a custom color system (Photoshop)
- •Using other color pickers
- •Using Channels and Masks
- •About channels
- •Using the Channels palette (Photoshop)
- •Viewing channels
- •Changing the display of the palette
- •Selecting and editing channels
- •Managing channels (Photoshop)
- •Rearranging and renaming channels
- •Duplicating channels
- •Splitting channels into separate images
- •Merging channels
- •Deleting channels
- •Mixing color channels (Photoshop)
- •Adding spot colors (Photoshop)
- •About spot colors
- •Creating spot channels
- •Modifying spot channels
- •Adjusting overlapping spot colors
- •Using channel calculations to blend layers and channels (Photoshop)
- •Using the Apply Image command
- •Using the Calculations command
- •About the Add and Subtract blending modes
- •About masks (Photoshop)
- •Creating temporary masks in Quick Mask mode (Photoshop)
- •Storing masks in alpha channels
- •About alpha channels (Photoshop)
- •Creating alpha channels (Photoshop)
- •Saving a mask selection
- •Modifying alpha channels (Photoshop)
- •Loading a selection into an image
- •Using Layers
- •About layers
- •Using the Layers palette
- •Creating layers and layer sets
- •About the background layer
- •Adding layers and layer sets
- •Working with layered images
- •Selecting layers
- •Displaying the contents of layers
- •Duplicating layers
- •Changing the stacking order of layers
- •Linking layers
- •Repositioning the contents of layers
- •Locking layers
- •Unifying layers (ImageReady)
- •Sampling from layers
- •Managing layers
- •Renaming layers
- •Color coding layers
- •Rasterizing layers
- •Deleting layers
- •Merging layers
- •Flattening all layers
- •Setting opacity and blending options
- •Setting layer opacity
- •Choosing a blending mode
- •Filling new layers with a neutral color
- •Specifying knockout options
- •Restricting blending to channels (Photoshop)
- •Grouping blend effects
- •Specifying a range for blending layers (Photoshop)
- •Using layer effects and styles
- •About layer effects and styles
- •Applying preset styles
- •Creating custom styles
- •Displaying layer styles
- •Editing styles
- •Modifying layer effects with contours (Photoshop)
- •Applying global lighting
- •Creating and managing preset styles
- •Copying and pasting styles
- •Scaling layer effects (Photoshop)
- •Removing layer effects
- •Converting layer styles to layers
- •Masking layers
- •About masking layers
- •Creating and editing layer masks
- •Creating and editing vector masks
- •Unlinking layers and masks
- •Applying and discarding layer masks
- •Selecting opaque areas on a layer
- •Creating clipping groups
- •Applying Filters for Special Effects
- •Loading images and textures
- •Using texture and glass surface controls
- •Tips for creating special effects
- •Choosing a Lighting Effects type
- •Choosing a Lighting Effects style
- •Using a Lighting Effects texture
- •Using Type
- •About type
- •Creating type
- •About using the type tools (Photoshop)
- •Entering point type
- •Entering paragraph type
- •Creating a type selection border (Photoshop)
- •Working with type layers
- •Editing text in type layers
- •Rasterizing type layers
- •Changing type layer orientation
- •Specifying anti-aliasing
- •Converting between point type and paragraph type
- •Warping type layers
- •Creating a work path from type (Photoshop)
- •Converting type to shapes (Photoshop)
- •Formatting characters
- •Selecting characters
- •Using the Character palette
- •Choosing a font
- •Choosing a type size
- •Changing the type color
- •Specifying leading
- •Specifying kerning and tracking
- •Adjusting horizontal or vertical scale
- •Specifying baseline shift
- •Changing case
- •Making characters superscript or subscript
- •Applying underline and strikethrough
- •Using ligatures and old style numerals
- •Using fractional character widths
- •Viewing text using the operating system layout
- •Rotating vertical type
- •Checking for spelling errors (Photoshop)
- •Finding and replacing text (Photoshop)
- •Formatting paragraphs
- •Selecting paragraphs and showing the Paragraph palette
- •Aligning and justifying type
- •Indenting paragraphs
- •Changing space above or below paragraphs
- •Specifying hanging punctuation
- •Adjusting hyphenation
- •Preventing unwanted word breaks
- •Adjusting spacing
- •Working with composition
- •About composition methods
- •Choosing a composition method
- •Setting options for Chinese, Japanese, and Korean type (Photoshop)
- •Displaying CJK type options
- •Adjusting tsume
- •Specifying how leading is measured
- •Using tate-chuu-yoko
- •Specifying left and right underlining
- •Working with Japanese composition
- •Using burasagari
- •Designing Web Pages
- •About designing Web pages with Photoshop and ImageReady
- •Creating and viewing slices
- •About slices
- •Types of slices
- •Creating user slices
- •Creating layer-based slices
- •Converting auto slices to user slices
- •Viewing slices
- •Selecting and modifying slices
- •Using the Slice palette (ImageReady)
- •Selecting slices
- •Moving and resizing user slices
- •Dividing user slices and auto slices
- •Duplicating slices
- •Combining slices (ImageReady)
- •Arranging user slices and layer-based slices
- •Aligning user slices (ImageReady)
- •Distributing user slices (ImageReady)
- •Deleting user slices and layer-based slices
- •Locking slices (Photoshop)
- •Specifying slice options
- •Viewing slice options
- •Choosing a content type
- •Specifying slice names
- •Specifying slice background colors
- •Assigning a URL to an Image slice
- •Resizing and moving slices using numeric coordinates
- •Specifying browser messages
- •Adding HTML text to a slice
- •Optimizing slices
- •Linking slices (ImageReady)
- •Creating and viewing image maps (ImageReady)
- •Creating image maps
- •Converting layer-based image maps to tool-based image maps
- •Viewing image maps
- •Selecting and modifying image maps (ImageReady)
- •Using the Image Map palette (ImageReady)
- •Selecting image maps
- •Duplicating image maps
- •Arranging image maps
- •Aligning tool-based image maps
- •Distributing tool-based image maps
- •Deleting image maps
- •Specifying image map options (ImageReady)
- •Selecting an image map type (ImageReady)
- •Creating Web photo galleries (Photoshop)
- •Customizing and creating Web photo gallery styles (Photoshop)
- •About Web photo gallery styles
- •Customizing Web photo gallery styles
- •Creating new Web photo gallery styles
- •Using tokens in Web photo gallery styles
- •Creating Rollovers and Animations (ImageReady)
- •About working with layers in rollovers and animations
- •Editing layers in rollover states and animation frames
- •Unifying and matching layers rollovers and animations
- •Using the Rollovers palette
- •Creating and editing rollovers
- •About rollovers
- •Creating slices for rollovers
- •Creating rollover states
- •Editing rollover states
- •Previewing rollover states
- •Adding animation to rollover states
- •Applying and creating rollover styles
- •Copying and pasting rollover states
- •Duplicating rollover states
- •Rearranging and deleting rollover states
- •Creating and editing animations
- •About animation
- •Using the Animation palette
- •Adding frames
- •Selecting frames
- •Editing frames
- •Rearranging and deleting frames
- •Copying and pasting frames
- •Tweening frames
- •Specifying looping
- •Specifying delay for frames
- •Adding layers to frames
- •Setting the frame disposal method
- •Flattening frames into layers
- •Viewing animations
- •Optimizing animations
- •Viewing animated images in Photoshop
- •Saving animations
- •Saving animations as animated GIFs
- •Saving animations as QuickTime movies
- •Opening animated GIFs
- •Opening QuickTime movies as animations
- •About optimization
- •Optimizing images
- •Using the Save for Web dialog box (Photoshop)
- •Working with slices in the Save for Web dialog box (Photoshop)
- •Using the Optimize palette (ImageReady)
- •Viewing optimized images (ImageReady)
- •Applying optimization settings
- •Optimization options for GIF and PNG-8 formats
- •Optimization options for JPEG format
- •Optimization options for PNG-24 format
- •Optimization options for WBMP format
- •Saving and resetting optimization settings
- •Resizing the image during optimization (Photoshop)
- •Controlling optimization (ImageReady)
- •Setting optimization preferences (ImageReady)
- •Using weighted optimization
- •About masks and weighted optimization
- •Using masks to modify JPEG quality
- •Using masks to modify GIF lossiness
- •Using masks to modify dithering
- •Using masks to modify color reduction
- •Optimizing colors in GIF and PNG-8 images
- •Viewing a color table
- •Generating a color table
- •Changing the display of the color table
- •Adding new colors to the color table
- •Including black and white in a color table
- •Selecting colors
- •Shifting colors
- •Shifting to Web-safe colors
- •Mapping colors to transparency
- •Locking colors in the color table
- •Deleting colors from the color table
- •Loading and saving color tables
- •Using master palettes (ImageReady)
- •Working with hexadecimal values for color
- •Viewing hexadecimal values for colors in the Info palette
- •Copying colors as hexadecimal values
- •Using a droplet to automate optimization settings (ImageReady)
- •Saving optimized images
- •Setting output options
- •Using the Output Settings dialog box
- •Setting HTML output options
- •Setting slice output options
- •Setting image map output options (ImageReady)
- •Setting background options
- •Adding title and copyright information to Web pages
- •Saving and Exporting Images
- •Saving images
- •Exporting images in ZoomView format (Photoshop)
- •Photoshop format
- •Photoshop 2.0 (Photoshop)
- •AVI (ImageReady)
- •Photoshop EPS
- •Photoshop DCS 1.0 and 2.0 (Photoshop)
- •EPS TIFF or EPS PICT Preview (Photoshop)
- •Filmstrip
- •JPEG
- •PICT File
- •PICT Resource
- •Pixar
- •QuickTime Movie (ImageReady)
- •Raw (Photoshop)
- •Scitex CT (Photoshop)
- •Targa
- •TIFF
- •Adding digital copyright information
- •Before adding a watermark
- •Embedding digital watermarks
- •Using the Watermark Durability setting
- •Using the signal strength meter
- •Creating multiple-image layouts (Photoshop)
- •Creating contact sheets
- •Creating picture packages
- •Customizing picture package layouts
- •Placing Photoshop images in other applications (Photoshop)
- •Using image clipping paths to create transparency
- •Printing image clipping paths
- •Exporting paths to Adobe Illustrator
- •Object linking and embedding (OLE) (Windows only)
- •Printing (Photoshop)
- •About printing
- •Printing images
- •Positioning and scaling images
- •Setting output options
- •Selecting halftone screen attributes
- •Printing part of an image
- •Choosing a print encoding method
- •Printing vector graphics
- •Using color management when printing
- •Creating color traps
- •Printing duotones
- •About duotones
- •Modifying the duotone curve
- •Specifying overprint colors
- •Saving and loading duotone settings
- •Viewing individual printing plates
- •Printing duotones
- •Exporting duotone images to other applications
- •Printing color separations
- •Automating Tasks
- •About actions
- •Using the Actions palette
- •Recording actions
- •Creating a new action
- •Recording paths (Photoshop)
- •Inserting stops
- •Setting modal controls
- •Excluding commands
- •Inserting nonrecordable commands (Photoshop)
- •Specifying an output folder (ImageReady)
- •Recording image size options (ImageReady)
- •Inserting optimization settings for selected slices (ImageReady)
- •Playing actions
- •Setting playback options (Photoshop)
- •Editing actions
- •Rearranging actions and commands
- •Recording additional commands
- •Rerecording and duplicating actions and commands
- •Deleting actions and commands
- •Changing action options
- •Managing actions in the Actions palette
- •Saving and loading actions (Photoshop)
- •Saving actions (ImageReady)
- •Organizing sets of actions (Photoshop)
- •Using the Batch command (Photoshop)
- •Using droplets
- •Creating a droplet from an action
- •Creating droplets for use on different operating systems
- •Editing droplets (ImageReady)
- •Using droplets to automate optimization settings (ImageReady)
- •Using the Automate commands (Photoshop)
- •External automation
- •Creating templates for data-driven graphics (ImageReady)
- •About data-driven graphics
- •Using variables
- •Using data sets
- •Previewing data-driven graphics
- •Saving templates for use with other Adobe products
- •Macintosh Shortcuts
- •Viewing
- •Selecting and moving objects
- •Painting
- •Editing
- •Path editing*
- •Slicing and Optimizing
- •Windows Shortcuts
- •Viewing
- •Selecting and moving objects
- •Painting
- •Editing
- •Path editing*
- •Slicing and Optimizing
- •Legal Notices
- •Copyright
- •Index
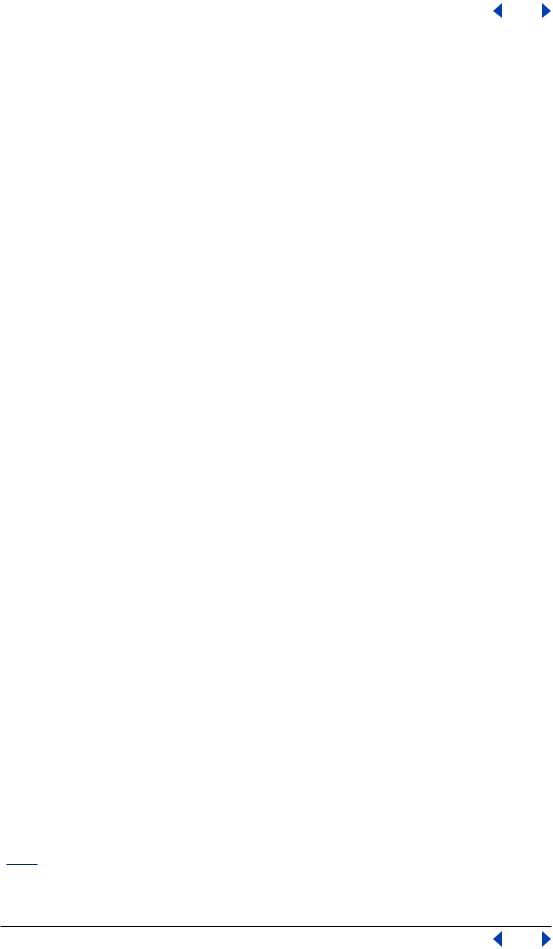
Adobe Photoshop Help |
Applying Filters for Special Effects |
|
|
|
|
Using Help | Contents | Index |
Back |
323 |
To load images and textures:
1Choose the filter you want from the appropriate submenu.
2In the filter’s dialog box, choose Load Texture from the Texture pop-up menu, and locate and open a texture image.
All textures must be in the Photoshop format. Most filters use only the grayscale information of a color file.
Defining undistorted areas
The Displace, Shear, and Wave filters in the Distort submenu and the Offset filter in the Other submenu let you treat areas undefined by the filter in the following ways:
•Wrap Around fills the undefined space with content from the opposite edge of the image.
•Repeat Edge Pixels extends the colors of pixels along the image’s edge in the direction specified. Banding may result if the edge pixels are different colors.
•Set to Background (Offset filter only) fills the selected area with the current background color.
Using texture and glass surface controls
The Conté Crayon, Glass, Rough Pastels, Texturizer, and Underpainting filters have texturizing options. These options make images appear as if they were painted onto textures such as canvas and brick or viewed through glass blocks.
To use texture and glass surface controls:
1From the Filter menu, choose Artistic > Rough Pastels, Artistic > Underpainting, Distort > Glass, Sketch > Conté Crayon, or Texture > Texturizer.
2For Texture, choose a texture type or choose Load Texture to specify a Photoshop file.
3Drag the Scaling slider to enlarge or reduce the effect on the image surface.
4Drag the Relief slider (if available) to adjust the depth of the texture’s surface.
5Select Invert to reverse the surface’s light and dark colors.
6For Light Direction, indicate the direction of the light source on the image.
Tips for creating special effects
Try the following techniques to create special effects with filters.
Create edge effects You can use various techniques to treat the edges of an effect applied to only part of an image. To leave a distinct edge, simply apply the filter. For a soft edge, feather the edge, and then apply the filter. For a transparent effect, apply the filter, and then use the Fade command to adjust the selection’s blending mode and opacity. (See “Blending filter effects (Photoshop)” on page 322.)
Apply filters to layers You can apply filters to individual layers or to several layers in succession to build up an effect. For a filter to affect a layer, the layer must be visible and must contain pixels—for example, a neutral fill color. (See “Filling new layers with a neutral color” on page 296.)
Using Help | Contents | Index |
Back |
323 |
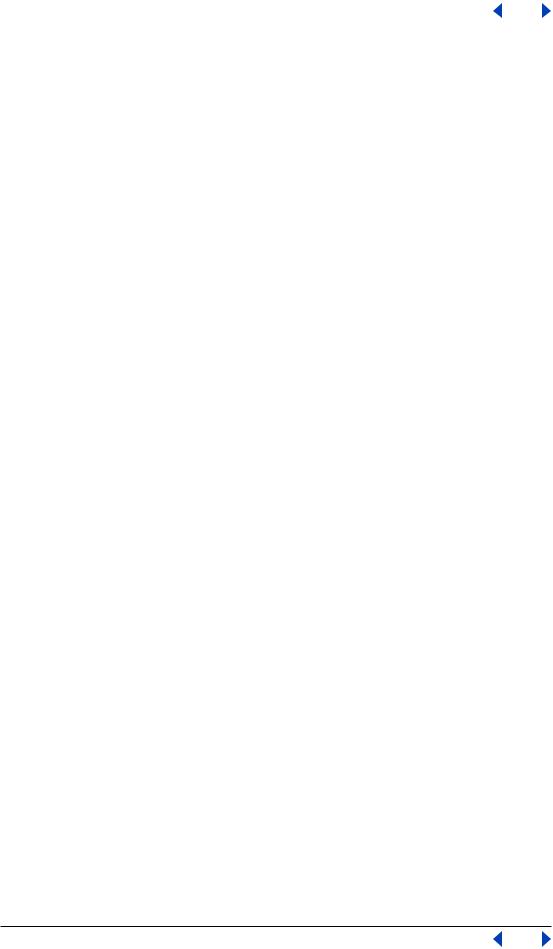
Adobe Photoshop Help |
Applying Filters for Special Effects |
|
|
|
|
Using Help | Contents | Index |
Back |
324 |
Apply filters to individual channels You can apply a filter to an individual channel, apply a different effect to each color channel, or apply the same filter but with different settings.
Create backgrounds By applying effects to solid-color or grayscale shapes, you can generate a variety of backgrounds and textures. You might then blur these textures. Although some filters have little or no visible effect when applied to solid colors (for example, Glass), others produce interesting effects. You might try Add Noise, Chalk & Charcoal, Clouds, Conté Crayon, Craquelure, Difference Clouds, Glass, Grain, Graphic Pen, Halftone Pattern, Mezzotint, Mosaic Tiles, Note Paper, Patchwork, Pointillize, Reticulation, Rough Pastels, Sponge, Stained Glass, Texture Fill, Texturizer, and Underpainting.
Combine multiple effects with masks or with duplicate images Using masks to create selection areas gives you more control over transitions from one effect to another. For example, you can filter the selection created with a mask.
You can also use the history brush tool to paint a filter effect onto part of the image.
First, apply the filter to an entire image. Next, step back in the History palette to the image state before the filter was applied, and set the history brush source to the filtered state. Then, paint the image. (See “Reverting to a previous version of an image” on page 38.)
Improve image quality and consistency You can disguise faults, alter or enhance, or make a series of images look related by applying the same effect to each. Use the Actions palette to record the process of modifying one image, and then use this action on the other images. (See “Using the Actions palette” on page 484.)
Improving performance with filters
Some filter effects can be memory intensive, especially when applied to a high-resolution image. You can use these techniques to improve performance:
•Try out filters and settings on a small portion of an image.
•Apply the effect to individual channels—for example, to each RGB channel—if the image is large and you’re having problems with insufficient memory. (With some filters, effects vary if applied to the individual channel rather than the composite channel, especially if the filter randomly modifies pixels.)
•Free up memory before running the filter by using the Purge command.
(See “Correcting mistakes” on page 37.)
•Allocate more RAM to Photoshop. If necessary, exit from other applications to make more memory available to Photoshop.
•Try changing settings to improve the speed of memory-intensive filters, such as Lighting Effects, Cutout, Stained Glass, Chrome, Ripple, Spatter, Sprayed Strokes, and Glass filters. (For example, with the Stained Glass filter, increase cell size. With the Cutout filter, increase Edge Simplicity, or decrease Edge Fidelity, or both.)
•If you plan to print to a grayscale printer, convert a copy of the image to grayscale before applying filters. However, applying a filter to a color image and then converting to grayscale may not have the same effect as applying the filter to a grayscale version of the image.
Using Help | Contents | Index |
Back |
324 |

Adobe Photoshop Help |
Applying Filters for Special Effects |
|
|
|
|
Using Help | Contents | Index |
Back |
325 |
Choosing a filter effect
The built-in filters are grouped into 14 submenus. In addition, any third-party filters installed appear at the bottom of the Filter menu.
Artistic filters Achieve a painterly or special effect for a fine arts or commercial project. For example, use the Cutout filter for collages or type treatment. These filters replicate natural or traditional media effects. For more information about Artistic filters, see “Artistic filters” on page 326. For more on the Rough Pastels and Underpainting filters, see “Using texture and glass surface controls” on page 323.
Blur filters Soften a selection or an image. Blur filters are useful for retouching. They smooth transitions by averaging the pixels next to the hard edges of defined lines and shaded areas in an image. For more information about Blur filters, see “Blur filters” on page 327.
Note: To apply a Blur filter to the edges of a layer, be sure to deselect the Preserve Transparency option in the Layers palette.
Brush Stroke filters Like the Artistic filters, the Brush Stroke filters give a painterly or fine-arts look using different brush and ink stroke effects. Some of the filters add grain, paint, noise, edge detail, or texture to an image for a pointillist effect. For more information about Brush Stroke filters, see “Brush Stroke filters” on page 328.
Distort filters Geometrically distort an image, creating 3D or other reshaping effects. Note that these filters can be very memory intensive. For more information about Distort filters, see “Distort filters” on page 329. For more about the Displace filter, see “Defining undistorted areas” on page 323. For more on Glass filter controls, see “Using texture and glass surface controls” on page 323.
Noise filters (Photoshop) Add or remove noise, or pixels with randomly distributed color levels. This helps to blend a selection into the surrounding pixels. Noise filters can create unusual textures or remove problem areas, such as dust and scratches, from an image. The Add Noise filter can be used to reduce banding in feathered selections or graduated fills or to give a more realistic look to heavily retouched areas. For more information on Noise filters, see “Noise filters (Photoshop)” on page 330.
Pixelate filters Sharply define a selection by clumping pixels of similar color values in cells. For more information on Pixelate filters, see “Pixelate filters” on page 331.
Render filters Create 3D shapes, cloud patterns, refraction patterns, and simulated light reflections in an image. You can also manipulate objects in 3D space, create 3D objects (cubes, spheres, and cylinders), and create texture fills from grayscale files to produce 3D-like effects for lighting. For more information on the Render filters, see “Render filters” on page 332. For information on the 3D Transform filter, see “Transforming objects in three dimensions” on page 186.
When using the Clouds filter, generate a more stark cloud pattern by holding down Alt (Windows) or Option (Mac OS) as you choose Filter> Render > Clouds.
Sharpen filters Focus blurry images by increasing the contrast of adjacent pixels. They include the Sharpen Edges (Photoshop) and Unsharp Mask filters, which find and sharpen areas where significant color changes occur (such as the edges).The Unsharp Mask filter is commonly used for high-end color correction. (See “Sharpening images” on page 155.) For more information on the Sharpen filters, see “Sharpen filters” on page 333.
Using Help | Contents | Index |
Back |
325 |

Adobe Photoshop Help |
Applying Filters for Special Effects |
|
|
|
|
Using Help | Contents | Index |
Back |
326 |
Sketch filters Add texture to images, often for a 3D effect. The filters also are useful for creating a fine-arts or hand-drawn look. Many of the Sketch filters use the foreground and background color as they redraw the image. For more information on Sketch filters, see “Sketch filters” on page 333. For information on the Conté Crayon filter, see “Using texture and glass surface controls” on page 323.
For a truer effect, change the foreground color to one of the common Conté Crayon colors (black, sepia, sanguine) before applying the filter.
Stylize filters Produce a painted or impressionistic effect on a selection by displacing pixels and by finding and heightening contrast in an image. After using filters such as Find Edges and Trace Contour (Photoshop) that highlight edges, you can apply the Invert command to outline the edges of a color image with colored lines or to outline the edges of a grayscale image with white lines. (See “Using the Invert command” on page 153.)
For more information on Stylize filters, see “Stylize filters” on page 334.
Texture filters Give images the appearance of depth or substance, or add an organic look. (See “Using texture and glass surface controls” on page 323.) For more information on Texture filters, see “Texture filters” on page 336.
Video filters Include the NTSC (National Television Standards Committee) Color filter, which restricts the gamut of colors to those acceptable for television reproduction, and the De-Interlace filter, which smooths moving images captured on video. For more information on Video filters, see “Video filters” on page 336.
Other filters Let you create your own filters, use filters to modify masks, offset a selection within an image, and make quick color adjustments. For more information about Other filters, see “Other filters” on page 336. For more on the Offset filter, see “Defining undistorted areas” on page 323.
Digimarc filters Embed a digital watermark into an image to store copyright information. For more information about Digimarc filters, see “Digimarc filters” on page 337.
Artistic filters
Choose a filter from the Artistic submenu to achieve a painterly or special effect for a fine arts or commercial project. For example, use the Cutout filter for collages or type treatment. These filters replicate natural or traditional media effects.
Colored Pencil Draws an image using colored pencils on a solid background. Important edges are retained and given a rough crosshatch appearance; the solid background color shows through the smoother areas.
For a parchment effect, change the background color just before applying the Colored Pencil filter to a selected area.
Cutout Portrays an image as though it were made from roughly cut-out pieces of colored paper. High-contrast images appear as if in silhouette, while colored images are built up from several layers of colored paper.
Dry Brush Paints the edges of the image using a dry brush technique (between oil and watercolor). The filter simplifies an image by reducing its range of colors to areas of common color.
Using Help | Contents | Index |
Back |
326 |
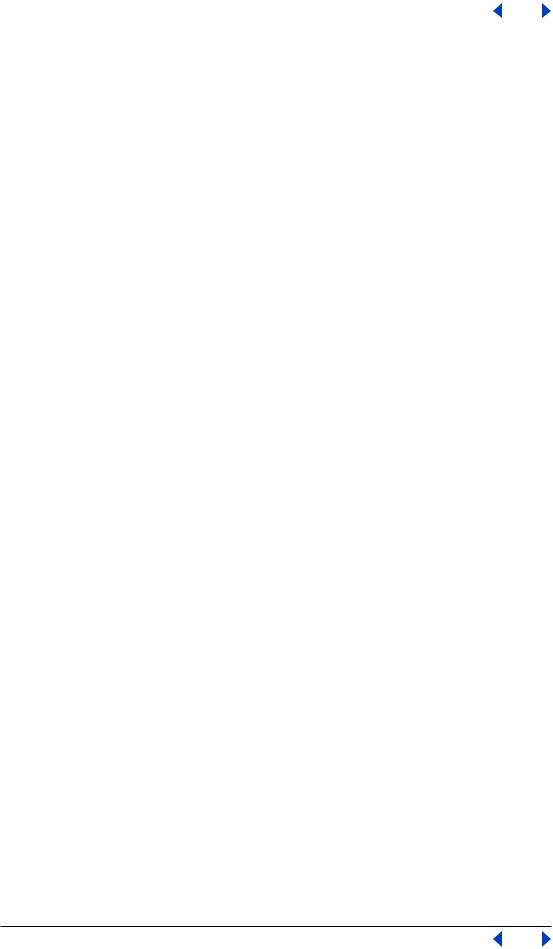
Adobe Photoshop Help |
Applying Filters for Special Effects |
|
|
|
|
Using Help | Contents | Index |
Back |
327 |
Film Grain Applies an even pattern to the shadow tones and midtones of an image. A smoother, more saturated pattern is added to the image’s lighter areas. This filter is useful for eliminating banding in blends and visually unifying elements from various sources.
Fresco Paints an image in a coarse style using short, rounded, and hastily applied dabs.
Neon Glow Adds various types of glows to the objects in an image and is useful for colorizing an image while softening its look. To select a glow color, click the glow box and select a color from the color picker.
Paint Daubs Lets you choose from various brush sizes (from 1 to 50) and types for a painterly effect. Brush types include simple, light rough, light dark, wide sharp, wide blurry, and sparkle.
Palette Knife Reduces detail in an image to give the effect of a thinly painted canvas that reveals the texture underneath.
Plastic Wrap Coats the image in shiny plastic, accentuating the surface detail.
Poster Edges Reduces the number of colors in an image (posterizes) according to the posterization option you set, and finds the edges of the image and draws black lines on them. Large broad areas of the image have simple shading, while fine dark detail is distributed throughout the image.
Rough Pastels Makes an image appear as if stroked with colored pastel chalk on a textured background. In areas of bright color, the chalk appears thick with little texture; in darker areas, the chalk appears scraped off to reveal the texture. For more on the filter options, see “Using texture and glass surface controls” on page 323.
Smudge Stick Softens an image using short diagonal strokes to smudge or smear the darker areas of the images. Lighter areas become brighter and lose detail.
Sponge Creates images with highly textured areas of contrasting color, appearing to have been painted with a sponge.
Underpainting Paints the image on a textured background, and then paints the final image over it. For more on the filter options, see “Using texture and glass surface controls” on page 323.
Watercolor Paints the image in a watercolor style, simplifying details in an image, using a medium brush loaded with water and color. Where significant tonal changes occur at edges, the filter saturates the color.
Blur filters
The blur filters soften a selection or an image, and are useful for retouching. They smooth transitions by averaging the pixels next to the hard edges of defined lines and shaded areas in an image.
Note: To apply a Blur filter to the edges of a layer, be sure to deselect the Preserve Transparency option in the Layers palette.
Blur and Blur More (Photoshop) Eliminate noise where significant color transitions occur in an image. Blur filters smooth transitions by averaging the pixels next to the hard edges of defined lines and shaded areas. The Blur More filter produces an effect three or four times stronger than that of the Blur filter.
Using Help | Contents | Index |
Back |
327 |
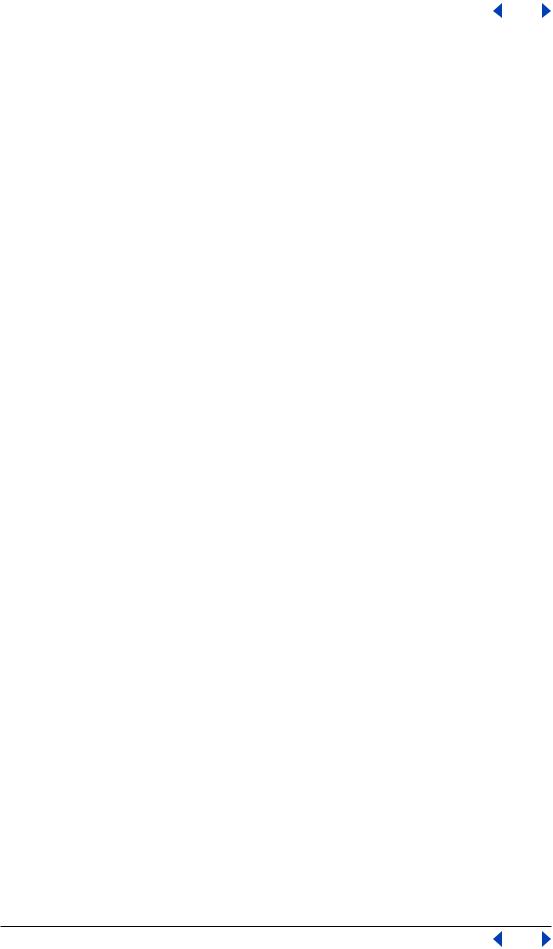
Adobe Photoshop Help |
Applying Filters for Special Effects |
|
|
|
|
Using Help | Contents | Index |
Back |
328 |
Gaussian Blur Quickly blurs a selection by an adjustable amount. Gaussian refers to the bell-shaped curve that is generated when Adobe Photo-shop applies a weighted average to the pixels. The Gaussian Blur filter adds low-frequency detail and can produce a hazy effect.
Motion Blur (Photoshop) Blurs in a particular direction (from –360º to +360º) and at a specific intensity (from 1 to 999). The filter’s effect is analogous to taking a picture of a moving object with a fixed exposure time.
Radial Blur Simulates the blur of a zooming or rotating camera to produce a soft blur. Choose Spin, to blur along concentric circular lines, and then specify a degree of rotation; or Zoom, to blur along radial lines, as if zooming in or out of the image, and specify an amount from 1 to 100. Blur quality ranges from Draft for the fastest but grainy results;
or Good and Best for smoother results, which are indistinguishable except on a large selection. Specify the origin of the blur by dragging the pattern in the Blur Center box.
Smart Blur Precisely blurs an image. You can specify a radius, to determine how far the filter searches for dissimilar pixels to blur; a threshold, to determine how different the pixels’ values should be before they are eliminated; and a blur quality. You also can set a mode for the entire selection (Normal), or for the edges of color transitions (Edge Only and Overlay). Where significant contrast occurs, Edge Only applies black-and-white edges, and Overlay Edge applies white.
Brush Stroke filters
Like the Artistic filters, the Brush Stroke filters give a painterly or fine-arts look using different brush and ink stroke effects. Some of the filters add grain, paint, noise, edge detail, or texture to an image for a pointillist effect.
Accented Edges Accentuates the edges of an image. When the edge brightness control is set to a high value, the accents resemble white chalk; when set to a low value, the accents resemble black ink.
Angled Strokes Repaints an image using diagonal strokes.The lighter areas of the image are painted in strokes going in one direction, while the darker areas are painted in strokes going the opposite direction.
Crosshatch Preserves the details and features of the original image while adding texture and roughening the edges of the colored areas in the image with simulated pencil hatching. The Strength option controls the number of hatching passes, from 1 to 3.
Dark Strokes Paints dark areas of an image closer to black with short, tight strokes, and paints lighter areas of the image with long, white strokes.
Ink Outlines Redraws an image with fine narrow lines over the original details, in pen-and-ink style.
Spatter Replicates the effect of a spatter airbrush. Increasing the options simplifies the overall effect.
Sprayed Strokes Repaints an image, using its dominant colors with angled, sprayed strokes of color.
Sumi-e Paints an image in Japanese style, as if with a wet brush full of black ink on rice paper. The effect is soft blurry edges with rich blacks.
Using Help | Contents | Index |
Back |
328 |
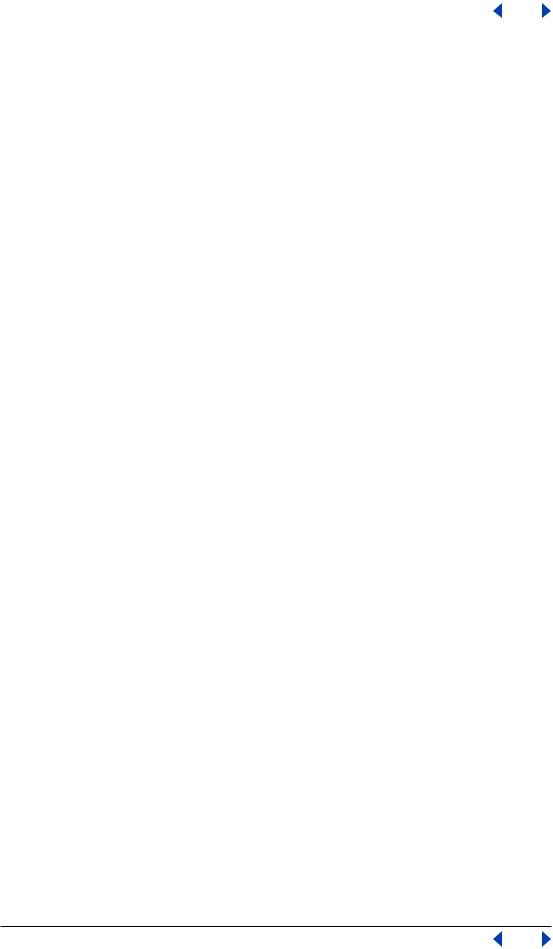
Adobe Photoshop Help |
Applying Filters for Special Effects |
|
|
|
|
Using Help | Contents | Index |
Back |
329 |
Distort filters
The Distort filters geometrically distort an image, creating 3D or other reshaping effects. Note that these filters can be very memory intensive.
Diffuse Glow Renders an image as though it were viewed through a soft diffusion filter. The filter adds see-through white noise to an image, with the glow fading from the center of a selection.
Displace filter Uses an image, called a displacement map, to determine how to distort a selection. For example, using a parabola-shaped displacement map, you can create an image that appears to be printed on a cloth held at its corners.
This filter creates displacement maps, using a flattened file saved in Adobe Photoshop format (except Bitmap mode images). You can also use the files in the Plug-Ins/ Displacement Maps folder in the Photoshop program folder.
To use the Displace filter:
1Choose Filter > Distort > Displace.
2Enter the scale for the magnitude of the displacement.
When the horizontal and vertical scale are set to 100%, the greatest displacement is 128 pixels (because middle gray produces no displacement).
3If the displacement map is not the same size as the selection, choose how the map will fit the image—Stretch to Fit to resize the map, or Tile to fill the selection by repeating the map in a pattern.
4Choose Wrap Around or Repeat Edge Pixels to determine how undistorted areas of the image will be treated. (See “Defining undistorted areas” on page 323.)
5Click OK.
6Select and open the displacement map. The distortion is applied to the image.
The Displace filter shifts a selection using a color value from the displacement map—
0 is the maximum negative shift, 255 the maximum positive shift, and a gray value of 128 produces no displacement. If a map has one channel, the image shifts along a diagonal defined by the horizontal and vertical scale ratios. If the map has more than one channel, the first channel controls the horizontal displacement and the second channel controls the vertical displacement.
Glass Makes an image appear as if it is being viewed through different types of glass.You can choose a glass effect or create your own glass surface as a Photoshop file and apply it. You can adjust scaling, distortion, and smoothness settings. When using surface controls with a file, follow the instructions for the Displace filter. For more information about Glass filter controls, see “Using texture and glass surface controls” on page 323.
Ocean Ripple Adds randomly spaced ripples to the image’s surface, making the image look as if it were under water.
Pinch Squeezes a selection. A positive value up to 100% shifts a selection toward its center; a negative value up to –100% shifts a selection outward.
Polar Coordinates Converts a selection from its rectangular to polar coordinates, and vice versa, according to a selected option. You can use this filter to create a cylinder anamorphosis—art popular in the 18th century—in which the distorted image appears normal when viewed in a mirrored cylinder.
Using Help | Contents | Index |
Back |
329 |
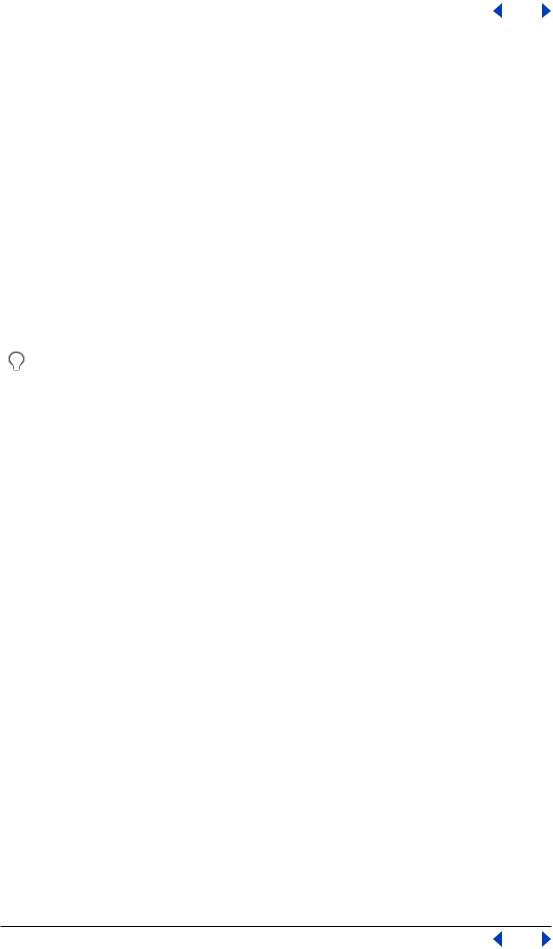
Adobe Photoshop Help |
Applying Filters for Special Effects |
|
|
|
|
Using Help | Contents | Index |
Back |
330 |
Ripple Creates an undulating pattern on a selection, like ripples on the surface of a pond. For greater control, use the Wave filter. Options include the amount and size of ripples.
Shear Distorts an image along a curve. Specify the curve by dragging the line in the box to form a curve for the distortion. You can adjust any point along the curve. Click Default to return the curve to a straight line. In addition, you choose how to treat undistorted areas. (See “Defining undistorted areas” on page 323.)
Spherize Gives objects a 3D effect by wrapping a selection around a spherical shape, distorting the image and stretching it to fit the selected curve.
Twirl Rotates a selection more sharply in the center than at the edges. Specifying an angle produces a twirl pattern.
Wave Works in a similar way to the Ripple filter, but with greater control. Options include the number of wave generators, the wavelength (distance from one wave crest to the next), the height of the wave, and the wave type: Sine (rolling), Triangle, or Square. The Randomize option applies random values. You can also define undistorted areas. (See “Defining undistorted areas” on page 323.)
To replicate wave results on other selections, click Randomize, set the Number of  Generators to 1, and set the minimum and maximum Wavelength and Amplitude parameters to the same value.
Generators to 1, and set the minimum and maximum Wavelength and Amplitude parameters to the same value.
ZigZag Distorts a selection radially, depending on the radius of the pixels in your selection. The Ridges option sets the number of direction reversals of the zigzag from the center of the selection to its edge. You also choose how to displace the pixels: Pond Ripples displaces pixels to the upper left or lower right, Out From Center displaces pixels toward or away from the center of the selection, and Around Center rotates pixels around the center.
Noise filters (Photoshop)
The Noise filters add or remove noise, or pixels with randomly distributed color levels. This helps to blend a selection into the surrounding pixels. Noise filters can create unusual textures or remove problem areas, such as dust and scratches, from an image.
Add Noise Applies random pixels to an image, simulating the effect of shooting pictures on high-speed film. The Add Noise filter can also be used to reduce banding in feathered selections or graduated fills or to give a more realistic look to heavily retouched areas.
Options include noise distribution: Uniform distributes color values of noise using random numbers between 0 and plus or minus the specified value for a subtle effect; Gaussian distributes color values of noise along a bell-shaped curve for a speckled effect. The Monochromatic option applies the filter to only the tonal elements in the image without changing the colors.
Despeckle Detects the edges in an image (areas where significant color changes occur) and blurs all of the selection except those edges. This blur-ring removes noise while preserving detail.
Dust & Scratches Reduces noise by changing dissimilar pixels. To achieve a balance between sharpening the image and hiding defects, try various combinations of radius and threshold settings. Or apply the filter on selected areas in the image.
Using Help | Contents | Index |
Back |
330 |
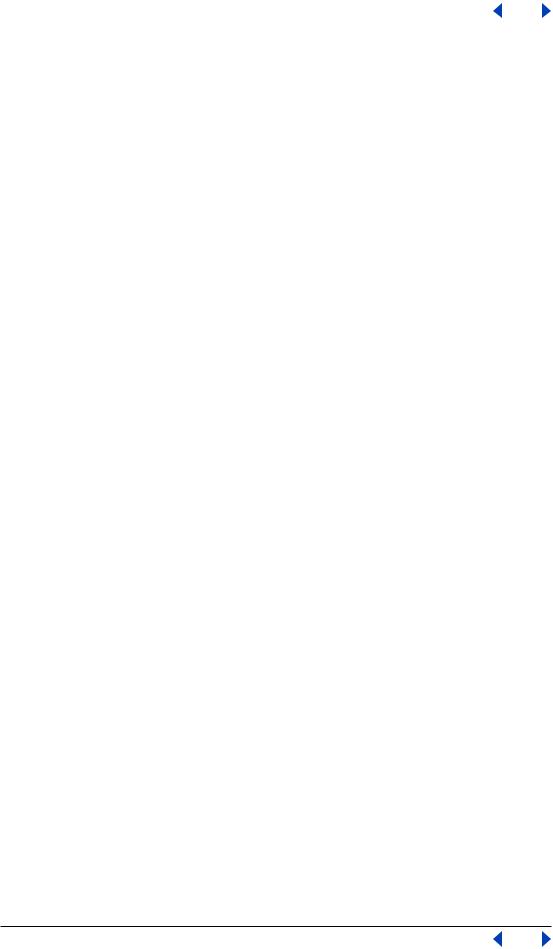
Adobe Photoshop Help |
Applying Filters for Special Effects |
|
|
|
|
Using Help | Contents | Index |
Back |
331 |
To use the Dust & Scratches filter:
1Choose Filter > Noise > Dust & Scratches.
2If necessary, adjust the preview zoom ratio until the area containing noise is visible.
3Drag the Threshold slider left to 0 to turn off the value, so that all pixels in the selection or image can be examined.
The Threshold determines how different the pixels’ values should be before they are eliminated.
Note: The Threshold slider gives greater control for values between 0 and 128—the most common range for images—than for values between 128 and 255.
4 Drag the Radius slider left or right, or enter a value in the text box from 1 to 16 pixels. The radius determines how far the filter searches for differences among pixels.
Adjusting the radius makes the image blurry. Stop at the smallest value that eliminates the defects.
5 Increase the threshold gradually by entering a value or by dragging the slider to the highest value possible that eliminates defects.
Median Reduces noise in an image by blending the brightness of pixels within a selection. The filter searches the radius of a pixel selection for pixels of similar brightness, discarding pixels that differ too much from adjacent pixels, and replaces the center pixel with the median brightness value of the searched pixels.This filter is useful for eliminating or reducing the effect of motion on an image.
Pixelate filters
The filters in the Pixelate submenu sharply define a selection by clumping pixels of similar color values in cells.
Color Halftone Simulates the effect of using an enlarged halftone screen on each channel of the image. For each channel, the filter divides the image into rectangles and replaces each rectangle with a circle.The circle size is proportional to the brightness of the rectangle.
To use the Color Halftone filter:
1Choose Filter > Pixelate > Color Halftone.
2Enter a value in pixels for the maximum radius of a halftone dot, from 4 to 127.
3Enter a screen-angle value (the angle of the dot from the true horizontal) for one or more channels:
•For Grayscale images use only channel 1.
•For RGB images, use channels 1, 2, and 3, which correspond to the red, green, and blue channels.
•For CMYK images, use all four channels, which correspond to the cyan, magenta, yellow, and black channels.
•Click Defaults to return all the screen angles to their default values.
4 Click OK.
Using Help | Contents | Index |
Back |
331 |
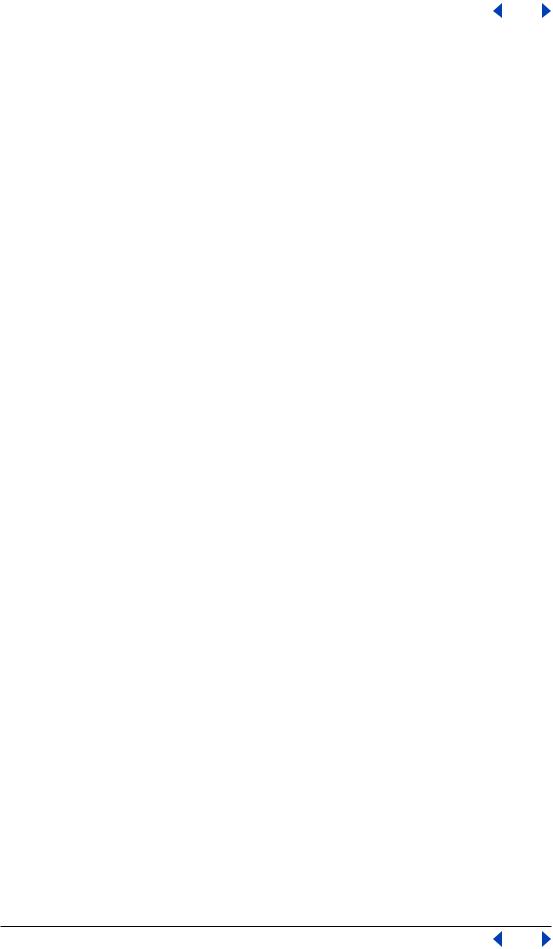
Adobe Photoshop Help |
Applying Filters for Special Effects |
|
|
|
|
Using Help | Contents | Index |
Back |
332 |
Crystallize Clumps pixels into a solid color in a polygon shape.
Facet (Photoshop) Clumps pixels of solid or similar colors into blocks of like-colored pixels. You can use this filter to make a scanned image look hand painted or to make a realistic image resemble an abstract painting.
Fragment (Photoshop) Creates four copies of the pixels in the selection, averages them, and offsets them from each other.
Mezzotint Converts an image to a random pattern of black-and-white areas or of fully saturated colors in a color image. To use the filter, choose a dot pattern from the Type menu in the Mezzotint dialog box.
Mosaic (Photoshop) Clumps pixels into square blocks.The pixels in a given block are the same color, and the colors of the blocks represent the colors in the selection.
Pointillize Breaks up the color in an image into randomly placed dots, as in a pointillist painting, and uses the background color as a canvas area between the dots.
Render filters
The Render filters create 3D shapes, cloud patterns, refraction patterns, and simulated light reflections in an image. You can also manipulate objects in 3D space, create 3D objects (cubes, spheres, and cylinders), and create texture fills from grayscale files to produce 3D-like effects for lighting.
3D Transform Maps images to cubes, spheres, and cylinders, which you can then rotate in three dimensions. For more information, see “Transforming objects in three dimensions” on page 186.
Clouds Generates a soft cloud pattern using random values that vary between the foreground and the background colors. To generate a more stark cloud pattern, hold down Alt (Windows) or Option (Mac OS) as you choose Filter> Render > Clouds.
Difference Clouds Uses randomly generated values that vary between the foreground and back-ground color to produce a cloud pattern. The filter blends the cloud data with the existing pixels in the same way that the Difference mode blends colors. The first time you choose this filter, portions of the image are inverted in a cloud pattern. Applying the filter several times creates rib and vein patterns that resemble a marble texture.
Lens Flare Simulates the refraction caused by shining a bright light into the camera lens. Specify a location for the center of the flare by clicking anywhere inside the image thumbnail or by dragging its cross hair.
Lighting Effects Lets you produce myriad lighting effects on RGB images by varying 17 light styles, 3 light types, and 4 sets of light properties. You can also use textures from grayscale files (called bump maps) to produce 3D-like effects and save your own styles for use in other images.
Texture Fill Fills a selection with a grayscale file or part of a file. To add the texture to the document or selection, you open the grayscale document you want to use as the texture fill.
Using Help | Contents | Index |
Back |
332 |

Adobe Photoshop Help |
Applying Filters for Special Effects |
|
|
|
|
Using Help | Contents | Index |
Back |
333 |
Sharpen filters
The Sharpen filters focus blurry images by increasing the contrast of adjacent pixels.
Sharpen and Sharpen More (Photoshop) Focus a selection and improve its clarity. The Sharpen More filter applies a stronger sharpening effect than does the Sharpen filter.
Sharpen Edges (Photoshop) and Unsharp Mask Find the areas in the image where significant color changes occur and sharpen them.The Sharpen Edges filter sharpens only edges while preserving the overall smoothness of the image. Use this filter to sharpen edges without specifying an amount. For professional color-correction, use the Unsharp Mask filter to adjust the contrast of edge detail and produce a lighter and darker line on each side of the edge. This process will emphasize the edge and create the illusion of a sharper image. (See “Sharpening images” on page 155.)
Sketch filters
Filters in the Sketch submenu add texture to images, often for a 3D effect. The filters also are useful for creating a fine-arts or hand-drawn look. Many of the Sketch filters use the foreground and background color as they redraw the image.
Bas Relief Transforms an image to appear carved in low relief and lit to accent the surface variations. Dark areas of the image take on the foreground color, light colors use the background color.
Chalk & Charcoal Redraws an image’s highlights and midtones with a solid midtone gray back-ground drawn in coarse chalk. Shadow areas are replaced with black diagonal charcoal lines. The charcoal is drawn in the foreground color, the chalk in background color.
Charcoal Redraws an image to create a posterized, smudged effect. Major edges are boldly drawn, while midtones are sketched using a diagonal stroke. Charcoal is the foreground color, and the paper is the background color.
Chrome Treats the image as if it were a polished chrome surface. Highlights are high points and shadows are low points in the reflecting surface. After applying the filter, use the Levels dialog box to add more contrast to the image.
Conté Crayon Replicates the texture of dense dark and pure white Conté crayons on an image. The Conté Crayon filter uses the foreground color for dark areas and the background color for light areas. For a truer effect, change the foreground color to one of the common Conté Crayon colors (black, sepia, sanguine) before applying the filter. For a muted effect, change the background color to white with some foreground color added to it before applying the filter. (See “Using texture and glass surface controls” on
page 323.)
Graphic Pen Uses fine, linear ink strokes to capture the details in the original image and is especially striking with scanned images. The filter replaces color in the original image, using the foreground color for ink and background color for paper.
Halftone Pattern Simulates the effect of a halftone screen while maintaining the continuous range of tones.
Using Help | Contents | Index |
Back |
333 |
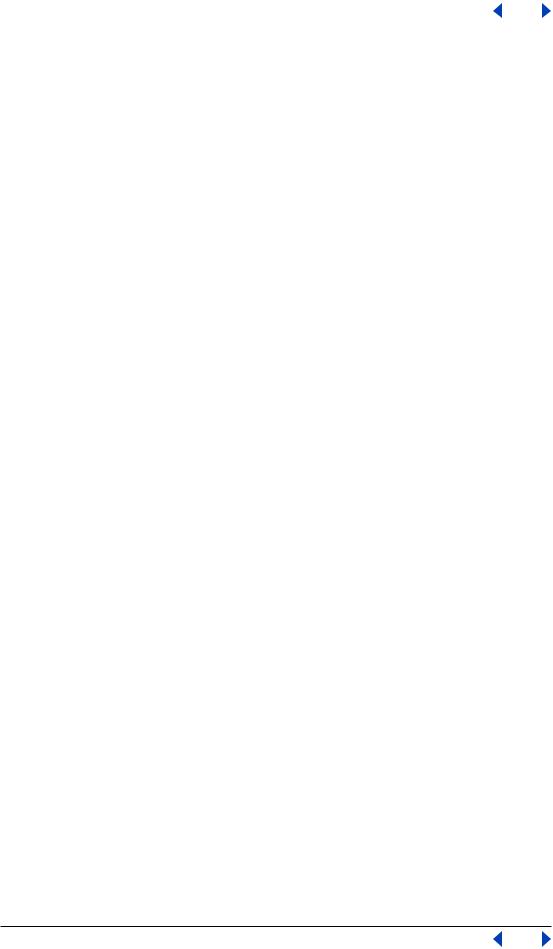
Adobe Photoshop Help |
Applying Filters for Special Effects |
|
|
|
|
Using Help | Contents | Index |
Back |
334 |
Note Paper Creates an image that appears to be constructed of handmade paper. The filter simplifies an image and combines the effects of the Stylize > Emboss and Texture > Grain filters. Dark areas of the image appear as holes in the top layer of paper, revealing the background color.
Photocopy Simulates the effect of photocopying an image. Large areas of darkness tend to copy only around their edges, and midtones fall away to either solid black or white.
Plaster Molds an image from 3D plaster, and then colorizes the result using the foreground and background color. Dark areas are raised, light areas are sunken (or reverse the effect by choosing the Invert option).
Reticulation Simulates the controlled shrinking and distorting of film emulsion to create an image that appears clumped in the shadow areas and lightly grained in the highlights.
Stamp Is best used with black-and-white images.The filter simplifies the image to appear stamped with a rubber or wood stamp.
Torn Edges Is particularly useful for images consisting of text or high-contrast objects. The filter reconstructs the image as ragged, torn pieces of paper, and then colorizes the image using the foreground and background colors.
Water Paper Uses blotchy daubs that appear painted onto fibrous, damp paper, causing the colors to flow and blend.
Stylize filters
The Stylize filters produce a painted or impressionistic effect on a selection by displacing pixels and by finding and heightening contrast in an image. After using filters like Find Edges and Trace Contour that highlight edges, you can apply the Invert command to outline the edges of a color image with colored lines or to outline the edges of a grayscale image with white lines. (See “Using the Invert command” on page 153.)
Diffuse (Photoshop) Shuffles pixels in a selection to make the selection look less focused according to the selected option: Normal moves pixels randomly, ignoring color values; Darken Only replaces light pixels with darker pixels; and Lighten Only replaces dark pixels with lighter pixels. Anisotropic shuffles pixels in the direction of the least change in color.
Emboss (Photoshop) Makes a selection appear raised or stamped by converting its fill color to gray and tracing the edges with the original fill color. Options include an embossing angle (from –360˚ to lower (stamp) the surface, to +360˚ to raise the surface), height, and a percentage (1% to 500%) for the amount of color within the selection.
To retain color and detail when embossing, use the Fade command after applying the Emboss filter.
Extrude Gives a 3D texture to a selection or layer.
To use the Extrude filter:
1Choose Filter > Stylize > Extrude.
2Choose a 3D type:
•Blocks creates objects with a square front face and four side faces.To fill the front face of each block with the average color of the block, select Solid Front Faces. To fill the front face with the image, deselect Solid Front Faces.
•Pyramids creates objects with four triangular sides that meet at a point.
Using Help | Contents | Index |
Back |
334 |
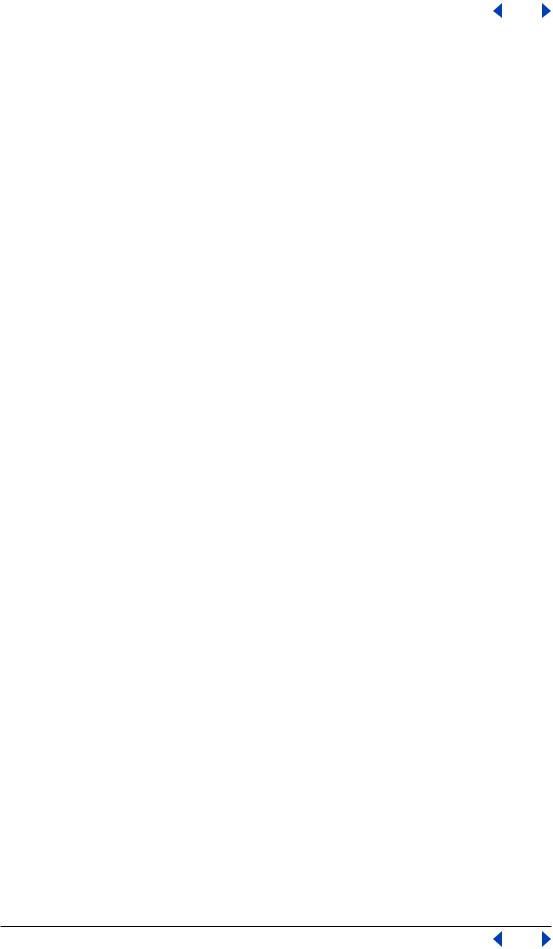
Adobe Photoshop Help |
Applying Filters for Special Effects |
|
|
|
|
Using Help | Contents | Index |
Back |
335 |
3Enter a value in the Size text box to determine the length of any side of the object’s base, from 2 to 255 pixels.
4Enter a value in the Depth text box to indicate how far the tallest object appears to protrude from the screen, from 0 to 255.
5Choose a depth option:
•Random to give each block or pyramid an arbitrary depth.
•Level-based to make each object’s depth correspond to its brightness—bright protrudes more than dark.
6 Select Mask Incomplete Blocks to hide any object extending beyond the selection.
Find Edges (Photoshop) Identifies the areas of the image with significant transitions and emphasizes the edges. Like the Trace Counter filter, Find Edges outlines the edges of an image with dark lines against a white background and is useful for creating a border around an image.
Glowing Edges Identifies the edges of color and adds a neon-like glow to them.
Solarize Blends a negative and a positive image—similar to exposing a photographic print briefly to light during development.
Tiles Breaks up an image into a series of tiles, off-setting the selection from its original position. You can choose one of the following to fill the area between the tiles: the background color, the foreground color, a reverse version of the image, or an unaltered version of the image, which puts the tiled version on top of the original and reveals part of the original image underneath the tiled edges.
Trace Contour (Photoshop) Finds the transitions of major brightness areas and thinly outlines them for each color channel for an effect similar to the lines in a contour map.
To use the Trace Contour filter:
1Choose Filter > Stylize > Trace Contour.
2Choose an Edge option to outline areas in the selection: Lower outlines where the color values of pixels fall below the specified level, and Upper outlines where the color values fall above.
3Enter a threshold (Level) for evaluating color values (tonal level), from 0 to 255. Experiment to see what values bring out the best detail in the image.
Use the Info palette in Grayscale mode to identify a color value that you want traced. Then enter the value in the Level text box. (See “Using the Info palette (Photoshop)” on page 32.)
Wind Creates tiny horizontal lines in the image to simulate a wind effect. Methods include Wind; Blast, for a more dramatic wind effect; and Stagger, which offsets the wind lines in the image.
Using Help | Contents | Index |
Back |
335 |
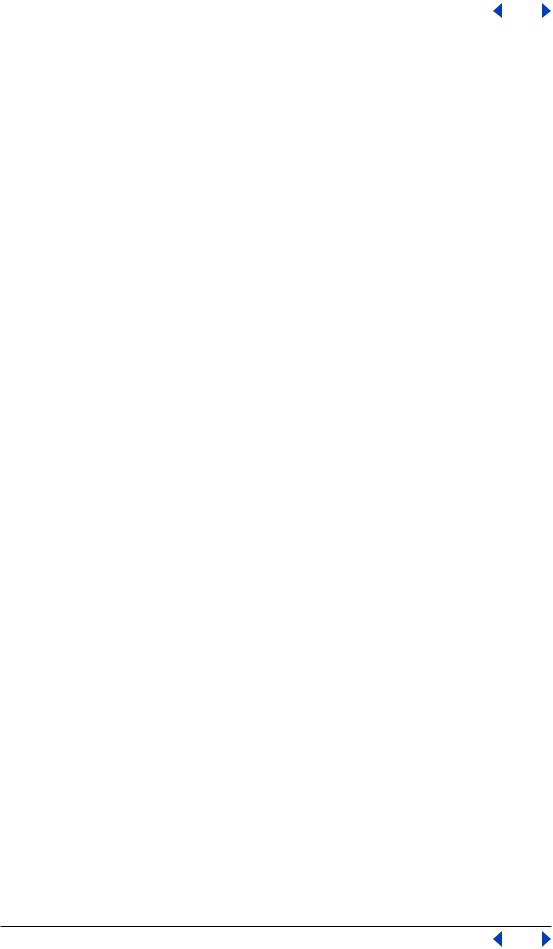
Adobe Photoshop Help |
Applying Filters for Special Effects |
|
|
|
|
Using Help | Contents | Index |
Back |
336 |
Texture filters
Use the Texture filters to give an image the appearance of depth or substance, or to add an organic look.
Craquelure Paints an image onto a high-relief plaster surface, producing a fine network of cracks that follow the contours of the image. Use this filter to create an embossing effect with images that contain a broad range of color or grayscale values.
Grain Adds texture to an image by simulating different kinds of grain—regular, soft, sprinkles, clumped, contrasty, enlarged, stippled, horizontal, vertical, and speckle.
Mosaic Tiles Draws the image as if it were made up of small chips or tiles and adds grout between the tiles. (In contrast, the Pixelate > Mosaic filter breaks up an image into blocks of different colored pixels.)
Patchwork Breaks up an image into squares filled with the predominant color in that area of the image. The filter randomly reduces or increases the tile depth to replicate the highlights and shadows.
Stained Glass Repaints an image as single-colored adjacent cells outlined in the foreground color.
Texturizer Applies a texture you select or create to an image. (See “Using texture and glass surface controls” on page 323.)
Video filters
The Video submenu contains the De-Interlace and NTSC Colors filters.
De-Interlace Smooths moving images captured on video by removing either the odd or even interlaced lines in a video image. You can choose to replace the discarded lines by duplication or interpolation.
NTSC Colors Restricts the gamut of colors to those acceptable for television reproduction to prevent oversaturated colors from bleeding across television scan lines.
Other filters
Filters in the Other submenu let you create your own filters, use filters to modify masks, offset a selection within an image, and make quick color adjustments.
Custom (Photoshop) Lets you design your own filter effect. With the Custom filter, you can change the brightness values of each pixel in the image according to a predefined mathematical operation known as convolution. Each pixel is reassigned a value based on the values of surrounding pixels. This operation is similar to the Add and Subtract calculations for channels.
You can save the custom filters you create and use them with other Photoshop images.
To create a Custom filter:
1Choose Filter > Other > Custom.
2Select the center text box, which represents the pixel being evaluated. Enter the value by which you want to multiply that pixel’s brightness value, from –999 to +999.
Using Help | Contents | Index |
Back |
336 |
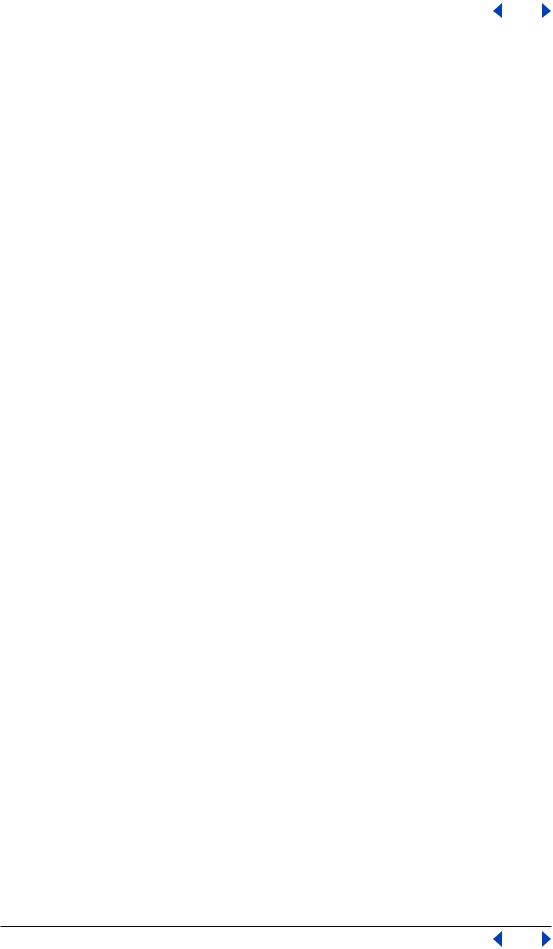
Adobe Photoshop Help |
Applying Filters for Special Effects |
|
|
|
|
Using Help | Contents | Index |
Back |
337 |
3 Select a text box representing an adjacent pixel. Enter the value by which you want the pixel in this position multiplied.
For example, to multiply the brightness value of the pixel to the immediate right of the current pixel by 2, enter 2 in the text box to the immediate right of the center text box.
4Repeat steps 2 and 3 for all pixels to include in the operation. You don’t have to enter values in all the text boxes.
5For Scale, enter the value by which to divide the sum of the brightness values of the pixels included in the calculation.
6For Offset, enter the value to be added to the result of the scale calculation.
7Click OK. The custom filter is applied to each pixel in the image, one at a time.
Use the Save and Load buttons to save and reuse custom filters.
High Pass (Photoshop) Retains edge details in the specified radius where sharp color transitions occur and suppresses the rest of the image. (A radius of 0.1 pixel keeps only edge pixels.) The filter removes low-frequency detail in an image and has an effect opposite to that of the Gaussian Blur filter.
It is helpful to apply the High Pass filter to a continuous-tone image before using the Threshold command or converting the image to Bitmap mode. The filter is useful for extracting line art and large black-and-white areas from scanned images.
Minimum and Maximum (Photoshop) Are useful for modifying masks. The Minimum filter has the effect of applying a spread—spreading out black areas and shrinking white areas. The Maximum filter has the effect of applying a choke—spreading out white areas and choking in black areas. As does the Median filter, the Maximum and Minimum filters look at individual pixels in a selection. Within a specified radius, the Maximum and Minimum filters replace the current pixel’s brightness value with the greatest or least brightness value of the surrounding pixels.
Offset Moves a selection a specified horizontal or vertical amount, leaving an empty space at the selection’s original location. You can fill the empty area with the current background color, with another part of the image, or with your choice of fill if the selection is near the edge of an image. (See “Defining undistorted areas” on page 323.)
Tile Maker (ImageReady) Enables you to prepare an image for use as a tiled background. You can blend the edges of an image to create a seamless background.
You can also create a kaleidoscopic background in which an image is flipped horizontally and vertically to create an abstract design.
Digimarc filters
The Digimarc filters embed a digital watermark into an image to store copyright information. For more information, see “Adding digital copyright information” on page 460.
Lighting Effects filter
The Lighting Effects filter lets you produce myriad lighting effects on RGB images.You can also use textures from grayscale files (called bump maps) to produce 3D-like effects and save your own styles for use in other images.
Note: The Lighting Effects filter works only on RGB images.
Using Help | Contents | Index |
Back |
337 |
