
- •Інститут фск
- •«Створення документу за допомогою текстового процесора ms Word»
- •Лекція 1 Тема. Комп'ютерні технології обробки текстової інформації
- •Основна література
- •1. Етапи обробки текстової інформації
- •1.1. Уведення тексту
- •1.2. Редагування
- •1.3. Форматування
- •1.4. Збереження документа
- •1.5. Публікація
- •1.6. Переклад
- •Текстовіпроцесори
- •За формою
- •3. Програмні засоби для роботи з текстом
- •Лекція № 2
- •Основна література
- •Краткая характеристика текстового процессора Word.
- •Запуск и прекращение работы в процессоре. Запуск Word с помощью меню Пуск
- •Запуск Word с одновременной загрузкой документа
- •Запуск Word одновременно с запуском Windows 95
- •Запуск Word с помощью панели Microsoft Office.
- •Завершение работы в программе.
- •Организация интерфейса процессора: окно процессора, панели инструментов, режимы просмотра, набора и редактирования документов.
- •Строка состояния.
- •Рабочая область.
- •Использование справочной системы редактора.
- •Вход в справочную систему.
- •Содержание.
- •Предметный указатель.
- •Параметры поиска.
- •Получение быстрой справки по элементам окна редактора.
- •Лекція №3
- •Основна література
- •Создание нового документа
- •Создание пустого документа
- •Создание нового документа на основе специального шаблона
- •Создание документа с помощью мастера
- •Открытие существующего документа
- •Открытие недавно использовавшегося файла
- •Открытие файлов других форматов
- •Сохранение документа.
- •Автоматическое сохранение документов
- •Создание резервной копии
- •Защита сохраненного документа с помощью пароля
- •Назначения пароля
- •Завершение работы с документом
- •Перемещение с помощью окна диалога “Переход”
- •Основные приемы редактирования
- •Выделение текста.
- •Удаление фрагмента документа.
- •Замена выделенного текста
- •Перемещение и копирование фрагмента документа
- •Отмена результатов редактирования
- •Поиск и замена текста. Поиск.
- •Замена.
- •Поиск и замена формата и специальных символов с помощью клавиатуры
- •Проверка правописания, расстановка переносов, выбор языка. Автоматическая проверка орфографии.
- •Исправление ошибок.
- •Проверка уже введенного текста
- •Словари пользователя
- •Проверка орфографии при работе с другими языками
- •Перенос слов.
- •Автоматический перенос слов
- •Использование «Атотекста» и «Автозамены».
- •Предварительный просмотр и печать документа.
- •Лекція №4
- •Основна література
- •Форматирование символов. Шрифты.
- •Установка основных параметров шрифта.
- •Использование окна диалога “Шрифт”.
- •Вкладка “Интервал” окна диалога “Шрифт”.
- •Форматирование шрифта с помощью клавиатуры
- •Использование панели инструментов “Форматирование”
- •Изменение регистра букв.
- •Создание и удаление буквицы.
- •Копирование форматов символов.
- •Форматирование строк и абзацев.
- •Символ абзаца
- •Команда Абзац из меню Формат или контекстного меню
- •Средства панели инструментов “Форматирование”
- •Клавишные команды
- •Табуляции
- •Установки табуляции с помощью окна диалога “Табуляция”
- •Использование горизонтальной линейки для установки табуляции
- •Для удаления позиций табуляции.
- •Повтор и копирование формата
- •Обрамление и заливка
- •Обрамление с помощью средств окна диалога “Границы и заливка”
- •Назначение и использование вкладки “Заливка”.
- •Форматирование страниц. Определение размера и ориентации бумаги
- •Установка размеров и ориентации листа.
- •Установка ширины полей
- •Установка точных размеров полей.
- •Создание разворотов и полей под переплет
- •Дополнительные поля под переплет
- •Установка ширины полей с помощью линеек.
- •Колонтитулы
- •Форматирование и расположение колонтитулов
- •Изменение горизонтального расположения колонтитула
- •Изменение вертикального расположения колонтитула
- •Изменение расстояния между текстом документа и колонтитулами.
- •Создание разных колонтитулов для четных и нечетных страниц
- •Создание отдельного колонтитула для первой страницы документа или раздела
- •Удаление колонтитулов
- •Вставка номеров страниц
- •Установка начального номера страницы раздела
- •Удаление номеров страниц
- •Вставка даты и времени.
- •Разбивка документа на разделы
- •Удаление маркеров разделов
- •Разбивка на страницы
- •Фоновая разбивка на страницы
- •Вставка принудительного разрыва страницы
- •Удаление принудительного разрыва страницы
- •Использование стилей и шаблонов при оформлении документов. Стили.
- •Получение информации о параметрах форматирования.
- •Установка стилей. Установка стилей с помощью окна диалога “Стиль”
- •Установка стилей с помощью панели инструментов “Форматирование”
- •Копирование стилей
- •Установка стилей с помощью клавишных команд
- •Создание стилей
- •Поиск и замена стилей
- •Библиотека стилей
- •Авто формат.
- •Автоформатирование в процессе ввода текста
- •Авто форматирование уже введенного текста.
- •Шаблон.
- •Шаблоны и документы
- •Обзор встроенных шаблонов
- •Замена шаблона
- •Использование нескольких шаблонов одновременно
- •Изменение шаблона
- •Создание собственного шаблона.
- •Лабораторна робота №1
- •Методичні рекомендації для студентів
- •Практичні завдання:
- •Вимоги безпеки в аварійних ситуаціях
- •Увага щодо форматування тексту!
- •Основна література
- •Питання та завдання для самоконтролю та самоперевірки
- •Лабораторна робота №2
- •Методичні вказівки для студентів
- •Практичні завдання
- •Основна література
- •Питання та завдання для самоконтролю та самоперевірки
- •Лабораторна робота № 3
- •Методичні вказівки для студентів
- •Звіт з лабораторної роботи № 5
- •Основна література
- •Питання та завдання для самоконтролю та самоперевірки
- •Питання та завдання для самоконтролю та самоперевірки самостійна робота № 1 Вставка об’єктів у документ ms word.
- •Практичні завдання.
- •Контрольні запитання:
- •Приклад
Для удаления позиций табуляции.
Перемещение маркера табуляции за пределы рабочей области (на серое поле) приведет к удалению табуляции.
Для того чтобы удалить все табуляторы, при помощи окна диалога “Табуляция”, нажмите кнопку Удалить все. Если требуется удалить конкретный табулятор, укажите его в списке Позиции табуляции и нажмите кнопку Удалить. Повторяя эту процедуру, можно удалить все ненужные табуляторы, не покидая окна диалога “Табуляция”. В конце нажмите кнопку ОК.
Повтор и копирование формата
В MS Word каждый раз при нажатии клавиши Enter автоматически формируется новый абзац с параметрами форматирования предыдущего абзаца. Для повторения форматирования можно использовать команду Правка | Повторить или клавишу F4. Однако, эти действия повторяют только последний из установленных форматов.
Копирование формата можно осуществить
с помощью кнопки
![]() Копировать
формат стандартной панели инструментов.
При этом необходимо, чтобы при копировании
захватывался символ абзаца, содержащий
всю информацию о параметрах форматирования.
Копировать
формат стандартной панели инструментов.
При этом необходимо, чтобы при копировании
захватывался символ абзаца, содержащий
всю информацию о параметрах форматирования.
Если необходимо скопировать формат в несколько мест, кнопку Копировать формат следует нажать дважды. Тогда, после выделения абзаца курсор по-прежнему будет иметь вид кисти, и можно будет копировать формат столько раз, сколько требуется. Для отмены действия кнопки Копировать формат, надо нажать клавишу Esc.
Обрамление и заливка
Меню Формат содержит еще несколько важных команд используемых для оформления текста, одну из которых мы также рассмотрим в этой главе. Это команда Обрамление и заливка, открывающая одноименное окно диалога “Границы и заливка абзаца”. С помощью этого окна можно поместить в рамку фрагмент текста, выделить элемент рамкой, тенью или линией и т.д.
Обрамление с помощью средств окна диалога “Границы и заливка”
Окно диалога “Границы и заливка” содержит ”, “Страница” и “Заливка”, соответственно. Ниже приведены назначение опций вкладки, “Граница”:
|
Опции |
Назначение |
|
Нет |
Удаляет элементы обрамления |
|
Рамка |
Создает обрамление |
|
Тень |
Создает обрамление в виде рамки с тенью |
|
Объемная |
Размещение вокруг выделенного фрагмента объемных прямоугольных границ. |
|
Другая |
Создание пользовательской границы для сторон, указанных в окне образца. Этот тип границы выбирается автоматически при нажатии любой из кнопок в окне образца |
|
Тип |
Содержит одиннадцать типов линий обрамления среди которых одинарная линия различной толщины, двойная пунктирная и точечная |
|
Цвет |
Задает цвет линии |
|
Ширина |
Выбор толщины линии границы. Для изменения отдельной линии границы выберите параметр Другая, задайте нужные тип, цвет и толщину линии, а затем укажите границы, которые следует изменить, используя кнопки на схеме. |
Для того чтобы установить обрамление абзаца выделите его мышкой и выберите меню Формат | Границы и заливка. Затем установите нужный вам вид рамки, ее цвет и толщину.
Назначение и использование вкладки “Заливка”.
Достаточно интересные эффекты при оформлении фрагмента документа можно получить с помощью вкладки “Заливка” окна диалога “Обрамление и заливка абзаца”. Ниже приведен перечень опций этой вкладки.
|
О |
Назначение |
|
Нет |
Удаляет заполнение у выделенных абзацев, ячеек таблицы или кадров |
|
Узор |
Применяет серое заполнение интенсивностью от 5 до 90 процентов или один из нескольких узоров, включая значения Нет и Сплошной. Нет применяет цвет, выбранный как цвет фона. Сплошной применяет цвет, выбранный для текста |
|
Заливка |
Устанавливает цвет точек и линий указанного узора заполнения. Авто означает цвет, используемый для текста (обычно черный) |
|
Цвет фона |
Устанавливает цвет фона выбранного узора. Авто означает цвет, используемый для фона (обычно белый.) |
|
Образец |
Показывает, как будет выглядеть документ, если к нему применить указанные параметры |

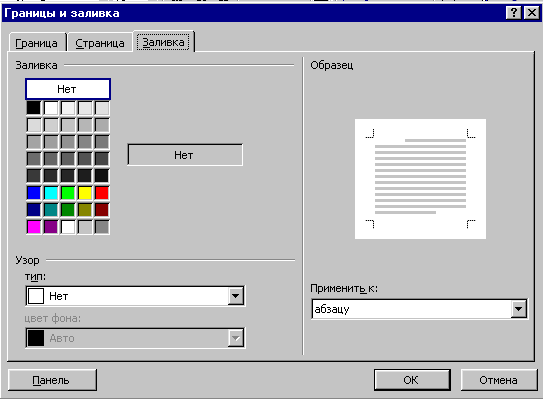 пция
пция