
- •Содержание
- •АорпТема 5. Создание многоколонного документа, шаблонов и формул в текстовом редакторе Microsoft Word 30
- •L. Тема 20. Поисковые системы в глобальной компьютерной сети Internet 137
- •Тема 21. Электронная почта Основы 141
- •Тема 22. Программы мгновенного обмена сообщениями, ip-телефония, Геоинформационный сервис в интернете 147
- •Список используемых источников 154 Тема 1. Основы работы в текстовом редакторе Microsoft Word
- •A.Интерфейс Microsoft Word
- •B.Создание, редактирование, форматирование, сохранение документа
- •C.Установление параметров страницы
- •D.Использование справочной системы
- •E.Выполнение индивидуального задания
- •F.Индивидуальные задания
- •G.Контрольные вопросы
- •Тема 2. Табуляция, создание списков, структуры документа и таблиц в текстовом редакторе Microsoft Word
- •H.Установление позиций табуляции
- •I.Вставка разрывов страниц
- •J.Нумерация страниц
- •K.Создание списка
- •L.Колонтитулы
- •M.Создание структуры документа
- •N.Выполнение индивидуального задания
- •O.Контрольные вопросы
- •Тема 3. Таблицы в текстовом редакторе Microsoft Word
- •P.Общие сведения
- •Q.Создание таблиц
- •R.Вычисления в таблицах
- •S.Выполнение индивидуального задания
- •T.Контрольные вопросы
- •Тема 4. Вставка графических объектов, Рисование блок-схемы в текстовом редакторе Microsoft Word
- •U.Вставка графических объектов
- •V.Использование Автофигур
- •W.Об объектах WordArt
- •X.Выполнение индивидуального задания
- •Y.Контрольные вопросы
- •АорпТема 5. Создание многоколонного документа, шаблонов и формул в текстовом редакторе Microsoft Word
- •Z.Создание многоколонного документа
- •Aa.Создание и использование шаблонов
- •Bb.Использование полей
- •Cc.Редактор формул
- •Dd.Печать документов
- •Ee.Выполнение индивидуального задания
- •Ff.Контрольные вопросы
- •Тема 6. Основы работы в табличном редакторе Microsoft Excel
- •Gg.Интерфейс Miсrosoft Excel
- •Hh.Создание и сохранение документа
- •II.Ввод и редактирование данных
- •Jj.Форматирование документа
- •Kk.Настройка панели инструментов
- •Ll.Выполнение индивидуального задания
- •Mm.Контрольные вопросы
- •Тема 7. Вычисление в табличном редакторе Microsoft Excel
- •Nn.Арифметические операции Miсrosoft Excel
- •Oo.Использование арифметических операторов в Excel
- •Pp.Использование автовычисления
- •Qq.Редактирование формул
- •Rr.Ссылки на ячейки и диапазоны ячеек Microsoft Excel
- •Ss.Выполнение индивидуального задания
- •Tt.Контрольные вопросы
- •Тема 8. Использование функций, мастер функций в табличном редакторе Microsoft Excel
- •Uu.Функции Microsoft Excel
- •VV.Логические функции
- •Ww.Функции для работы с датами и временем
- •XX.Функции проверки свойств и значений
- •Yy.Математические функции
- •Zz.Значения ошибок
- •Aaa.Выполнение индивидуального задания
- •Bbb.Контрольные вопросы
- •Тема 9. Использование функций, мастер функций в табличном редакторе Microsoft Excel
- •Ccc.Функции баз данных
- •Ddd.Инженерные функции
- •Eee.Функции ссылки и массивов
- •Fff.Текстовые функции
- •Ggg.Статистические функции
- •Hhh.Выполнение индивидуального задания
- •III.Контрольные вопросы
- •Тема 10. Построение сводных таблиц в табличном редакторе Microsoft excel
- •II.Общие сведения
- •III.Списки
- •IV.Мастер сводных таблиц и диаграмм
- •V.Выполнение индивидуального задания
- •VI.Контрольные вопросы
- •Тема 11. Построение графиков и диаграмм в табличном редакторе Microsoft Excel
- •VII.Общие представления о диаграммах
- •Легенда
- •VIII.Типы диаграмм
- •IX.Создание диаграмм
- •X.Выполнение индивидуального задания
- •XI.Контрольные вопросы
- •Тема 12. Задачи оптимизации в табличном редакторе Microsoft Excel
- •XII.Общие сведения
- •XIII.Поиск решения
- •XIV.Выполнение индивидуального задания
- •XV.Контрольные вопросы
- •Тема 13. Анализ данных в табличном редакторе Microsoft Excel
- •XVI.Подбор параметра
- •XVII.Гистограмма
- •XVIII.Выполнение индивидуального задания
- •XIX.Контрольные вопросы
- •Тема 14. Основы работы Microsoft PowerPoint при создании компьютерных презентаций
- •XX.Общие сведения
- •XXI.Создание слайдов
- •XXII.Сохранение слайдов
- •XXIII.Выполнение индивидуального задания
- •XXIV.Контрольные вопросы
- •Тема 15. Основы работы Microsoft Access при создании баз данных
- •XXV.Общие сведения
- •XXVI.Создание и открытие файла бд
- •XXVII.Создание таблиц
- •XXVIII.Работа в режиме таблица
- •XXIX.Выполнение индивидуального задания
- •XXX.Контрольные вопросы
- •Тема 16. Запросы в базе данных Microsoft Access
- •XXXI.Общие сведения
- •XXXII. Создание запроса
- •XXXIII.Выполнение индивидуального задания
- •XXXIV.Контрольные вопросы
- •Тема 17. Формы в базе данных Microsoft Access
- •XXXV.Общие сведения
- •XXXVI.Создание форм
- •XXXVII.Выполнение индивидуального задания
- •XXXVIII.Контрольные вопросы
- •Тема 18. Отчёты в базе данных Microsoft Access
- •XXXIX.Общие сведения
- •Xl.Создание отчетов
- •Xli.Выполнение индивидуального задания
- •Xlii.Контрольные вопросы
- •Тема 19. Глобальная компьютерная сеть Internet, Основы навигации
- •Xliii.Общие сведения
- •Xliv.Веб-браузеры
- •Xlv.Интерфейс Internet Explorer
- •Xlvi.Настройка и работа в Internet Explorer
- •Xlvii.Услуги сети Интернет
- •Xlviii.Выполнение индивидуального задания
- •Xlix.Контрольные вопросы
- •L.Тема 20. Поисковые системы в глобальной компьютерной сети Internet
- •Li.Общие сведения
- •Lii.Научные поисковые системы
- •Liii.Правила поисковых запросов
- •Liv.Стратегия проведения поиска
- •Lv.Выполнение индивидуального задания
- •Lvi.Контрольные вопросы
- •Тема 21. Электронная почта Основы
- •Lvii.Общие сведения
- •Lviii.Работа с программой Outlook Express
- •Lix.Выполнение индивидуального задания
- •Lx.Контрольные вопросы
- •Тема 22. Программы мгновенного обмена сообщениями, ip-телефония, Геоинформационный сервис в интернете
- •Lxi.Программы мгновенного обмена сообщениями
- •Lxii.Ip-телефония
- •Lxiii.Геоинформационный сервис в интернете
- •Lxiv.Выполнение индивидуального задания
- •Lxv.Контрольные вопросы
- •Список используемых источников
K.Создание списка
Microsoft Word позволяет быстро составлять списки с пометками, нумерацией и многоуровневые списки с нумерацией. Элементом списка считается абзац текста.
При создании списка маркер или номер либо добавляется к существующим строкам текста вручную, либо это осуществляется автоматически при вводе текста документа.
Списки бывают простые и сложные (маркированные, нумерованные, многоуровневые, и есть возможность создания своего собственного стиля списка).
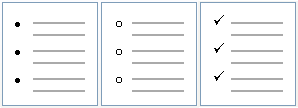
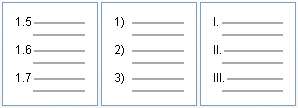
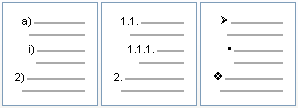
Маркированные нумерованные многоуровневые
Для создания списка необходимо в меню Формат выбрать команду Список, а затем выбрать одну из вкладок Маркированный, Нумерованный, Многоуровневый или создание своего стиля списка. Есть возможность начинать список с определенного пункта. Существующий список можно преобразовать в многоуровневый список, изменив уровни иерархии элементов в списке. Выберите в списке номер, отличный от первого, а затем нажмите клавишу TAB или клавиши SHIFT+TAB, либо одну из кнопок Увеличить отступ или Уменьшить отступ. Можно переместить весь список влево или вправо. Выделите первый номер в списке и перетащите его на новое место.
Для создания списка с пометками необходимо выбрать вкладыш Маркированный. Каждый элемент списка с пометками выделяется с помощью небольшого значка, расположенного слева от самого элемента. Среди предложенных вариантов пометок следует выбрать подходящий (щелкнуть на нем мышью).
Для изменения вида пометки можно воспользоваться кнопкой Изменить. Появится окно Изменение маркированного списка, в котором содержатся дополнительные пометки. При нажатии кнопки Знак появляется диалоговое окно Символ, в котором можно выбрать любой из символов в качестве пометки списка. В рамке Положение маркера задается расстояние от левого края абзаца до пометки. В рамке Положение текста определяется расстояние от левого края абзаца до левого края текста в списке.
Для создания списков с нумерацией используется вкладыш Нумерованный диалогового окна Список. Среди предложенных вариантов нумерации списка необходимо выбрать подходящий (щелкнуть на нем мышью). Когда курсор ввода находится в списке, каждое нажатие Enter создает новый пронумерованный элемент списка. При добавлении нового элемента в список или удалении элемента номера в списке корректируются автоматически.
Чтобы создать свой вариант нумерации, следует щелкнуть кнопку Изменить. Появится окно Изменение нумерованного списка. В поле Формат номера указывается текст перед и после номера элемента списка, например: ) или [ ]. В поле нумерация – стиль нумерации, а в поле начать с указывается число (или буква), с которого должен начинаться список. Для изменения шрифта номеров элементов списка используется кнопка Шрифт.
Быстро создать списки с пометками и
нумерацией можно с помощью кнопок
![]() и
и
![]() .
Для создания списка с несколькими
уровнями вложенности используется
вкладыш Многоуровневый диалогового
окна Список.
.
Для создания списка с несколькими
уровнями вложенности используется
вкладыш Многоуровневый диалогового
окна Список.
L.Колонтитулы
К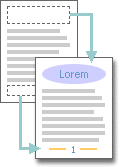 олонтитулами
называют области, расположенные в
верхнем и нижнем поле листа.
олонтитулами
называют области, расположенные в
верхнем и нижнем поле листа.
В колонтитул обычно вставляется текст и/или рисунок (номер страницы, дата печати документа, эмблема организации, название документа, имя файла, фамилия автора и т. п.), который должен быть напечатан внизу или вверху каждой страницы документа.
Чтобы начать работу с колонтитулом, следует выбрать в строке меню Вид команду Колонтитулы. Текст, введенный в колонтитул, форматируется как обычный текст.
При этом происходит автоматический переход в режим экрана Разметка страниц, так как в режиме Обычный колонтитулы не отображаются. На экране появляется панель инструментов Колонтитулы.
Д ля
перехода из поля верхнего колонтитула
в поле нижнего колонтитула и обратно
используется кнопка
ля
перехода из поля верхнего колонтитула
в поле нижнего колонтитула и обратно
используется кнопка
![]() (верхний/нижний колонтитул). Введенный
текст колонтитула располагается в
пунктирной рамке, указывающей границы
колонтитула. Для вставки номеров страниц
используется кнопка
(верхний/нижний колонтитул). Введенный
текст колонтитула располагается в
пунктирной рамке, указывающей границы
колонтитула. Для вставки номеров страниц
используется кнопка
![]() (вставить поле номера страницы). В режиме
отображения колонтитулов основный
текст документа редактировать невозможно.
(вставить поле номера страницы). В режиме
отображения колонтитулов основный
текст документа редактировать невозможно.
Для создания на первой странице документа
колонтитула, отличного от колонтитулов
других страниц, необходимо вызвать окно
Параметры страницы из строки меню
Файл и во вкладыше Источник бумаги
установить флажок первой страницы.
Если в этом вкладыше установить флажок
четных и нечетных страниц, то можно
создать отдельно колонтитул для четных
и колонтитул для нечетных страниц.
Вызвать окно Параметры страницы
можно с помощью кнопки
![]() панели Колонтитулы. Для перемещения
между колонтитулом первой страницы,
четной и нечетной страниц используются
кнопки
панели Колонтитулы. Для перемещения
между колонтитулом первой страницы,
четной и нечетной страниц используются
кнопки
![]() .
Если оставить поле колонтитула пустым,
то колонтитул будет отсутствовать.
.
Если оставить поле колонтитула пустым,
то колонтитул будет отсутствовать.
Установление флажка четных и нечетных
страниц влияет на весь документ, если
он не разделен на разделы. Когда документ
разделен на несколько разделов, при
вставке колонтитула в один раздел этот
же колонтитул автоматически добавляется
во все разделы документа, если нажата
кнопка
![]() (присоединить колонтитулы текущего
раздела к колонтитулам предыдущего).
Чтобы создать различные колонтитулы
для нескольких частей документа, следует
разорвать связь между разделами. Для
этого необходимо установить курсор в
разделе, для которого следует создать
другой колонтитул и отжать кнопку
.
После этого необходимо изменить
существующий колонтитул или создать
новый.
(присоединить колонтитулы текущего
раздела к колонтитулам предыдущего).
Чтобы создать различные колонтитулы
для нескольких частей документа, следует
разорвать связь между разделами. Для
этого необходимо установить курсор в
разделе, для которого следует создать
другой колонтитул и отжать кнопку
.
После этого необходимо изменить
существующий колонтитул или создать
новый.
Для удаления колонтитула следует выбрать команду Колонтитулы в строке меню Вид, выделить колонтитул, который необходимо удалить, и нажать клавишу Delete. При изменении или удалении колонтитула в любом разделе так же изменяются или удаляются колонтитулы в других разделах, если связь с предыдущим разделом не будет разорвана принудительно с помощью кнопки .
