
- •Содержание
- •АорпТема 5. Создание многоколонного документа, шаблонов и формул в текстовом редакторе Microsoft Word 30
- •L. Тема 20. Поисковые системы в глобальной компьютерной сети Internet 137
- •Тема 21. Электронная почта Основы 141
- •Тема 22. Программы мгновенного обмена сообщениями, ip-телефония, Геоинформационный сервис в интернете 147
- •Список используемых источников 154 Тема 1. Основы работы в текстовом редакторе Microsoft Word
- •A.Интерфейс Microsoft Word
- •B.Создание, редактирование, форматирование, сохранение документа
- •C.Установление параметров страницы
- •D.Использование справочной системы
- •E.Выполнение индивидуального задания
- •F.Индивидуальные задания
- •G.Контрольные вопросы
- •Тема 2. Табуляция, создание списков, структуры документа и таблиц в текстовом редакторе Microsoft Word
- •H.Установление позиций табуляции
- •I.Вставка разрывов страниц
- •J.Нумерация страниц
- •K.Создание списка
- •L.Колонтитулы
- •M.Создание структуры документа
- •N.Выполнение индивидуального задания
- •O.Контрольные вопросы
- •Тема 3. Таблицы в текстовом редакторе Microsoft Word
- •P.Общие сведения
- •Q.Создание таблиц
- •R.Вычисления в таблицах
- •S.Выполнение индивидуального задания
- •T.Контрольные вопросы
- •Тема 4. Вставка графических объектов, Рисование блок-схемы в текстовом редакторе Microsoft Word
- •U.Вставка графических объектов
- •V.Использование Автофигур
- •W.Об объектах WordArt
- •X.Выполнение индивидуального задания
- •Y.Контрольные вопросы
- •АорпТема 5. Создание многоколонного документа, шаблонов и формул в текстовом редакторе Microsoft Word
- •Z.Создание многоколонного документа
- •Aa.Создание и использование шаблонов
- •Bb.Использование полей
- •Cc.Редактор формул
- •Dd.Печать документов
- •Ee.Выполнение индивидуального задания
- •Ff.Контрольные вопросы
- •Тема 6. Основы работы в табличном редакторе Microsoft Excel
- •Gg.Интерфейс Miсrosoft Excel
- •Hh.Создание и сохранение документа
- •II.Ввод и редактирование данных
- •Jj.Форматирование документа
- •Kk.Настройка панели инструментов
- •Ll.Выполнение индивидуального задания
- •Mm.Контрольные вопросы
- •Тема 7. Вычисление в табличном редакторе Microsoft Excel
- •Nn.Арифметические операции Miсrosoft Excel
- •Oo.Использование арифметических операторов в Excel
- •Pp.Использование автовычисления
- •Qq.Редактирование формул
- •Rr.Ссылки на ячейки и диапазоны ячеек Microsoft Excel
- •Ss.Выполнение индивидуального задания
- •Tt.Контрольные вопросы
- •Тема 8. Использование функций, мастер функций в табличном редакторе Microsoft Excel
- •Uu.Функции Microsoft Excel
- •VV.Логические функции
- •Ww.Функции для работы с датами и временем
- •XX.Функции проверки свойств и значений
- •Yy.Математические функции
- •Zz.Значения ошибок
- •Aaa.Выполнение индивидуального задания
- •Bbb.Контрольные вопросы
- •Тема 9. Использование функций, мастер функций в табличном редакторе Microsoft Excel
- •Ccc.Функции баз данных
- •Ddd.Инженерные функции
- •Eee.Функции ссылки и массивов
- •Fff.Текстовые функции
- •Ggg.Статистические функции
- •Hhh.Выполнение индивидуального задания
- •III.Контрольные вопросы
- •Тема 10. Построение сводных таблиц в табличном редакторе Microsoft excel
- •II.Общие сведения
- •III.Списки
- •IV.Мастер сводных таблиц и диаграмм
- •V.Выполнение индивидуального задания
- •VI.Контрольные вопросы
- •Тема 11. Построение графиков и диаграмм в табличном редакторе Microsoft Excel
- •VII.Общие представления о диаграммах
- •Легенда
- •VIII.Типы диаграмм
- •IX.Создание диаграмм
- •X.Выполнение индивидуального задания
- •XI.Контрольные вопросы
- •Тема 12. Задачи оптимизации в табличном редакторе Microsoft Excel
- •XII.Общие сведения
- •XIII.Поиск решения
- •XIV.Выполнение индивидуального задания
- •XV.Контрольные вопросы
- •Тема 13. Анализ данных в табличном редакторе Microsoft Excel
- •XVI.Подбор параметра
- •XVII.Гистограмма
- •XVIII.Выполнение индивидуального задания
- •XIX.Контрольные вопросы
- •Тема 14. Основы работы Microsoft PowerPoint при создании компьютерных презентаций
- •XX.Общие сведения
- •XXI.Создание слайдов
- •XXII.Сохранение слайдов
- •XXIII.Выполнение индивидуального задания
- •XXIV.Контрольные вопросы
- •Тема 15. Основы работы Microsoft Access при создании баз данных
- •XXV.Общие сведения
- •XXVI.Создание и открытие файла бд
- •XXVII.Создание таблиц
- •XXVIII.Работа в режиме таблица
- •XXIX.Выполнение индивидуального задания
- •XXX.Контрольные вопросы
- •Тема 16. Запросы в базе данных Microsoft Access
- •XXXI.Общие сведения
- •XXXII. Создание запроса
- •XXXIII.Выполнение индивидуального задания
- •XXXIV.Контрольные вопросы
- •Тема 17. Формы в базе данных Microsoft Access
- •XXXV.Общие сведения
- •XXXVI.Создание форм
- •XXXVII.Выполнение индивидуального задания
- •XXXVIII.Контрольные вопросы
- •Тема 18. Отчёты в базе данных Microsoft Access
- •XXXIX.Общие сведения
- •Xl.Создание отчетов
- •Xli.Выполнение индивидуального задания
- •Xlii.Контрольные вопросы
- •Тема 19. Глобальная компьютерная сеть Internet, Основы навигации
- •Xliii.Общие сведения
- •Xliv.Веб-браузеры
- •Xlv.Интерфейс Internet Explorer
- •Xlvi.Настройка и работа в Internet Explorer
- •Xlvii.Услуги сети Интернет
- •Xlviii.Выполнение индивидуального задания
- •Xlix.Контрольные вопросы
- •L.Тема 20. Поисковые системы в глобальной компьютерной сети Internet
- •Li.Общие сведения
- •Lii.Научные поисковые системы
- •Liii.Правила поисковых запросов
- •Liv.Стратегия проведения поиска
- •Lv.Выполнение индивидуального задания
- •Lvi.Контрольные вопросы
- •Тема 21. Электронная почта Основы
- •Lvii.Общие сведения
- •Lviii.Работа с программой Outlook Express
- •Lix.Выполнение индивидуального задания
- •Lx.Контрольные вопросы
- •Тема 22. Программы мгновенного обмена сообщениями, ip-телефония, Геоинформационный сервис в интернете
- •Lxi.Программы мгновенного обмена сообщениями
- •Lxii.Ip-телефония
- •Lxiii.Геоинформационный сервис в интернете
- •Lxiv.Выполнение индивидуального задания
- •Lxv.Контрольные вопросы
- •Список используемых источников
B.Создание, редактирование, форматирование, сохранение документа
Для создания нового документа в программе
Microsoft Word следует просто загрузить
приложение Word, по умолчанию создается
пустой документ на основе стандартного
шаблона Normal.dot, если же необходимо создать
новый документ в уже открытом приложении
Word, то следует на панели инструментов
Стандартная нажать кнопку Создать_![]() или выбрать в строке меню
или выбрать в строке меню
![]() ->
->![]() и на панели Область задач выбрать
необходимый шаблон, по которому будет
создан новый документ.
и на панели Область задач выбрать
необходимый шаблон, по которому будет
создан новый документ.
Для открытия существующего документа
в программе Microsoft Word следует выбрать в
строке меню
->![]() или на панели инструментов Стандартная
нажать кнопку Открыть
или на панели инструментов Стандартная
нажать кнопку Открыть
![]() ,
и в окне Открытие документа найти
искомый документ, выбрав его открыть.
,
и в окне Открытие документа найти
искомый документ, выбрав его открыть.
Существуют два понятия – курсор ввода и указатель мыши. Курсор ввода представляет собой мигающую вертикальную полоску I. Он указывает место, в которое будет вводиться текст. Для его перемещения используются клавиши управления курсором или мышь. Для перемещения курсора с помощью мыши следует установить указатель мыши в нужную позицию и щелкнуть клавишей мыши.
Перемещение курсора ввода с помощью клавиатуры
-
Клавиша
Перемещение
Клавиша
Перемещение
Ctrl+
Ctrl+
Ctrl+
На одну строку вверх
На одну строку вниз
На одну позицию влево
На одну позицию вправо
На один абзац вверх
На один абзац вниз
На одно слово влево
Ctrl+
PgUp
PgDn
End
Home
Ctrl+Home
Ctrl+End
На одно слово вправо
На один экран вверх
На один экран вниз
В конец строки
В начало строки
В начало документа
В конец документа
При вводе текста курсор, достигнув края страницы, автоматически переходит в начало следующей строки. Для перехода в начало следующего абзаца следует нажать Enter.
Существует два режима ввода текста – вставки и замены. В режиме вставки при вводе новых символов, текст, содержащийся в документе, перемещается вправо от места ввода. В режиме замены старый текст заменяется новым. Переключение между режимами осуществляется двойным щелчком на индикаторе ЗАМ(Insert) в строке состояния.
Прежде чем выполнить какую-нибудь операцию над фрагментом текста, его необходимо выделить одним из следующих способов:
установить указатель мыши в левое поле (он превратится в стрелку, направленную вправо), при нажатии клавиши мыши выделится одна строка, при двойном нажатии – абзац, при тройном – весь документ;
установить указатель мыши в левое поле напротив первой строки фрагмента, нажать клавишу мыши и, не отпуская ее, растянуть выделение на весь фрагмент;
установить указатель мыши в начале фрагмента, нажать клавишу мыши и, не отпуская ее, растянуть выделение на весь фрагмент;
для выделения одного слова достаточно дважды щелкнуть на нем мышью;
для выделения одного абзаца можно сделать в нем тройной щелчок;
для выделения одного предложения следует нажать клавишу Ctrl и щелкнуть мышью в предложении;
для выделения всего текста следует нажать клавишу Ctrl и щелкнуть мышью в левом поле или нажать комбинацию клавиш Ctrl+A;
чтобы выделить фрагмент текста с помощью клавиатуры, необходимо установить курсор в начало фрагмента и, нажав клавишу Shift, клавишами управления курсором растянуть выделение на весь фрагмент.
Снять выделение можно щелчком мыши в любом месте текста. При выделении нового фрагмента предыдущее выделение снимается.
Редактирование - это изменение текста путем исправления орфографических и грамматических ошибок и опечаток, а также путем перекомпоновки текста.
Редактирование текста возможно осуществлять непосредственно во время ввода текста. Для этого надо установить режим автоматической проверки орфографии при вводе. Режим устанавливается с помощью раздела Правописание диалогового окна Параметры, которое вызывается соответствующей командой в строке меню Сервис. После установки в данном окне флажка Автоматически проверять орфографию каждое неверно введенное или неизвестное слово автоматически подчеркивается волнистой чертой. Для исправления слова достаточно установить на нем курсор, нажать правую клавишу мыши для вызова контекстного меню, которое предложит варианты исправления ошибки.
Для перекомпоновки или вставки текста
его необходимо выделить, используя мышь
или клавиатуру. Можно выделять страницы,
абзацы, предложения, слова или отдельные
символы, притом выделение может быть
произвольным. После выделения текста
его необходимо скопировать (или вырезать,
если необходимо переместить текст) в
буфер обмена и, переместив курсор в
место вставки - вставить текст из буфера
обмена, при помощи комбинации быстрых
(горячих) клавиш, панели инструментов
Стандартная
![]() ,
контекстного меню или в строке меню
,
контекстного меню или в строке меню
![]() ->
->![]() &
&
![]() &
&
![]() .
.
Буфер обмена Microsoft Office позволяет накапливать текстовые и графические элементы из любого числа документов Microsoft Office или других приложений, а затем вставлять их в любые документы Microsoft Office. Например, можно скопировать текст из документа Microsoft Word, данные из Microsoft Excel, маркированный список из Microsoft PowerPoint, текст из Microsoft FrontPage или Microsoft Internet Explorer и таблицу из Microsoft Access, а затем вернуться в Microsoft Word и разместить любые или все накопленные элементы в документе Microsoft Word. Буфер обмена Microsoft Office использует стандартные команды Копировать и Вставить.
Удаление текста (символа) справа от курсора осуществляется клавишей Delete, текст (символ) слева от курсора – клавишей Backspace. Для удаления фрагмента текста необходимо выделить его и нажать клавишу Delete. Если выделить фрагмент текста и набрать на клавиатуре новый текст, он вставится вместо выделенного фрагмента.
При нажатии клавиши Enter в текущую позицию
курсора вставляется непечатаемый символ
¶. Для включения/отключения режима
просмотра непечатаемых символов
используется кнопка
![]() .
Непечатаемые символы удаляются как
обычные, клавишами Delete и Backspace.
.
Непечатаемые символы удаляются как
обычные, клавишами Delete и Backspace.
Для отмены последней операции
редактирования необходимо в строке
меню Правка выбрать команду Отменить
… или щелкнуть кнопку![]() .
Если щелкнуть на стрелке
.
Если щелкнуть на стрелке
![]() рядом с этой кнопкой, то откроется список
операций, выполненных в текущем сеансе.
Щелкнув на имени одной операции, можно
отменить ее и все операции выполненные
после нее.
рядом с этой кнопкой, то откроется список
операций, выполненных в текущем сеансе.
Щелкнув на имени одной операции, можно
отменить ее и все операции выполненные
после нее.
Чтобы вернуть последнюю отмененную
операцию, следует в строке меню Правка
выбрать команду Повторить … или
щелкнуть кнопку
![]() .
Для просмотра списка отмененных операций
следует щелкнуть на стрелке
рядом с этой кнопкой.
.
Для просмотра списка отмененных операций
следует щелкнуть на стрелке
рядом с этой кнопкой.
П ри
создании и редактировании документа
иногда возникает необходимость вставить
символ отсутствующий на
клавиатуре. Для этого необходимо:
ри
создании и редактировании документа
иногда возникает необходимость вставить
символ отсутствующий на
клавиатуре. Для этого необходимо:
Установить курсор в позицию, в которую следует вставить символ;
В строке меню Вставка выбрать команду Символ;
В диалоговом окне Символ выбрать вкладыш Символы;
В поле Шрифт выбрать тип шрифта;
В
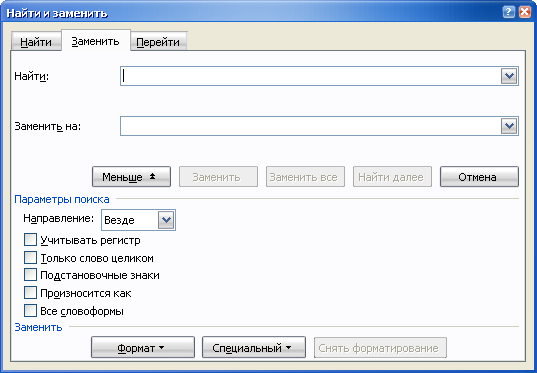 ыбрать
нужный символ в таблице;
ыбрать
нужный символ в таблице;Нажать кнопку Вставить;
Для завершения работы с окном Символ – щелкнуть кнопку Закрыть.
В случае необходимости поиска фрагмента текста в документе используется команда Найти строки меню Правка. В диалоговом окне Найти и заменить в поле Найти следует ввести фрагмент искомого текста и щелкнуть кнопку Найти далее. При необходимости можно щелкнуть кнопку Больше и ввести дополнительные условия поиска. Чтобы обнаружить следующее слово по заданным условиям, необходимо снова щелкнуть кнопку Найти далее.
Для замены одного фрагмента текста другим можно выбрать вкладыш Заменить диалогового окна Найти и заменить или выбрать команду Заменить в строке меню Правка. Во вкладыше Заменить следует ввести условия поиска и замены.
Форматирование - это изменение внешнего вида текста, его расположения на странице без изменения текстовой информации. Форматирование - это процесс оформления страницы, абзаца, строки, символа. Форматирование - это изменение внешнего вида документа без изменения его содержания. Перед изменением параметров фрагмент текста следует выделить. Если фрагмент текста не будет выделен, то изменяться будут текущие параметры (параметры текста, который будет вводиться с текущей позиции).
Параметры символа:
Размер (высота в пикселях)
Стиль начертания (жирный, курсив, подчеркнутый)
Тип шрифта
Эффекты (верхний или нижний индекс, тень, различные виды подчеркиваний и т.д.)
Межсимвольный интервал (обычный, разреженный, уплотненный)
Форматирование символов производится через строку меню Формат->Шрифты. Тип шрифта, его размер и стиль начертания можно установить с помощью соответствующих кнопок на панели инструментов.
Изменение регистра символов: Для изменения регистра символов в набранном тексте необходимо выделить фрагмент текста и в строке меню Формат выбрать команду Регистр.
Как в предложениях – увеличить первую букву первого слова предложения;
в
 се
строчные – установить все буквы
фрагмента в нижний регистр;
се
строчные – установить все буквы
фрагмента в нижний регистр;ВСЕ ПРОПИСНЫЕ – установить все буквы фрагмента в верхний регистр;
Начинать С Прописных – установить первые буквы каждого слова в верхний регистр;
иЗМЕНИТЬ РЕГИСТР – заменить буквы верхнего регистра буквами нижнего регистра и наоборот.
Параметры абзаца:
О
 тступы
(расстояние от края поля до начала или
конца текста), выступы (разница между
красной строкой и основным текстом)
тступы
(расстояние от края поля до начала или
конца текста), выступы (разница между
красной строкой и основным текстом)
Межстрочный интервал
Выравнивание текста
по левому краю (текст "прижат" к левому краю; исходное положение курсора - в начале строки)
по правому краю (текст "прижат" к правому краю; исходное положение курсора - в конце строки)
по центру (текст симметричен относительно центра; оба края - "рваные", исходное положение курсора - в центре строки)
по ширине (ширина строк выравнивается путем растягивания пробелов между словами; оба края текста - ровные; исходное положение курсора - в начале строки)
Обрамление (абзац можно окаймлять линиями разного цвета и толщины, можно применить заливку внутри контура)
Форматирование абзацев производится через меню Формат->Абзац. Абзацные отступы задаются при помощи линеек. Выравнивание текста можно задать при помощи кнопок на панели инструментов
Параметры страницы:
Поля (расстояния от края бумаги до текста)
Ориентация (книжная - лист расположен вертикально; альбомная - лист развернут горизонтально)
Размер бумаги
Для страницы могут быть заданы и другие параметры. Форматирование страниц производится через меню Файл->Параметры страницы.
