
- •Содержание
- •АорпТема 5. Создание многоколонного документа, шаблонов и формул в текстовом редакторе Microsoft Word 30
- •L. Тема 20. Поисковые системы в глобальной компьютерной сети Internet 137
- •Тема 21. Электронная почта Основы 141
- •Тема 22. Программы мгновенного обмена сообщениями, ip-телефония, Геоинформационный сервис в интернете 147
- •Список используемых источников 154 Тема 1. Основы работы в текстовом редакторе Microsoft Word
- •A.Интерфейс Microsoft Word
- •B.Создание, редактирование, форматирование, сохранение документа
- •C.Установление параметров страницы
- •D.Использование справочной системы
- •E.Выполнение индивидуального задания
- •F.Индивидуальные задания
- •G.Контрольные вопросы
- •Тема 2. Табуляция, создание списков, структуры документа и таблиц в текстовом редакторе Microsoft Word
- •H.Установление позиций табуляции
- •I.Вставка разрывов страниц
- •J.Нумерация страниц
- •K.Создание списка
- •L.Колонтитулы
- •M.Создание структуры документа
- •N.Выполнение индивидуального задания
- •O.Контрольные вопросы
- •Тема 3. Таблицы в текстовом редакторе Microsoft Word
- •P.Общие сведения
- •Q.Создание таблиц
- •R.Вычисления в таблицах
- •S.Выполнение индивидуального задания
- •T.Контрольные вопросы
- •Тема 4. Вставка графических объектов, Рисование блок-схемы в текстовом редакторе Microsoft Word
- •U.Вставка графических объектов
- •V.Использование Автофигур
- •W.Об объектах WordArt
- •X.Выполнение индивидуального задания
- •Y.Контрольные вопросы
- •АорпТема 5. Создание многоколонного документа, шаблонов и формул в текстовом редакторе Microsoft Word
- •Z.Создание многоколонного документа
- •Aa.Создание и использование шаблонов
- •Bb.Использование полей
- •Cc.Редактор формул
- •Dd.Печать документов
- •Ee.Выполнение индивидуального задания
- •Ff.Контрольные вопросы
- •Тема 6. Основы работы в табличном редакторе Microsoft Excel
- •Gg.Интерфейс Miсrosoft Excel
- •Hh.Создание и сохранение документа
- •II.Ввод и редактирование данных
- •Jj.Форматирование документа
- •Kk.Настройка панели инструментов
- •Ll.Выполнение индивидуального задания
- •Mm.Контрольные вопросы
- •Тема 7. Вычисление в табличном редакторе Microsoft Excel
- •Nn.Арифметические операции Miсrosoft Excel
- •Oo.Использование арифметических операторов в Excel
- •Pp.Использование автовычисления
- •Qq.Редактирование формул
- •Rr.Ссылки на ячейки и диапазоны ячеек Microsoft Excel
- •Ss.Выполнение индивидуального задания
- •Tt.Контрольные вопросы
- •Тема 8. Использование функций, мастер функций в табличном редакторе Microsoft Excel
- •Uu.Функции Microsoft Excel
- •VV.Логические функции
- •Ww.Функции для работы с датами и временем
- •XX.Функции проверки свойств и значений
- •Yy.Математические функции
- •Zz.Значения ошибок
- •Aaa.Выполнение индивидуального задания
- •Bbb.Контрольные вопросы
- •Тема 9. Использование функций, мастер функций в табличном редакторе Microsoft Excel
- •Ccc.Функции баз данных
- •Ddd.Инженерные функции
- •Eee.Функции ссылки и массивов
- •Fff.Текстовые функции
- •Ggg.Статистические функции
- •Hhh.Выполнение индивидуального задания
- •III.Контрольные вопросы
- •Тема 10. Построение сводных таблиц в табличном редакторе Microsoft excel
- •II.Общие сведения
- •III.Списки
- •IV.Мастер сводных таблиц и диаграмм
- •V.Выполнение индивидуального задания
- •VI.Контрольные вопросы
- •Тема 11. Построение графиков и диаграмм в табличном редакторе Microsoft Excel
- •VII.Общие представления о диаграммах
- •Легенда
- •VIII.Типы диаграмм
- •IX.Создание диаграмм
- •X.Выполнение индивидуального задания
- •XI.Контрольные вопросы
- •Тема 12. Задачи оптимизации в табличном редакторе Microsoft Excel
- •XII.Общие сведения
- •XIII.Поиск решения
- •XIV.Выполнение индивидуального задания
- •XV.Контрольные вопросы
- •Тема 13. Анализ данных в табличном редакторе Microsoft Excel
- •XVI.Подбор параметра
- •XVII.Гистограмма
- •XVIII.Выполнение индивидуального задания
- •XIX.Контрольные вопросы
- •Тема 14. Основы работы Microsoft PowerPoint при создании компьютерных презентаций
- •XX.Общие сведения
- •XXI.Создание слайдов
- •XXII.Сохранение слайдов
- •XXIII.Выполнение индивидуального задания
- •XXIV.Контрольные вопросы
- •Тема 15. Основы работы Microsoft Access при создании баз данных
- •XXV.Общие сведения
- •XXVI.Создание и открытие файла бд
- •XXVII.Создание таблиц
- •XXVIII.Работа в режиме таблица
- •XXIX.Выполнение индивидуального задания
- •XXX.Контрольные вопросы
- •Тема 16. Запросы в базе данных Microsoft Access
- •XXXI.Общие сведения
- •XXXII. Создание запроса
- •XXXIII.Выполнение индивидуального задания
- •XXXIV.Контрольные вопросы
- •Тема 17. Формы в базе данных Microsoft Access
- •XXXV.Общие сведения
- •XXXVI.Создание форм
- •XXXVII.Выполнение индивидуального задания
- •XXXVIII.Контрольные вопросы
- •Тема 18. Отчёты в базе данных Microsoft Access
- •XXXIX.Общие сведения
- •Xl.Создание отчетов
- •Xli.Выполнение индивидуального задания
- •Xlii.Контрольные вопросы
- •Тема 19. Глобальная компьютерная сеть Internet, Основы навигации
- •Xliii.Общие сведения
- •Xliv.Веб-браузеры
- •Xlv.Интерфейс Internet Explorer
- •Xlvi.Настройка и работа в Internet Explorer
- •Xlvii.Услуги сети Интернет
- •Xlviii.Выполнение индивидуального задания
- •Xlix.Контрольные вопросы
- •L.Тема 20. Поисковые системы в глобальной компьютерной сети Internet
- •Li.Общие сведения
- •Lii.Научные поисковые системы
- •Liii.Правила поисковых запросов
- •Liv.Стратегия проведения поиска
- •Lv.Выполнение индивидуального задания
- •Lvi.Контрольные вопросы
- •Тема 21. Электронная почта Основы
- •Lvii.Общие сведения
- •Lviii.Работа с программой Outlook Express
- •Lix.Выполнение индивидуального задания
- •Lx.Контрольные вопросы
- •Тема 22. Программы мгновенного обмена сообщениями, ip-телефония, Геоинформационный сервис в интернете
- •Lxi.Программы мгновенного обмена сообщениями
- •Lxii.Ip-телефония
- •Lxiii.Геоинформационный сервис в интернете
- •Lxiv.Выполнение индивидуального задания
- •Lxv.Контрольные вопросы
- •Список используемых источников
XXXII. Создание запроса
Д ля
изменения уже существующих запросов и
для создания новых запросов используется
Конструктор запросов. Для того чтобы
создать новый запрос при помощи
конструктора, необходимо нажать кнопку
Создать на панели инструментов окна
База данных и в окне Новый запрос
выбрать пункт Конструктор. Далее
необходимо добавить таблицу(ы) или
запрос(ы), на основе которых будет создан
запрос. Все выбранные таблицы оказываются
помещенными на верхней панели окна
Конструктора запросов. Если таблицы
связаны между собой, т. е. связи присутствуют
явно на схеме данных, то эти связи также
отображаются. Если связи на схеме данных
не установлены, то Конструктор запросов
автоматически устанавливает связи
между таблицами, если они содержат поля,
которые имеют одинаковые имена и
согласованные типы.
ля
изменения уже существующих запросов и
для создания новых запросов используется
Конструктор запросов. Для того чтобы
создать новый запрос при помощи
конструктора, необходимо нажать кнопку
Создать на панели инструментов окна
База данных и в окне Новый запрос
выбрать пункт Конструктор. Далее
необходимо добавить таблицу(ы) или
запрос(ы), на основе которых будет создан
запрос. Все выбранные таблицы оказываются
помещенными на верхней панели окна
Конструктора запросов. Если таблицы
связаны между собой, т. е. связи присутствуют
явно на схеме данных, то эти связи также
отображаются. Если связи на схеме данных
не установлены, то Конструктор запросов
автоматически устанавливает связи
между таблицами, если они содержат поля,
которые имеют одинаковые имена и
согласованные типы.
Для того чтобы открыть запрос в режиме Конструктора, необходимо выделить в списке один из существующих запросов и нажать кнопку Конструктор на панели инструментов окна База данных.
В окне Конструктора запросов в верхней части окна отображается таблица (или несколько таблиц, если запрос многотабличный) в том виде, в каком таблицы отображаются в окне Схема данных. В нижней части окна находится бланк запроса — таблица, ячейки которой используются для определения запроса. В бланке отображаются все столбцы, включенные в результирующее множество запроса.
Для того чтобы просматривать полностью бланк запроса и все исходные таблицы, можно воспользоваться линейкой прокрутки.
В области панелей инструментов Access отображается панель инструментов Конструктор запросов.
![]()
Кнопка |
Описание |
Команда меню |
Вид |
Отображение запроса в различных режимах. Чтобы изменить режим отображения запроса, нажмите стрелку справа от кнопки и в появившемся списке выделите нужный элемент. Если просто нажать эту кнопку, запрос будет отображен в режиме Таблицы |
Вид, Режим таблицы |
Сохранить |
Сохранение активного запроса |
Файл, Сохранить |
Печать |
Печать результатов запроса без открытия диалогового окна Печать |
|
Предварительный просмотр |
Предварительный просмотр запроса перед печатью |
Файл, Предварительный просмотр |
Орфография |
Проверка орфографии в текстовых полях запроса |
Сервис, Орфография |
Вырезать |
Удаление выделенных объектов из запроса в буфер обмена Windows |
Правка, Вырезать |
Копировать |
Копирование выделенных объектов запроса в буфер обмена |
Правка, Копировать |
Вставить |
Вставка содержимого буфера обмена в запрос |
Правка, Вставить |
Формат по образцу |
Копирование параметров форматирования из одного выделенного объекта в другой такого же типа |
Нет |
Отменить |
Отмена последнего изменения запроса |
Правка, Отменить |
Тип запроса |
Изменение типа запроса. Для изменения типа запроса щелкните по стрелке справа от кнопки и выберите из списка нужный тип запроса |
Запрос, Выборка |
Запуск |
Выполнение запроса |
Запрос, Запуск |
Отобразить таблицу |
Выводится диалоговое окно Добавление таблицы |
Запрос, Добавить таблицу |
Групповые операции |
Группировка записей в запросе и расчет итоговых значений |
Вид, Групповые операции |
Набор значений |
Отобразить только первые записи запроса. Количество отображаемых записей указывается в поле ввода либо в штуках, либо в процентах |
Нет |
Свойства |
Открытие окон свойств выделенных объектов: запроса или поля запроса |
Вид, Свойства |
Построитель |
Вызов построителя для создания выражения. Кнопка доступна только тогда, когда активизировано свойство запроса или поля запроса, которое допускает ввод выражения, например Условие отбора |
Нет |
Окно базы данных |
Отображение окна базы данных |
Окно, 1 |
Новый объект |
Создание нового объекта базы данных. Чтобы выбрать тип создаваемого объекта, нажмите стрелку справа от кнопки |
Нет |
Справка по Microsoft Access |
Вызов помощника и получение справки по Access |
Справка, Справка по Microsoft Access |
Для того чтобы добавить поля из таблиц, которые будут отображаться в запросе, нужно выделить нужное поле в таблице-источнике (можно выделить несколько полей, пользуясь клавишами <Shift> и <Ctrl>) и нажать на левую кнопку мыши и перетащить поле (поля) в нужное место бланка запроса (указатель мыши при этом должен принять вид трех прямоугольников).
Если требуется включить в запрос все поля таблицы, следует выделить поле, обозначенное звездочкой (*) и дважды щелкнуть левой кнопкой мыши на выделенном поле. При этом в бланке запроса появится столбец, соответствующий выбранному полю. Поля добавлять так же можно в бланке запроса, используя раскрывающийся список полей в строке Поле бланка запроса.
Чтобы удалить таблицу из запроса, необходимо выделить ее, щелкнув на любом месте в списке ее полей, и нажать клавишу <Delete>.
Чтобы удалить поле из запроса, выделите нужный столбец в бланке запроса, а затем нажмите клавишу <Delete>. Чтобы выделить столбец, следует использовать область выделения столбцов — узкой серой полоской над столбцами в бланке запроса. При этом подведенный указатель мыши к этой области, преобразуется в жирную стрелку, направленную вниз.
В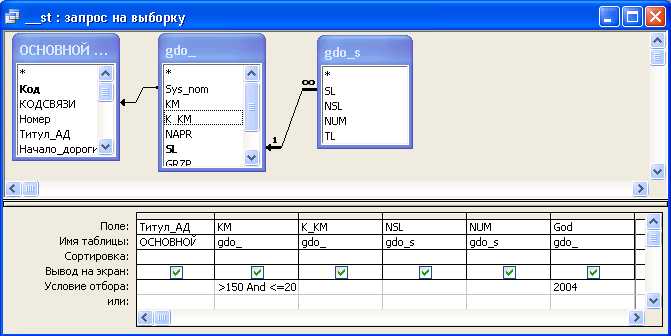 строке Условие отбора и в строке
или указываются условия отбора
записей. Такими условиями могут быть
логические выражения. Например, (>30),
(='Иванов'), (=10) и т. п. Условия, находящиеся
в одной строке, но в разных столбцах
бланка, объединяются по логическому
оператору And (И). Если нужно объединить
условия отбора по логическому оператору
Or (ИЛИ), то следует разместить эти условия
в разных строках бланка запроса.
строке Условие отбора и в строке
или указываются условия отбора
записей. Такими условиями могут быть
логические выражения. Например, (>30),
(='Иванов'), (=10) и т. п. Условия, находящиеся
в одной строке, но в разных столбцах
бланка, объединяются по логическому
оператору And (И). Если нужно объединить
условия отбора по логическому оператору
Or (ИЛИ), то следует разместить эти условия
в разных строках бланка запроса.
Е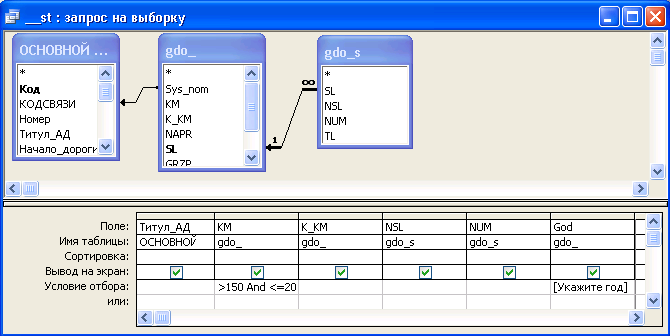 сли
требуется повторить запрос с другими
значениями в условиях отбора, его нужно
открыть в режиме Конструктора, изменить
условие и выполнить. Чтобы не делать
многократно этих операций, можно создать
запрос с параметрами. При выполнении
такого запроса выдается диалоговое
окно Введите значение параметра, в
котором пользователь может ввести
конкретное значение и затем получить
нужный результат.
сли
требуется повторить запрос с другими
значениями в условиях отбора, его нужно
открыть в режиме Конструктора, изменить
условие и выполнить. Чтобы не делать
многократно этих операций, можно создать
запрос с параметрами. При выполнении
такого запроса выдается диалоговое
окно Введите значение параметра, в
котором пользователь может ввести
конкретное значение и затем получить
нужный результат.
Чтобы посмотреть результаты запроса, достаточно открыть его в режиме Таблицы. Для этого необходимо:
В окне базы данных на панели объектов выбрать ярлык Запросы.
Выделить нужный запрос в списке запросов и нажать на кнопку Открыть или дважды щелкнуть левой кнопкой мыши на нужном запросе.
После этого на экране появляется таблица, которая содержит только те записи, которые удовлетворяют критериям отбора, указанным в запросе, и те поля, которые указаны в бланке запроса. Если в запросе указан порядок сортировки записей, они выводятся на экран в соответствующем порядке. С результатом запроса можно работать так же, как и с обычной таблицей, в частности не только просматривать, но и изменять данные. Изменения сохраняются в записях таблицы, на основе которой построен запрос. Если запрос создан на основе двух и более связанных таблиц, то не всегда столбцы в запросе можно редактировать.
Для выполнения запроса из режима Конструктора достаточно просто переключиться в Режим таблицы с помощью кнопки Вид на панели инструментов или с помощью команды Режим таблицы из меню Вид.
В Access запрос можно открыть не только в режиме Таблицы. Но и можно выполнить обработку результатов запроса и получить на их основе сводную таблицу или диаграмму, аналогичные тем, которые можно создать на базе таблицы Excel.
