
- •Содержание
- •АорпТема 5. Создание многоколонного документа, шаблонов и формул в текстовом редакторе Microsoft Word 30
- •L. Тема 20. Поисковые системы в глобальной компьютерной сети Internet 137
- •Тема 21. Электронная почта Основы 141
- •Тема 22. Программы мгновенного обмена сообщениями, ip-телефония, Геоинформационный сервис в интернете 147
- •Список используемых источников 154 Тема 1. Основы работы в текстовом редакторе Microsoft Word
- •A.Интерфейс Microsoft Word
- •B.Создание, редактирование, форматирование, сохранение документа
- •C.Установление параметров страницы
- •D.Использование справочной системы
- •E.Выполнение индивидуального задания
- •F.Индивидуальные задания
- •G.Контрольные вопросы
- •Тема 2. Табуляция, создание списков, структуры документа и таблиц в текстовом редакторе Microsoft Word
- •H.Установление позиций табуляции
- •I.Вставка разрывов страниц
- •J.Нумерация страниц
- •K.Создание списка
- •L.Колонтитулы
- •M.Создание структуры документа
- •N.Выполнение индивидуального задания
- •O.Контрольные вопросы
- •Тема 3. Таблицы в текстовом редакторе Microsoft Word
- •P.Общие сведения
- •Q.Создание таблиц
- •R.Вычисления в таблицах
- •S.Выполнение индивидуального задания
- •T.Контрольные вопросы
- •Тема 4. Вставка графических объектов, Рисование блок-схемы в текстовом редакторе Microsoft Word
- •U.Вставка графических объектов
- •V.Использование Автофигур
- •W.Об объектах WordArt
- •X.Выполнение индивидуального задания
- •Y.Контрольные вопросы
- •АорпТема 5. Создание многоколонного документа, шаблонов и формул в текстовом редакторе Microsoft Word
- •Z.Создание многоколонного документа
- •Aa.Создание и использование шаблонов
- •Bb.Использование полей
- •Cc.Редактор формул
- •Dd.Печать документов
- •Ee.Выполнение индивидуального задания
- •Ff.Контрольные вопросы
- •Тема 6. Основы работы в табличном редакторе Microsoft Excel
- •Gg.Интерфейс Miсrosoft Excel
- •Hh.Создание и сохранение документа
- •II.Ввод и редактирование данных
- •Jj.Форматирование документа
- •Kk.Настройка панели инструментов
- •Ll.Выполнение индивидуального задания
- •Mm.Контрольные вопросы
- •Тема 7. Вычисление в табличном редакторе Microsoft Excel
- •Nn.Арифметические операции Miсrosoft Excel
- •Oo.Использование арифметических операторов в Excel
- •Pp.Использование автовычисления
- •Qq.Редактирование формул
- •Rr.Ссылки на ячейки и диапазоны ячеек Microsoft Excel
- •Ss.Выполнение индивидуального задания
- •Tt.Контрольные вопросы
- •Тема 8. Использование функций, мастер функций в табличном редакторе Microsoft Excel
- •Uu.Функции Microsoft Excel
- •VV.Логические функции
- •Ww.Функции для работы с датами и временем
- •XX.Функции проверки свойств и значений
- •Yy.Математические функции
- •Zz.Значения ошибок
- •Aaa.Выполнение индивидуального задания
- •Bbb.Контрольные вопросы
- •Тема 9. Использование функций, мастер функций в табличном редакторе Microsoft Excel
- •Ccc.Функции баз данных
- •Ddd.Инженерные функции
- •Eee.Функции ссылки и массивов
- •Fff.Текстовые функции
- •Ggg.Статистические функции
- •Hhh.Выполнение индивидуального задания
- •III.Контрольные вопросы
- •Тема 10. Построение сводных таблиц в табличном редакторе Microsoft excel
- •II.Общие сведения
- •III.Списки
- •IV.Мастер сводных таблиц и диаграмм
- •V.Выполнение индивидуального задания
- •VI.Контрольные вопросы
- •Тема 11. Построение графиков и диаграмм в табличном редакторе Microsoft Excel
- •VII.Общие представления о диаграммах
- •Легенда
- •VIII.Типы диаграмм
- •IX.Создание диаграмм
- •X.Выполнение индивидуального задания
- •XI.Контрольные вопросы
- •Тема 12. Задачи оптимизации в табличном редакторе Microsoft Excel
- •XII.Общие сведения
- •XIII.Поиск решения
- •XIV.Выполнение индивидуального задания
- •XV.Контрольные вопросы
- •Тема 13. Анализ данных в табличном редакторе Microsoft Excel
- •XVI.Подбор параметра
- •XVII.Гистограмма
- •XVIII.Выполнение индивидуального задания
- •XIX.Контрольные вопросы
- •Тема 14. Основы работы Microsoft PowerPoint при создании компьютерных презентаций
- •XX.Общие сведения
- •XXI.Создание слайдов
- •XXII.Сохранение слайдов
- •XXIII.Выполнение индивидуального задания
- •XXIV.Контрольные вопросы
- •Тема 15. Основы работы Microsoft Access при создании баз данных
- •XXV.Общие сведения
- •XXVI.Создание и открытие файла бд
- •XXVII.Создание таблиц
- •XXVIII.Работа в режиме таблица
- •XXIX.Выполнение индивидуального задания
- •XXX.Контрольные вопросы
- •Тема 16. Запросы в базе данных Microsoft Access
- •XXXI.Общие сведения
- •XXXII. Создание запроса
- •XXXIII.Выполнение индивидуального задания
- •XXXIV.Контрольные вопросы
- •Тема 17. Формы в базе данных Microsoft Access
- •XXXV.Общие сведения
- •XXXVI.Создание форм
- •XXXVII.Выполнение индивидуального задания
- •XXXVIII.Контрольные вопросы
- •Тема 18. Отчёты в базе данных Microsoft Access
- •XXXIX.Общие сведения
- •Xl.Создание отчетов
- •Xli.Выполнение индивидуального задания
- •Xlii.Контрольные вопросы
- •Тема 19. Глобальная компьютерная сеть Internet, Основы навигации
- •Xliii.Общие сведения
- •Xliv.Веб-браузеры
- •Xlv.Интерфейс Internet Explorer
- •Xlvi.Настройка и работа в Internet Explorer
- •Xlvii.Услуги сети Интернет
- •Xlviii.Выполнение индивидуального задания
- •Xlix.Контрольные вопросы
- •L.Тема 20. Поисковые системы в глобальной компьютерной сети Internet
- •Li.Общие сведения
- •Lii.Научные поисковые системы
- •Liii.Правила поисковых запросов
- •Liv.Стратегия проведения поиска
- •Lv.Выполнение индивидуального задания
- •Lvi.Контрольные вопросы
- •Тема 21. Электронная почта Основы
- •Lvii.Общие сведения
- •Lviii.Работа с программой Outlook Express
- •Lix.Выполнение индивидуального задания
- •Lx.Контрольные вопросы
- •Тема 22. Программы мгновенного обмена сообщениями, ip-телефония, Геоинформационный сервис в интернете
- •Lxi.Программы мгновенного обмена сообщениями
- •Lxii.Ip-телефония
- •Lxiii.Геоинформационный сервис в интернете
- •Lxiv.Выполнение индивидуального задания
- •Lxv.Контрольные вопросы
- •Список используемых источников
IV.Мастер сводных таблиц и диаграмм
Для создания сводной таблицы необходимо воспользоваться мастером сводных таблиц и диаграмм. Исходными данными для создания таблицы могут служить данные из таблиц, где есть, возможность группировки данных (в таблице продаж поле Поставщик или Материал) или есть возможность подготовить данные для группировки (в таблице продаж поле Месяц или Год данные для которых можно рассчитать на основе поля Дата)
Поставщик |
Материал |
Стоимость, руб (в ценах 1991г) |
Дата |
Месяц |
Карьер "Микашевичи" |
Щебень 10-20 |
905р. |
29.07.2005 |
7 |
Карьер №2 |
Щебень 20-40 |
417р. |
21.11.2005 |
11 |
Карьер "Микашевичи" |
Щебень 10-20 |
292р. |
05.09.2005 |
9 |
АБЗ "Заславль" |
Асфальбетон мелкозернистый |
881р. |
11.12.2005 |
12 |
Карьер "Микашевичи" |
Щебень 10-20 |
784р. |
06.06.2005 |
6 |
Поля в исходной таблице должны быть поименованы, это используется в макете при создании сводной таблицы.
Ч тобы
создать сводную таблицу, необходимо в
меню Данные выбрать команду Сводная
таблица…. Далее в диалоговом окне
Мастер сводных таблиц и диаграмм
пошагово укажите источник данных,
который хотите использовать для
построения сводной таблицы. Имеются
четыре возможности выбора источника
данных.
тобы
создать сводную таблицу, необходимо в
меню Данные выбрать команду Сводная
таблица…. Далее в диалоговом окне
Мастер сводных таблиц и диаграмм
пошагово укажите источник данных,
который хотите использовать для
построения сводной таблицы. Имеются
четыре возможности выбора источника
данных.
В списке или базе данных Microsoft Excel. Используются данные, находящиеся на рабочем листе и организованные в виде списка с соответствующими заголовками столбцов или строк. Опция используется по умолчанию.
Во внешнем источнике данных. Данные берутся из файла или базы данных, не содержащихся в текущей рабочей книге.
В нескольких диапазонах консолидации. Создает сводную таблицу или диаграмму, используя данные, расположенные на нескольких рабочих листах.
В другой сводной таблице или диаграмме. Создает сводную таблицу или диаграмму на основе данных другой сводной таблицы, находящейся в текущей рабочей книге.
При необходимости можно указать вид создаваемого отчета.
Далее в мастере сводных таблиц и диаграмм следует указать диапазон исходных данных в текущей рабочей книге или в другом файле, содержащий необходимые данные.
Диапазон исходных данных обязательно должен быть задан с заголовками столбцов.
Далее в мастере сводных таблиц и диаграмм
с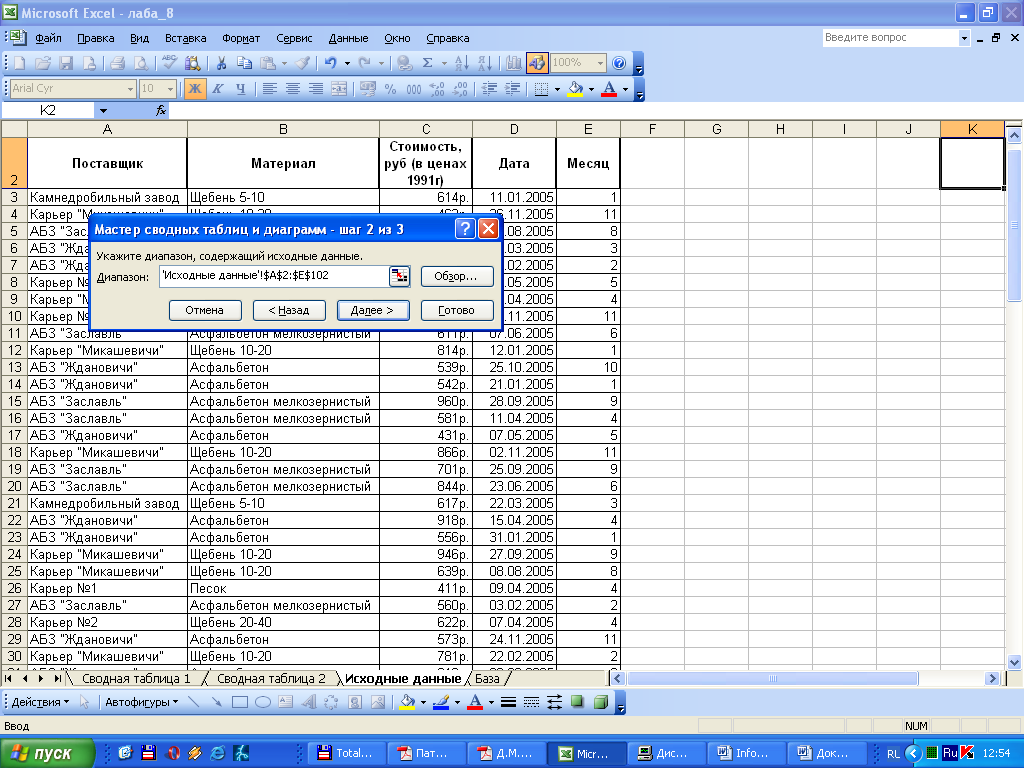 оздается
макет, задаются параметры и расположение
сводной таблицы.
оздается
макет, задаются параметры и расположение
сводной таблицы.
В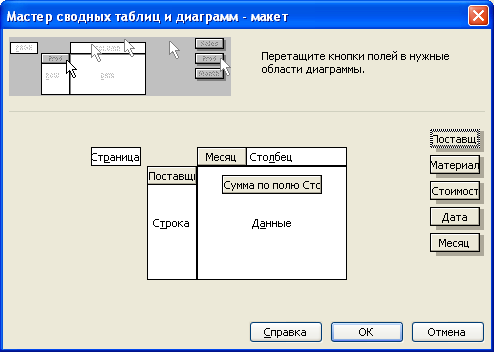 диалоговом окне Мастер сводных таблиц
и диаграмм - макет используется для
контроля представления данных,
отображаемых в сводной таблице. Кнопки
полей, содержащихся в выбранном списке,
находятся в правой части диалогового
окна. Для создания макета сводной таблицы
выберите и перетащите кнопки нужных
полей в центральную часть окна и опустите
их на области Строка, Столбец,
Страница или Данные. После того
как поля назначены областям Строка,
Столбец, Страница или Данные,
можно изменить тип обобщенной информации
(счет, суммирование, среднее значение
и т.д.) каждого из них, для чего необходимо
дважды щелкнуть на поле. Так же можно
изменить название самого поля.
диалоговом окне Мастер сводных таблиц
и диаграмм - макет используется для
контроля представления данных,
отображаемых в сводной таблице. Кнопки
полей, содержащихся в выбранном списке,
находятся в правой части диалогового
окна. Для создания макета сводной таблицы
выберите и перетащите кнопки нужных
полей в центральную часть окна и опустите
их на области Строка, Столбец,
Страница или Данные. После того
как поля назначены областям Строка,
Столбец, Страница или Данные,
можно изменить тип обобщенной информации
(счет, суммирование, среднее значение
и т.д.) каждого из них, для чего необходимо
дважды щелкнуть на поле. Так же можно
изменить название самого поля.
Области, доступные для назначения полей:
Страница. Поле, назначенное этой области, создает раскрывающееся меню, которое располагается над таблицей и позволяет выбирать любые значения этого поля.
Строка. Значения поля, назначенного этой области, размещаются вдоль левого края сводной таблицы в качестве заголовков строк.
Столбец. Элементы поля, назначенного этой области, размещаются вдоль верхнего края сводной таблицы в качестве заголовков столбцов.
Данные. Над значениями полей, помещенных в эту область, выполняются сводные (обобщающие, консолидирующие, итоговые и т.д.) вычисления, например, суммирование, вычисление среднего, нахождение максимального и минимального значений и т.п. Для получения доступа к вычисляющей функции или типу обобщения дважды щелкните на кнопке поля, назначенного этой области.
Р![]() аботу
мастера сводных таблиц и диаграмм можно
прервать на любом его шаге (для этого
нужно щелкнуть на кнопке Готово), а
созданную при этом сводную таблицу
затем можно отредактировать, используя
панель инструментов Сводные таблицы.
С ее помощью можно перетащить любые
поля на нужные области сводной таблицы.
Если полученный результат вас не,
устраивает, перетащите ненужное поле
за пределы таблицы и на его место
поместите любое другое из панели
инструментов.
аботу
мастера сводных таблиц и диаграмм можно
прервать на любом его шаге (для этого
нужно щелкнуть на кнопке Готово), а
созданную при этом сводную таблицу
затем можно отредактировать, используя
панель инструментов Сводные таблицы.
С ее помощью можно перетащить любые
поля на нужные области сводной таблицы.
Если полученный результат вас не,
устраивает, перетащите ненужное поле
за пределы таблицы и на его место
поместите любое другое из панели
инструментов.
