
- •Содержание
- •АорпТема 5. Создание многоколонного документа, шаблонов и формул в текстовом редакторе Microsoft Word 30
- •L. Тема 20. Поисковые системы в глобальной компьютерной сети Internet 137
- •Тема 21. Электронная почта Основы 141
- •Тема 22. Программы мгновенного обмена сообщениями, ip-телефония, Геоинформационный сервис в интернете 147
- •Список используемых источников 154 Тема 1. Основы работы в текстовом редакторе Microsoft Word
- •A.Интерфейс Microsoft Word
- •B.Создание, редактирование, форматирование, сохранение документа
- •C.Установление параметров страницы
- •D.Использование справочной системы
- •E.Выполнение индивидуального задания
- •F.Индивидуальные задания
- •G.Контрольные вопросы
- •Тема 2. Табуляция, создание списков, структуры документа и таблиц в текстовом редакторе Microsoft Word
- •H.Установление позиций табуляции
- •I.Вставка разрывов страниц
- •J.Нумерация страниц
- •K.Создание списка
- •L.Колонтитулы
- •M.Создание структуры документа
- •N.Выполнение индивидуального задания
- •O.Контрольные вопросы
- •Тема 3. Таблицы в текстовом редакторе Microsoft Word
- •P.Общие сведения
- •Q.Создание таблиц
- •R.Вычисления в таблицах
- •S.Выполнение индивидуального задания
- •T.Контрольные вопросы
- •Тема 4. Вставка графических объектов, Рисование блок-схемы в текстовом редакторе Microsoft Word
- •U.Вставка графических объектов
- •V.Использование Автофигур
- •W.Об объектах WordArt
- •X.Выполнение индивидуального задания
- •Y.Контрольные вопросы
- •АорпТема 5. Создание многоколонного документа, шаблонов и формул в текстовом редакторе Microsoft Word
- •Z.Создание многоколонного документа
- •Aa.Создание и использование шаблонов
- •Bb.Использование полей
- •Cc.Редактор формул
- •Dd.Печать документов
- •Ee.Выполнение индивидуального задания
- •Ff.Контрольные вопросы
- •Тема 6. Основы работы в табличном редакторе Microsoft Excel
- •Gg.Интерфейс Miсrosoft Excel
- •Hh.Создание и сохранение документа
- •II.Ввод и редактирование данных
- •Jj.Форматирование документа
- •Kk.Настройка панели инструментов
- •Ll.Выполнение индивидуального задания
- •Mm.Контрольные вопросы
- •Тема 7. Вычисление в табличном редакторе Microsoft Excel
- •Nn.Арифметические операции Miсrosoft Excel
- •Oo.Использование арифметических операторов в Excel
- •Pp.Использование автовычисления
- •Qq.Редактирование формул
- •Rr.Ссылки на ячейки и диапазоны ячеек Microsoft Excel
- •Ss.Выполнение индивидуального задания
- •Tt.Контрольные вопросы
- •Тема 8. Использование функций, мастер функций в табличном редакторе Microsoft Excel
- •Uu.Функции Microsoft Excel
- •VV.Логические функции
- •Ww.Функции для работы с датами и временем
- •XX.Функции проверки свойств и значений
- •Yy.Математические функции
- •Zz.Значения ошибок
- •Aaa.Выполнение индивидуального задания
- •Bbb.Контрольные вопросы
- •Тема 9. Использование функций, мастер функций в табличном редакторе Microsoft Excel
- •Ccc.Функции баз данных
- •Ddd.Инженерные функции
- •Eee.Функции ссылки и массивов
- •Fff.Текстовые функции
- •Ggg.Статистические функции
- •Hhh.Выполнение индивидуального задания
- •III.Контрольные вопросы
- •Тема 10. Построение сводных таблиц в табличном редакторе Microsoft excel
- •II.Общие сведения
- •III.Списки
- •IV.Мастер сводных таблиц и диаграмм
- •V.Выполнение индивидуального задания
- •VI.Контрольные вопросы
- •Тема 11. Построение графиков и диаграмм в табличном редакторе Microsoft Excel
- •VII.Общие представления о диаграммах
- •Легенда
- •VIII.Типы диаграмм
- •IX.Создание диаграмм
- •X.Выполнение индивидуального задания
- •XI.Контрольные вопросы
- •Тема 12. Задачи оптимизации в табличном редакторе Microsoft Excel
- •XII.Общие сведения
- •XIII.Поиск решения
- •XIV.Выполнение индивидуального задания
- •XV.Контрольные вопросы
- •Тема 13. Анализ данных в табличном редакторе Microsoft Excel
- •XVI.Подбор параметра
- •XVII.Гистограмма
- •XVIII.Выполнение индивидуального задания
- •XIX.Контрольные вопросы
- •Тема 14. Основы работы Microsoft PowerPoint при создании компьютерных презентаций
- •XX.Общие сведения
- •XXI.Создание слайдов
- •XXII.Сохранение слайдов
- •XXIII.Выполнение индивидуального задания
- •XXIV.Контрольные вопросы
- •Тема 15. Основы работы Microsoft Access при создании баз данных
- •XXV.Общие сведения
- •XXVI.Создание и открытие файла бд
- •XXVII.Создание таблиц
- •XXVIII.Работа в режиме таблица
- •XXIX.Выполнение индивидуального задания
- •XXX.Контрольные вопросы
- •Тема 16. Запросы в базе данных Microsoft Access
- •XXXI.Общие сведения
- •XXXII. Создание запроса
- •XXXIII.Выполнение индивидуального задания
- •XXXIV.Контрольные вопросы
- •Тема 17. Формы в базе данных Microsoft Access
- •XXXV.Общие сведения
- •XXXVI.Создание форм
- •XXXVII.Выполнение индивидуального задания
- •XXXVIII.Контрольные вопросы
- •Тема 18. Отчёты в базе данных Microsoft Access
- •XXXIX.Общие сведения
- •Xl.Создание отчетов
- •Xli.Выполнение индивидуального задания
- •Xlii.Контрольные вопросы
- •Тема 19. Глобальная компьютерная сеть Internet, Основы навигации
- •Xliii.Общие сведения
- •Xliv.Веб-браузеры
- •Xlv.Интерфейс Internet Explorer
- •Xlvi.Настройка и работа в Internet Explorer
- •Xlvii.Услуги сети Интернет
- •Xlviii.Выполнение индивидуального задания
- •Xlix.Контрольные вопросы
- •L.Тема 20. Поисковые системы в глобальной компьютерной сети Internet
- •Li.Общие сведения
- •Lii.Научные поисковые системы
- •Liii.Правила поисковых запросов
- •Liv.Стратегия проведения поиска
- •Lv.Выполнение индивидуального задания
- •Lvi.Контрольные вопросы
- •Тема 21. Электронная почта Основы
- •Lvii.Общие сведения
- •Lviii.Работа с программой Outlook Express
- •Lix.Выполнение индивидуального задания
- •Lx.Контрольные вопросы
- •Тема 22. Программы мгновенного обмена сообщениями, ip-телефония, Геоинформационный сервис в интернете
- •Lxi.Программы мгновенного обмена сообщениями
- •Lxii.Ip-телефония
- •Lxiii.Геоинформационный сервис в интернете
- •Lxiv.Выполнение индивидуального задания
- •Lxv.Контрольные вопросы
- •Список используемых источников
Тема 3. Таблицы в текстовом редакторе Microsoft Word
Цель лабораторной работы: ознакомиться с таблицами и получить практические навыки их создания, форматирования и редактирования. Научиться выполнять простейшие вычисления в таблицах в текстовом редакторе Microsoft Word.
P.Общие сведения
Т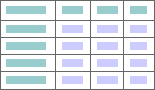 аблица
состоит из строк и столбцов ячеек,
которые могут содержать текст и рисунки.
Таблицы часто используются для организации
и представления данных. Таблицы также
можно использовать для разметки страницы,
создания текста, рисунков и вложенных
таблиц.
аблица
состоит из строк и столбцов ячеек,
которые могут содержать текст и рисунки.
Таблицы часто используются для организации
и представления данных. Таблицы также
можно использовать для разметки страницы,
создания текста, рисунков и вложенных
таблиц.
К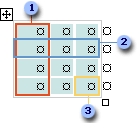 омпоненты
таблицы
омпоненты
таблицы
Столбец
Строка
Ячейка
Некоторые компоненты таблицы можно увидеть, только нажав на кнопку Непечатаемые знаки на панели инструментов Стандартная.
М
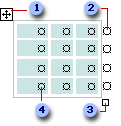 аркер
перемещения таблицы
аркер
перемещения таблицыЗнак конца строки
Маркер изменения размера таблицы
Знак конца ячейки
Q.Создание таблиц
Microsoft Word предлагает несколько способов создания таблицы, для этого необходимо указать место для создания таблицы на панели инструментов Стандартная выбрать кнопку Вставить таблицу, выбрав нужное число строк и столбцов перетаскиванием. Есть и иной способ – в строке меню Таблица выберите команду Вставить, а затем команду Таблица. В группе Размер таблицы необходимо выбрать число строк и столбцов. Для создания более сложной таблицы, например, таблицы, которая содержит ячейки различной высоты, или таблицы с различным числом столбцов в строке, необходимо выбрать в строке меню Таблица команду Нарисовать таблицу. Появится панель инструментов Таблицы и границы, а указатель примет вид карандаша. Для определения внешних границ таблицы, необходимо нарисовать прямоугольник, а затем прорисовать линии столбцов и строк внутри этого прямоугольника. Чтобы удалить одну или несколько линий нужно использовать кнопку Ластик на панели инструментов Таблицы и границы.
Редактирование и форматирование в таблице.
При наведении указателя мыши на верхнюю линию таблицы он превращается в черную стрелку. Если в этот момент щелкнуть мышью, то выделится один столбец. Перетягивая мышью черную стрелку, можно выделить сразу несколько столбцов. Строки таблицы выделяются как строки обычного текста. Для выделения нескольких смежных ячеек необходимо щелкнуть мышью в одну ячейку фрагмента и растянуть выделение на остальные.
Когда курсор ввода находится в таблице,
на координатных линейках появляются
знаки границ столбцов
![]() и строк
и строк![]() .
При перетягивании этих знаков изменяются
размеры соответствующих столбцов и
строк. С помощью скрытого списка
.
При перетягивании этих знаков изменяются
размеры соответствующих столбцов и
строк. С помощью скрытого списка
![]() можно выбрать тип выравнивания текста
в ячейках. Кнопка
можно выбрать тип выравнивания текста
в ячейках. Кнопка
![]() служит для изменения направления текста
в выделенных ячейках.
служит для изменения направления текста
в выделенных ячейках.
Чтобы объединить несколько ячеек в
одну, следует выделить их и вызвать
команду Объединить ячейки строки
меню Таблица или щелкнуть кнопку
![]() на панели Таблицы и границы. Для
разделения одной ячейки на несколько
следует установить в ней курсор и выбрать
пункт Разбить ячейки строки меню
Таблица или щелкнуть кнопку
на панели Таблицы и границы. Для
разделения одной ячейки на несколько
следует установить в ней курсор и выбрать
пункт Разбить ячейки строки меню
Таблица или щелкнуть кнопку
![]() .
.
Для вставки элементов таблицы (строк, столбцов, ячеек) необходимо выделить элементы, на месте которых необходимо вставить новые, и в строке меню Таблица выбрать команду Вставить, потом – необходимый пункт (Столбцы слева, Столбцы справа, Строки выше, Строки ниже, Ячейки). Для удаления элементов таблицы следует выделить их и в строке меню Таблица выбрать пункт Удалить, потом – необходимый пункт (Таблица, Столбцы, Строки, Ячейки).
По умолчанию линии сетки таблицы имеют толщину 0,5 пт. Изменить толщину и вид линий сетки можно несколькими способами.
І способ:
выделить ячейки, обрамление которых нужно изменить;
в поле Тип линии
 на панели Таблицы и границы выбрать
тип линии;
на панели Таблицы и границы выбрать
тип линии;в поле Толщина линии
 – толщину линии;
– толщину линии;если щелкнуть кнопку
 ,
появится палитра цветов, в которой
можно выбрать цвет обрамления;
,
появится палитра цветов, в которой
можно выбрать цвет обрамления;открыть скрытый список
 и выбрать вид обрамления.
и выбрать вид обрамления.
ІІ способ:
в полях панели Таблицы и границы выбрать тип, толщину и цвет линии;
щелкнуть кнопку
 ;
;указателем мыши, который примет вид карандаша, указать начало линии и растянуть ее до конечной точки;
после нажатия кнопки
![]() указателем мыши можно стирать линии
обрамления.
указателем мыши можно стирать линии
обрамления.
Чтобы залить ячейки цветом, необходимо
выделить их и в скрытом списке
![]() выбрать цвет.
выбрать цвет.
