
- •Содержание
- •АорпТема 5. Создание многоколонного документа, шаблонов и формул в текстовом редакторе Microsoft Word 30
- •L. Тема 20. Поисковые системы в глобальной компьютерной сети Internet 137
- •Тема 21. Электронная почта Основы 141
- •Тема 22. Программы мгновенного обмена сообщениями, ip-телефония, Геоинформационный сервис в интернете 147
- •Список используемых источников 154 Тема 1. Основы работы в текстовом редакторе Microsoft Word
- •A.Интерфейс Microsoft Word
- •B.Создание, редактирование, форматирование, сохранение документа
- •C.Установление параметров страницы
- •D.Использование справочной системы
- •E.Выполнение индивидуального задания
- •F.Индивидуальные задания
- •G.Контрольные вопросы
- •Тема 2. Табуляция, создание списков, структуры документа и таблиц в текстовом редакторе Microsoft Word
- •H.Установление позиций табуляции
- •I.Вставка разрывов страниц
- •J.Нумерация страниц
- •K.Создание списка
- •L.Колонтитулы
- •M.Создание структуры документа
- •N.Выполнение индивидуального задания
- •O.Контрольные вопросы
- •Тема 3. Таблицы в текстовом редакторе Microsoft Word
- •P.Общие сведения
- •Q.Создание таблиц
- •R.Вычисления в таблицах
- •S.Выполнение индивидуального задания
- •T.Контрольные вопросы
- •Тема 4. Вставка графических объектов, Рисование блок-схемы в текстовом редакторе Microsoft Word
- •U.Вставка графических объектов
- •V.Использование Автофигур
- •W.Об объектах WordArt
- •X.Выполнение индивидуального задания
- •Y.Контрольные вопросы
- •АорпТема 5. Создание многоколонного документа, шаблонов и формул в текстовом редакторе Microsoft Word
- •Z.Создание многоколонного документа
- •Aa.Создание и использование шаблонов
- •Bb.Использование полей
- •Cc.Редактор формул
- •Dd.Печать документов
- •Ee.Выполнение индивидуального задания
- •Ff.Контрольные вопросы
- •Тема 6. Основы работы в табличном редакторе Microsoft Excel
- •Gg.Интерфейс Miсrosoft Excel
- •Hh.Создание и сохранение документа
- •II.Ввод и редактирование данных
- •Jj.Форматирование документа
- •Kk.Настройка панели инструментов
- •Ll.Выполнение индивидуального задания
- •Mm.Контрольные вопросы
- •Тема 7. Вычисление в табличном редакторе Microsoft Excel
- •Nn.Арифметические операции Miсrosoft Excel
- •Oo.Использование арифметических операторов в Excel
- •Pp.Использование автовычисления
- •Qq.Редактирование формул
- •Rr.Ссылки на ячейки и диапазоны ячеек Microsoft Excel
- •Ss.Выполнение индивидуального задания
- •Tt.Контрольные вопросы
- •Тема 8. Использование функций, мастер функций в табличном редакторе Microsoft Excel
- •Uu.Функции Microsoft Excel
- •VV.Логические функции
- •Ww.Функции для работы с датами и временем
- •XX.Функции проверки свойств и значений
- •Yy.Математические функции
- •Zz.Значения ошибок
- •Aaa.Выполнение индивидуального задания
- •Bbb.Контрольные вопросы
- •Тема 9. Использование функций, мастер функций в табличном редакторе Microsoft Excel
- •Ccc.Функции баз данных
- •Ddd.Инженерные функции
- •Eee.Функции ссылки и массивов
- •Fff.Текстовые функции
- •Ggg.Статистические функции
- •Hhh.Выполнение индивидуального задания
- •III.Контрольные вопросы
- •Тема 10. Построение сводных таблиц в табличном редакторе Microsoft excel
- •II.Общие сведения
- •III.Списки
- •IV.Мастер сводных таблиц и диаграмм
- •V.Выполнение индивидуального задания
- •VI.Контрольные вопросы
- •Тема 11. Построение графиков и диаграмм в табличном редакторе Microsoft Excel
- •VII.Общие представления о диаграммах
- •Легенда
- •VIII.Типы диаграмм
- •IX.Создание диаграмм
- •X.Выполнение индивидуального задания
- •XI.Контрольные вопросы
- •Тема 12. Задачи оптимизации в табличном редакторе Microsoft Excel
- •XII.Общие сведения
- •XIII.Поиск решения
- •XIV.Выполнение индивидуального задания
- •XV.Контрольные вопросы
- •Тема 13. Анализ данных в табличном редакторе Microsoft Excel
- •XVI.Подбор параметра
- •XVII.Гистограмма
- •XVIII.Выполнение индивидуального задания
- •XIX.Контрольные вопросы
- •Тема 14. Основы работы Microsoft PowerPoint при создании компьютерных презентаций
- •XX.Общие сведения
- •XXI.Создание слайдов
- •XXII.Сохранение слайдов
- •XXIII.Выполнение индивидуального задания
- •XXIV.Контрольные вопросы
- •Тема 15. Основы работы Microsoft Access при создании баз данных
- •XXV.Общие сведения
- •XXVI.Создание и открытие файла бд
- •XXVII.Создание таблиц
- •XXVIII.Работа в режиме таблица
- •XXIX.Выполнение индивидуального задания
- •XXX.Контрольные вопросы
- •Тема 16. Запросы в базе данных Microsoft Access
- •XXXI.Общие сведения
- •XXXII. Создание запроса
- •XXXIII.Выполнение индивидуального задания
- •XXXIV.Контрольные вопросы
- •Тема 17. Формы в базе данных Microsoft Access
- •XXXV.Общие сведения
- •XXXVI.Создание форм
- •XXXVII.Выполнение индивидуального задания
- •XXXVIII.Контрольные вопросы
- •Тема 18. Отчёты в базе данных Microsoft Access
- •XXXIX.Общие сведения
- •Xl.Создание отчетов
- •Xli.Выполнение индивидуального задания
- •Xlii.Контрольные вопросы
- •Тема 19. Глобальная компьютерная сеть Internet, Основы навигации
- •Xliii.Общие сведения
- •Xliv.Веб-браузеры
- •Xlv.Интерфейс Internet Explorer
- •Xlvi.Настройка и работа в Internet Explorer
- •Xlvii.Услуги сети Интернет
- •Xlviii.Выполнение индивидуального задания
- •Xlix.Контрольные вопросы
- •L.Тема 20. Поисковые системы в глобальной компьютерной сети Internet
- •Li.Общие сведения
- •Lii.Научные поисковые системы
- •Liii.Правила поисковых запросов
- •Liv.Стратегия проведения поиска
- •Lv.Выполнение индивидуального задания
- •Lvi.Контрольные вопросы
- •Тема 21. Электронная почта Основы
- •Lvii.Общие сведения
- •Lviii.Работа с программой Outlook Express
- •Lix.Выполнение индивидуального задания
- •Lx.Контрольные вопросы
- •Тема 22. Программы мгновенного обмена сообщениями, ip-телефония, Геоинформационный сервис в интернете
- •Lxi.Программы мгновенного обмена сообщениями
- •Lxii.Ip-телефония
- •Lxiii.Геоинформационный сервис в интернете
- •Lxiv.Выполнение индивидуального задания
- •Lxv.Контрольные вопросы
- •Список используемых источников
III.Контрольные вопросы
Как запустить мастер функций, способы вызова.
Назовите основные разделы мастера функций.
Назовите основные категории функций.
Какими способами можно:
проверить равенство двух значений;
преобразовать число из одной системы мер в другую;
найти значение в крайнем левом столбце таблицы и возвратить значение в той же строке из указанного столбца таблицы;
выбрать и вернуть значение из списка аргументов-значений;
возвратить вертикальный диапазон ячеек в виде горизонтального и наоборот;
извлечь одну запись из поля списка или базы данных, которая удовлетворяет заданным условиям;
получить значение из указанного столбца таблицы, расположенное в той же строке, что и искомое значение в первом столбце;
объединить несколько текстовых строк в одну;
получить часть символов из текстовой строки;
поменять один или несколько символов на другие.
С использованием каких функций можно найти:
количество символов в ячейке;
номер ячейки, содержащей искомое значение, в указанном диапазоне;
номер заданного символа в ячейке;
среднее значение в поле списка или базы данных, удовлетворяющих заданным условиям
количество ячеек, содержащих числа в поле списка или базы данных и удовлетворяющих заданным условиям;
относительное положение элемента массива, который соответствует указанному значению в определенном порядке;
номер столбца по заданной ссылке;
номер строки, определяемой ссылкой.
Тема 10. Построение сводных таблиц в табличном редакторе Microsoft excel
Цель лабораторной работы: ознакомиться со списками, сводными таблицами и научиться практическим приемам создания и редактирование списков и сводных таблиц в табличном редакторе Microsoft Excel.
II.Общие сведения
Сводные таблицы — это трехмерные таблицы, построенные на основе двухмерных таблиц данных; можно сказать, что это интерактивная таблица, в которой приведены итоговые значения, полученные по специальным формулам на основе больших массивов данных. Поскольку сводные таблицы интерактивны, после их создания можно легко изменить или создать новую структуру таблицы.
Сводные таблицы можно использовать для учета рабочего времени и заработной платы. Самым простым решением является комбинация таблицы, списка, функции ВПР, а затем сводной таблицы. Один раз созданная, такая таблица требует минимальных усилий для ведения.
III.Списки
Списком называют таблицу на рабочем листе, строки которой содержат связанные данные. Строки списка называются записями, а столбцы — полями. Первая строка списка содержит названия столбцов, которые являются именами полей базы данных. Для создания списка нужно:
В
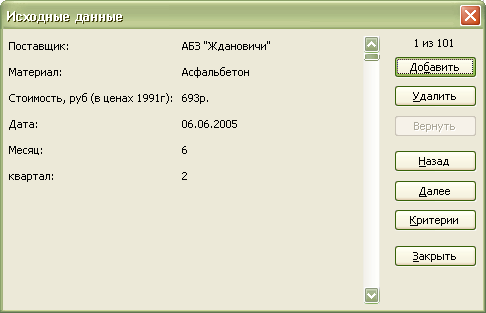 вести
в первую строку имена полей. Отформатировать
ее так, чтобы она отличалась от остальных
строк.
вести
в первую строку имена полей. Отформатировать
ее так, чтобы она отличалась от остальных
строк.Ввести формулы для первой записи списка, если они имеются.
Сделать текущей любую ячейку в строке имен полей и выполнить команду Данные—Форма. На экране появится диалог с полями, соответствующими созданным полям списка.
З
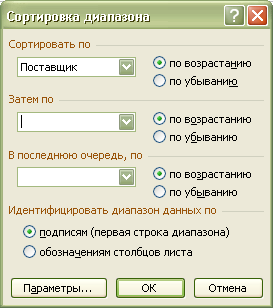 аполнить
поля данными. Для перехода по полям
записи используется клавиша Tab или
Shift+Tab. Для добавления и перехода по
записям используются кнопки Добавить,
Назад, Далее в диалоге Форма.
аполнить
поля данными. Для перехода по полям
записи используется клавиша Tab или
Shift+Tab. Для добавления и перехода по
записям используются кнопки Добавить,
Назад, Далее в диалоге Форма.
С помощью кнопки Критерии в диалоге Форма можно задавать условия и затем просматривать записи, удовлетворяющие этим условиям, кнопками Назад и Далее.
Записи списка можно упорядочивать по одному или нескольким полям, что достигается с помощью сортировки. Для этого нужно указать любую ячейку списка, выполнить команду Данные—Сортировка и заполнить диалог.
Фильтрация списка
В Excel имеется три способа отображения записей списка, удовлетворяющих заданным условиям: автофильтр, пользовательский автофильтр, расширенный фильтр.
После выполнения команды Данные—Фильтр—Автофильтр в строке имен полей появляются кнопки раскрывающихся списков, содержащих команды (Все), (Первые 10…) и (Условие…), а также перечень всех имеющихся значений поля.
Для отображения необходимого количества наибольших или наименьших значений в списке используется команда (Первые 10…).
Используя команду (Условие…), можно открыть диалог Пользовательский автофильтр, в котором допускается задание двух условий по выбранному полю. Условия должны выполняться одновременно (связь по И), либо достаточно выполнения одного из заданных условий (связь по ИЛИ) для отображения записей.
Команда (Все) в автофильтре или команда Данные—Фильтр—Отобразить все снимают все заданные условия фильтрации и отображают все записи списка.
Р асширенный
фильтр используется для задания сложных
условий фильтрации. Чтобы его применить
нужно сначала создать диапазон критериев.
Первая строка этого диапазона должна
содержать имена полей, по которым будут
задаваться условия, в следующих строках
вводятся условия. Между критериями в
одной строке идет связь по И, между
строками критериев — по ИЛИ.
асширенный
фильтр используется для задания сложных
условий фильтрации. Чтобы его применить
нужно сначала создать диапазон критериев.
Первая строка этого диапазона должна
содержать имена полей, по которым будут
задаваться условия, в следующих строках
вводятся условия. Между критериями в
одной строке идет связь по И, между
строками критериев — по ИЛИ.
После создания диапазона условий указывается ячейка списка и выполняется команда Данные—Фильтр—Расширенный фильтр. В этом диалоге Исходный диапазон — это диапазон списка. В строке Диапазон условий нужно указать ссылку на созданный диапазон критериев. С помощью опций список можно фильтровать на месте или скопировать результат в другое место, указав при этом диапазон из одной строки и стольких столбцов, сколько полей в списке. Начиная с этой строки, будет выведен отфильтрованный список.
В расширенном фильтре для задания условий можно также использовать символы шаблонов ( * — заменяет любое количество символов; ? — заменяет один символ) и формулы. Используемая в условии формула должна ссылаться на ячейку первой записи списка в поле, для которого задается условие. В диапазоне критериев с использованием формулы ячейку первой строки, в которой должно быть имя поля, нужно оставить пустой.
Подведение итогов в списках
Д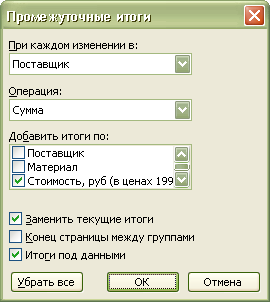 ля
проведения вычислений над данными
списка, которые удовлетворяют заданным
условиям, предназначены функции работы
с базой данных. Функция БИЗВЛЕЧЬ извлекает
отдельное значение из столбца списка,
удовлетворяющее заданным условиям,
остальные функции данной категории
имеют аналоги в других категориях:
БДСУММ СУММ, ДСРЗНАЧ
СРЗНАЧ, ДМИН
МИН, ДМАКС МАКС, БДСЧЁТ
СЧЁТ, БДСЧЁТА
СЧЁТЗ, БДПРОИЗВЕД
ПРОИЗВЕД и др. В отличие от аналогов эти
функции имеют три аргумента:
ля
проведения вычислений над данными
списка, которые удовлетворяют заданным
условиям, предназначены функции работы
с базой данных. Функция БИЗВЛЕЧЬ извлекает
отдельное значение из столбца списка,
удовлетворяющее заданным условиям,
остальные функции данной категории
имеют аналоги в других категориях:
БДСУММ СУММ, ДСРЗНАЧ
СРЗНАЧ, ДМИН
МИН, ДМАКС МАКС, БДСЧЁТ
СЧЁТ, БДСЧЁТА
СЧЁТЗ, БДПРОИЗВЕД
ПРОИЗВЕД и др. В отличие от аналогов эти
функции имеют три аргумента:
1) База данных — весь диапазон списка, содержащий строку с названиями полей.
2) Поле — заголовок в кавычках, порядковый номер поля или адрес ячейки с именем поля, по которому следует вычислить итог.
3) Критерий — адрес диапазона, содержащего условия. Правила создания диапазона условий такие же, как для расширенного фильтра.
Подведение итогов по группам записей
начинается с сортировки по тем полям,
для которых требуется получить итоговые
значения. Затем выполняется команда
Данные—Итоги. В появившемся диалоге
Промежуточные итоги в списке
При каждом изменении в выбирается
поле, по которому проводилась сортировка.
У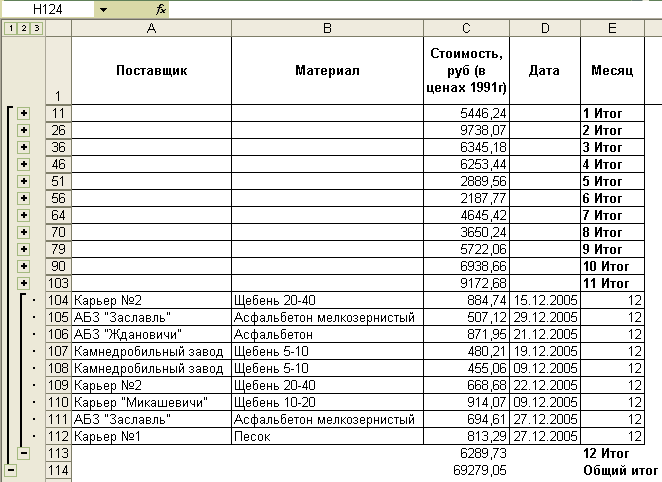 казывается
также функция, с помощью которой
вычисляются итоги, и поле, к которому
она применяется.
казывается
также функция, с помощью которой
вычисляются итоги, и поле, к которому
она применяется.
