
- •Содержание
- •АорпТема 5. Создание многоколонного документа, шаблонов и формул в текстовом редакторе Microsoft Word 30
- •L. Тема 20. Поисковые системы в глобальной компьютерной сети Internet 137
- •Тема 21. Электронная почта Основы 141
- •Тема 22. Программы мгновенного обмена сообщениями, ip-телефония, Геоинформационный сервис в интернете 147
- •Список используемых источников 154 Тема 1. Основы работы в текстовом редакторе Microsoft Word
- •A.Интерфейс Microsoft Word
- •B.Создание, редактирование, форматирование, сохранение документа
- •C.Установление параметров страницы
- •D.Использование справочной системы
- •E.Выполнение индивидуального задания
- •F.Индивидуальные задания
- •G.Контрольные вопросы
- •Тема 2. Табуляция, создание списков, структуры документа и таблиц в текстовом редакторе Microsoft Word
- •H.Установление позиций табуляции
- •I.Вставка разрывов страниц
- •J.Нумерация страниц
- •K.Создание списка
- •L.Колонтитулы
- •M.Создание структуры документа
- •N.Выполнение индивидуального задания
- •O.Контрольные вопросы
- •Тема 3. Таблицы в текстовом редакторе Microsoft Word
- •P.Общие сведения
- •Q.Создание таблиц
- •R.Вычисления в таблицах
- •S.Выполнение индивидуального задания
- •T.Контрольные вопросы
- •Тема 4. Вставка графических объектов, Рисование блок-схемы в текстовом редакторе Microsoft Word
- •U.Вставка графических объектов
- •V.Использование Автофигур
- •W.Об объектах WordArt
- •X.Выполнение индивидуального задания
- •Y.Контрольные вопросы
- •АорпТема 5. Создание многоколонного документа, шаблонов и формул в текстовом редакторе Microsoft Word
- •Z.Создание многоколонного документа
- •Aa.Создание и использование шаблонов
- •Bb.Использование полей
- •Cc.Редактор формул
- •Dd.Печать документов
- •Ee.Выполнение индивидуального задания
- •Ff.Контрольные вопросы
- •Тема 6. Основы работы в табличном редакторе Microsoft Excel
- •Gg.Интерфейс Miсrosoft Excel
- •Hh.Создание и сохранение документа
- •II.Ввод и редактирование данных
- •Jj.Форматирование документа
- •Kk.Настройка панели инструментов
- •Ll.Выполнение индивидуального задания
- •Mm.Контрольные вопросы
- •Тема 7. Вычисление в табличном редакторе Microsoft Excel
- •Nn.Арифметические операции Miсrosoft Excel
- •Oo.Использование арифметических операторов в Excel
- •Pp.Использование автовычисления
- •Qq.Редактирование формул
- •Rr.Ссылки на ячейки и диапазоны ячеек Microsoft Excel
- •Ss.Выполнение индивидуального задания
- •Tt.Контрольные вопросы
- •Тема 8. Использование функций, мастер функций в табличном редакторе Microsoft Excel
- •Uu.Функции Microsoft Excel
- •VV.Логические функции
- •Ww.Функции для работы с датами и временем
- •XX.Функции проверки свойств и значений
- •Yy.Математические функции
- •Zz.Значения ошибок
- •Aaa.Выполнение индивидуального задания
- •Bbb.Контрольные вопросы
- •Тема 9. Использование функций, мастер функций в табличном редакторе Microsoft Excel
- •Ccc.Функции баз данных
- •Ddd.Инженерные функции
- •Eee.Функции ссылки и массивов
- •Fff.Текстовые функции
- •Ggg.Статистические функции
- •Hhh.Выполнение индивидуального задания
- •III.Контрольные вопросы
- •Тема 10. Построение сводных таблиц в табличном редакторе Microsoft excel
- •II.Общие сведения
- •III.Списки
- •IV.Мастер сводных таблиц и диаграмм
- •V.Выполнение индивидуального задания
- •VI.Контрольные вопросы
- •Тема 11. Построение графиков и диаграмм в табличном редакторе Microsoft Excel
- •VII.Общие представления о диаграммах
- •Легенда
- •VIII.Типы диаграмм
- •IX.Создание диаграмм
- •X.Выполнение индивидуального задания
- •XI.Контрольные вопросы
- •Тема 12. Задачи оптимизации в табличном редакторе Microsoft Excel
- •XII.Общие сведения
- •XIII.Поиск решения
- •XIV.Выполнение индивидуального задания
- •XV.Контрольные вопросы
- •Тема 13. Анализ данных в табличном редакторе Microsoft Excel
- •XVI.Подбор параметра
- •XVII.Гистограмма
- •XVIII.Выполнение индивидуального задания
- •XIX.Контрольные вопросы
- •Тема 14. Основы работы Microsoft PowerPoint при создании компьютерных презентаций
- •XX.Общие сведения
- •XXI.Создание слайдов
- •XXII.Сохранение слайдов
- •XXIII.Выполнение индивидуального задания
- •XXIV.Контрольные вопросы
- •Тема 15. Основы работы Microsoft Access при создании баз данных
- •XXV.Общие сведения
- •XXVI.Создание и открытие файла бд
- •XXVII.Создание таблиц
- •XXVIII.Работа в режиме таблица
- •XXIX.Выполнение индивидуального задания
- •XXX.Контрольные вопросы
- •Тема 16. Запросы в базе данных Microsoft Access
- •XXXI.Общие сведения
- •XXXII. Создание запроса
- •XXXIII.Выполнение индивидуального задания
- •XXXIV.Контрольные вопросы
- •Тема 17. Формы в базе данных Microsoft Access
- •XXXV.Общие сведения
- •XXXVI.Создание форм
- •XXXVII.Выполнение индивидуального задания
- •XXXVIII.Контрольные вопросы
- •Тема 18. Отчёты в базе данных Microsoft Access
- •XXXIX.Общие сведения
- •Xl.Создание отчетов
- •Xli.Выполнение индивидуального задания
- •Xlii.Контрольные вопросы
- •Тема 19. Глобальная компьютерная сеть Internet, Основы навигации
- •Xliii.Общие сведения
- •Xliv.Веб-браузеры
- •Xlv.Интерфейс Internet Explorer
- •Xlvi.Настройка и работа в Internet Explorer
- •Xlvii.Услуги сети Интернет
- •Xlviii.Выполнение индивидуального задания
- •Xlix.Контрольные вопросы
- •L.Тема 20. Поисковые системы в глобальной компьютерной сети Internet
- •Li.Общие сведения
- •Lii.Научные поисковые системы
- •Liii.Правила поисковых запросов
- •Liv.Стратегия проведения поиска
- •Lv.Выполнение индивидуального задания
- •Lvi.Контрольные вопросы
- •Тема 21. Электронная почта Основы
- •Lvii.Общие сведения
- •Lviii.Работа с программой Outlook Express
- •Lix.Выполнение индивидуального задания
- •Lx.Контрольные вопросы
- •Тема 22. Программы мгновенного обмена сообщениями, ip-телефония, Геоинформационный сервис в интернете
- •Lxi.Программы мгновенного обмена сообщениями
- •Lxii.Ip-телефония
- •Lxiii.Геоинформационный сервис в интернете
- •Lxiv.Выполнение индивидуального задания
- •Lxv.Контрольные вопросы
- •Список используемых источников
Hh.Создание и сохранение документа
Для создания нового документа в программе Microsoft Excel следует просто загрузить приложение Excel, по умолчанию создается пустой документ на основе стандартного шаблона Normal.dot. Если же необходимо создать новый документ в уже открытом приложении Excel, то следует на панели инструментов Стандартная нажать кнопку Создать или выбрать в строке меню -> и на панели Область задач выбрать необходимый шаблон, по которому будет создан новый документ.
Для открытия существующего документа в программе Microsoft Excel следует выбрать в строке меню -> или на панели инструментов Стандартная нажать кнопку Открыть , и в окне Открытие документа найти искомый документ, выбрать и открыть его.
Для сохранения документа в программе Microsoft Excel следует выбрать в строке меню -> . Если сохранение происходит впервые, то программа вызовет диалоговое окно Сохранение документа. Указав диск, папку и в текстовом поле Имя файла - имя документа, щелкните на кнопке Сохранить. Имя должно иметь не более 256 символов и описывать содержание документа. Документ после сохранения при дальнейшей работе необходимо периодически сохранять, чтобы минимизировать потерю данных в случае отключения электроэнергии или возникновения других проблем с системой. В настройках Microsoft Excel существует параметр автосохранение в строке меню Сервис->Параметры вкладка Сохранение флажок автосохранять данные для автовосстановления каждые: необходимо задать интервал времени, через который будет происходить сохранение документа.
В случае если появилась необходимость переименовать или создать резервную копию документа под другим именем, необходимо выбрать в строке меню -> и задать навое имя.
II.Ввод и редактирование данных
Для ввода данных в ячейку необходимо сделать ее активной и ввести данные с клавиатуры. Данные появятся в ячейке и в строке формул. Для завершения ввода следует нажать Enter или одну из клавиш управления курсором, процесс ввода данных закончится и активной станет соседняя ячейка.
Чтобы отредактировать данные в ячейке, необходимо: сделать ячейку активной и нажать клавишу F2 или дважды щелкнуть в ячейке мышью; в ячейке появится текстовый курсор, который можно передвигать клавишами управления курсором; отредактировать данные; выйти из режима редактирования клавишей Enter.
Перед выполнением любой команды Microsoft Excel следует завершить работу с ячейкой, т. е. выйти из режима ввода или редактирования.
Добавление/удаление ячеек, строк, столбцов и листов.
Иногда возникает необходимость добавить в таблицу информацию, например, фамилию нового студента. Чтобы это сделать, надо добавить (вставить) в таблицу пустую строку.
Для того чтобы между заполненными строками таблицы вставить пустую строку, сначала нужно выделить строку, перед которой должна быть вставлена пустая строка. Для этого надо щелкнуть левой кнопкой мыши на номере той строки листа, перед которой надо вставить пустую строку. Строка будет выделена цветом. После этого надо в меню Вставка выбрать команду Строки.
С толбец
вставляют в таблицу аналогичным способом,
но нужно выделить столбец листа и в
меню Вставка выбрать команду Столбцы.
Пустой столбец будет вставлен перед
выделенным столбцом.
толбец
вставляют в таблицу аналогичным способом,
но нужно выделить столбец листа и в
меню Вставка выбрать команду Столбцы.
Пустой столбец будет вставлен перед
выделенным столбцом.
Вставить столбец или строку можно также выбором команды Добавить ячейки контекстного меню, которое появляется в результате щелчка правой кнопкой мыши в выделенной строке или столбце.
Для того чтобы удалить строку или столбец таблицы, нужно выделить соответствующую строку или столбец (щелкнуть на номере строки листа или в заголовке столбца листа) и в меню Правка выбрать команду Удалить. Можно удалить сразу несколько строк, следующих одна за другой. Сначала нужно выделить эти строки. Для этого надо установить указатель мыши на номер строки листа, нажать левую кнопку и, удерживая ее нажатой, переместить указатель мыши на номер последней удаляемой строки и отпустить кнопку мыши. После этого надо в меню Правка выбрать команду Удалить.
Аналогичным образом можно удалить несколько следующих один за другим столбцов.
Если для работы недостаточно трех листов, из которых состоит новая рабочая книга, то можно добавить листы следующим образом. В меню Вставка следует выбрать команду Лист. Новый рабочий лист будет вставлен слева от активного. Чтобы удалить лист, следует щелкнуть правой кнопкой мыши на его ярлыке, и в открывшемся меню выберите команду Удалить. После подтверждения удаления лист будет удален.
Новые рабочие листы добавляются в хронологическом порядке. Это значит, что если добавить Лист4, а затем удалили его, то при добавлении нового листа ему будет присвоено имя Лист5, несмотря на то, что листа с номером 4 уже нет в книге.
Перемещение, Копирование, Быстрый ввод
При перетаскивании, а также при выборе
команд Вырезать
![]() или Копировать
или Копировать
![]() и
Вставить
и
Вставить
![]() ,
Microsoft Excel полностью копирует ячейку,
включая формулы и возвращаемые ими
значения, примечания и форматы.
,
Microsoft Excel полностью копирует ячейку,
включая формулы и возвращаемые ими
значения, примечания и форматы.
Если область копирования содержит скрытые ячейки, они также будут скопированы. Существует возможность просмотреть все ячейки, которые содержатся в скрытых строках или столбцах области вставки.
Вместо копирования содержимого ячеек целиком можно скопировать только часть содержимого ячейки, например возвращаемое формулой значение, без копирования самой формулы. Также можно вставлять часть ячейки, для этого следует воспользоваться Специальной вставкой.
Команда Параметры вставки доступна только после копирования выделения, а не переноса или вырезания.
Довольно часто таблицы содержат много одинаковой или очень похожей информации, в том числе формулы, которые отличаются только цифрами в адресах ячеек. Аналогичный вопрос возникает и в процессе ввода в таблицу порядковых номеров строк. Excel позволяет автоматизировать процесс ввода одинаковой информации (числа, текст) в таблицу путем заполнения диапазона (группы) ячеек. Заполнение возможно от стартовой ячейки (именно ее содержимое копируется в другие ячейки диапазона) вниз, вправо, вверх или влево. Наиболее часто используют операции заполнения вниз и вправо. Если содержимое ячеек диапазона должно быть различным, но отвечать определенным требованиям, например, значение следующей ячейки должно быть на единицу больше предыдущей, то процесс заполнения ячеек называется прогрессией.
Для того чтобы заполнить вертикальный диапазон одинаковыми числами или символами (текстом), нужно:
Ввести число в стартовую ячейку диапазона. Выделить диапазон, который должен быть заполнен. Для этого надо в стартовой ячейке диапазона нажать левую кнопку мыши, удерживая ее нажатой, переместить указатель мыши вниз, в последнюю ячейку диапазона, и отпустить кнопку мыши. В результате этого в таблице будет выделена группа ячеек. Следует обратить внимание на то, что выделенный фрагмент таблицы обведен рамкой и все ячейки, кроме стартовой (той, от которой выполнена операция выделения), закрашены. Такой способ выделения позволяет видеть стартовую ячейку диапазона.
В меню Правка выбрать команду Заполнить -> Вниз. Содержимое стартовой ячейки будет скопировано во все остальные ячейки диапазона. Аналогичным образом выполняется заполнение вправо. Отличие от заполнения вниз состоит в том, что диапазон должен быть горизонтальным, и процесс заполнения активизируется командой Правка -> Заполнить -> Вправо.
Прогрессией называется последовательность чисел, каждое из которых может быть получено из предыдущего путем выполнения некоторой операции. Например, последовательность 1, 2, 3, 4 и т. д. является арифметической прогрессией с шагом 1 (каждое следующее число на 1 больше предыдущего). Даты тоже могут образовывать прогрессию. Например: 22.10.2005, 23.10.2005, 24.10.2005 и т. д., здесь шаг — один день.
Процесс ввода в диапазон ячеек последовательности чисел, образующих прогрессию, состоит из следующих шагов:
В стартовую ячейку диапазона ввести первое число ряда. Например, если в группу ячеек надо ввести числа 1, 2, 3 и т. д., то в стартовую ячейку надо ввести число 1.
Выделить диапазон, в который должны быть введены числа, образующие прогрессию.
В меню Правка выбрать команду Заполнить -> Прогрессия, и в появившемся диалоговом окне Прогрессия задать шаг прогрессии.
Е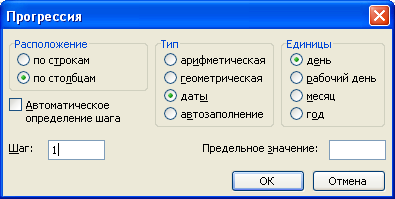 сли
стартовая ячейка содержит дату, в
диалоговом окне Прогрессия будет
доступна группа Единицы, используя
которую можно задать шаг приращения
дат: день, рабочий день, месяц или год.
Вид диалогового окна Прогрессия
подсказывает, как можно заполнить группу
ячеек по-другому, не выделяя диапазон.
Сначала нужно в стартовую ячейку
предполагаемого диапазона ввести первое
число или дату ряда. Затем в меню Правка
надо выбрать команду Заполнить ->
Прогрессия, и в появившемся диалоговом
окне Прогрессия в группе Расположение
задать ориентацию диапазона, в ячейки
которого должны быть внесены числа; в
поле Шаг ввести шаг прогрессии; в
поле Предельное значение ввести
значение последнего элемента прогрессии.
В результате Excel вычислит, сколько ячеек
должны быть заполнены, и заполнит их.
сли
стартовая ячейка содержит дату, в
диалоговом окне Прогрессия будет
доступна группа Единицы, используя
которую можно задать шаг приращения
дат: день, рабочий день, месяц или год.
Вид диалогового окна Прогрессия
подсказывает, как можно заполнить группу
ячеек по-другому, не выделяя диапазон.
Сначала нужно в стартовую ячейку
предполагаемого диапазона ввести первое
число или дату ряда. Затем в меню Правка
надо выбрать команду Заполнить ->
Прогрессия, и в появившемся диалоговом
окне Прогрессия в группе Расположение
задать ориентацию диапазона, в ячейки
которого должны быть внесены числа; в
поле Шаг ввести шаг прогрессии; в
поле Предельное значение ввести
значение последнего элемента прогрессии.
В результате Excel вычислит, сколько ячеек
должны быть заполнены, и заполнит их.
Е![]() сть
еще один способ быстро ввести список
дат в диапазон ячеек:
сть
еще один способ быстро ввести список
дат в диапазон ячеек:
Ввести дату в стартовую ячейку диапазона.
У
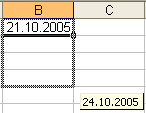
 становить
указатель мыши на квадратик, находящийся
в левом нижнем углу маркера текущей
ячейки (указатель мыши примет форму
крестика).
становить
указатель мыши на квадратик, находящийся
в левом нижнем углу маркера текущей
ячейки (указатель мыши примет форму
крестика).Нажать левую кнопку мыши и, удерживая ее нажатой, выделить область, в которую должна быть введена профессия дат. В процессе расширения области рядом с указателем мыши отображается дата, которая будет записана в последнюю ячейку выделенного в данный момент диапазона. После того как кнопка мыши будет отпущена, выделенный диапазон будет заполнен датами.
