
- •Содержание
- •АорпТема 5. Создание многоколонного документа, шаблонов и формул в текстовом редакторе Microsoft Word 30
- •L. Тема 20. Поисковые системы в глобальной компьютерной сети Internet 137
- •Тема 21. Электронная почта Основы 141
- •Тема 22. Программы мгновенного обмена сообщениями, ip-телефония, Геоинформационный сервис в интернете 147
- •Список используемых источников 154 Тема 1. Основы работы в текстовом редакторе Microsoft Word
- •A.Интерфейс Microsoft Word
- •B.Создание, редактирование, форматирование, сохранение документа
- •C.Установление параметров страницы
- •D.Использование справочной системы
- •E.Выполнение индивидуального задания
- •F.Индивидуальные задания
- •G.Контрольные вопросы
- •Тема 2. Табуляция, создание списков, структуры документа и таблиц в текстовом редакторе Microsoft Word
- •H.Установление позиций табуляции
- •I.Вставка разрывов страниц
- •J.Нумерация страниц
- •K.Создание списка
- •L.Колонтитулы
- •M.Создание структуры документа
- •N.Выполнение индивидуального задания
- •O.Контрольные вопросы
- •Тема 3. Таблицы в текстовом редакторе Microsoft Word
- •P.Общие сведения
- •Q.Создание таблиц
- •R.Вычисления в таблицах
- •S.Выполнение индивидуального задания
- •T.Контрольные вопросы
- •Тема 4. Вставка графических объектов, Рисование блок-схемы в текстовом редакторе Microsoft Word
- •U.Вставка графических объектов
- •V.Использование Автофигур
- •W.Об объектах WordArt
- •X.Выполнение индивидуального задания
- •Y.Контрольные вопросы
- •АорпТема 5. Создание многоколонного документа, шаблонов и формул в текстовом редакторе Microsoft Word
- •Z.Создание многоколонного документа
- •Aa.Создание и использование шаблонов
- •Bb.Использование полей
- •Cc.Редактор формул
- •Dd.Печать документов
- •Ee.Выполнение индивидуального задания
- •Ff.Контрольные вопросы
- •Тема 6. Основы работы в табличном редакторе Microsoft Excel
- •Gg.Интерфейс Miсrosoft Excel
- •Hh.Создание и сохранение документа
- •II.Ввод и редактирование данных
- •Jj.Форматирование документа
- •Kk.Настройка панели инструментов
- •Ll.Выполнение индивидуального задания
- •Mm.Контрольные вопросы
- •Тема 7. Вычисление в табличном редакторе Microsoft Excel
- •Nn.Арифметические операции Miсrosoft Excel
- •Oo.Использование арифметических операторов в Excel
- •Pp.Использование автовычисления
- •Qq.Редактирование формул
- •Rr.Ссылки на ячейки и диапазоны ячеек Microsoft Excel
- •Ss.Выполнение индивидуального задания
- •Tt.Контрольные вопросы
- •Тема 8. Использование функций, мастер функций в табличном редакторе Microsoft Excel
- •Uu.Функции Microsoft Excel
- •VV.Логические функции
- •Ww.Функции для работы с датами и временем
- •XX.Функции проверки свойств и значений
- •Yy.Математические функции
- •Zz.Значения ошибок
- •Aaa.Выполнение индивидуального задания
- •Bbb.Контрольные вопросы
- •Тема 9. Использование функций, мастер функций в табличном редакторе Microsoft Excel
- •Ccc.Функции баз данных
- •Ddd.Инженерные функции
- •Eee.Функции ссылки и массивов
- •Fff.Текстовые функции
- •Ggg.Статистические функции
- •Hhh.Выполнение индивидуального задания
- •III.Контрольные вопросы
- •Тема 10. Построение сводных таблиц в табличном редакторе Microsoft excel
- •II.Общие сведения
- •III.Списки
- •IV.Мастер сводных таблиц и диаграмм
- •V.Выполнение индивидуального задания
- •VI.Контрольные вопросы
- •Тема 11. Построение графиков и диаграмм в табличном редакторе Microsoft Excel
- •VII.Общие представления о диаграммах
- •Легенда
- •VIII.Типы диаграмм
- •IX.Создание диаграмм
- •X.Выполнение индивидуального задания
- •XI.Контрольные вопросы
- •Тема 12. Задачи оптимизации в табличном редакторе Microsoft Excel
- •XII.Общие сведения
- •XIII.Поиск решения
- •XIV.Выполнение индивидуального задания
- •XV.Контрольные вопросы
- •Тема 13. Анализ данных в табличном редакторе Microsoft Excel
- •XVI.Подбор параметра
- •XVII.Гистограмма
- •XVIII.Выполнение индивидуального задания
- •XIX.Контрольные вопросы
- •Тема 14. Основы работы Microsoft PowerPoint при создании компьютерных презентаций
- •XX.Общие сведения
- •XXI.Создание слайдов
- •XXII.Сохранение слайдов
- •XXIII.Выполнение индивидуального задания
- •XXIV.Контрольные вопросы
- •Тема 15. Основы работы Microsoft Access при создании баз данных
- •XXV.Общие сведения
- •XXVI.Создание и открытие файла бд
- •XXVII.Создание таблиц
- •XXVIII.Работа в режиме таблица
- •XXIX.Выполнение индивидуального задания
- •XXX.Контрольные вопросы
- •Тема 16. Запросы в базе данных Microsoft Access
- •XXXI.Общие сведения
- •XXXII. Создание запроса
- •XXXIII.Выполнение индивидуального задания
- •XXXIV.Контрольные вопросы
- •Тема 17. Формы в базе данных Microsoft Access
- •XXXV.Общие сведения
- •XXXVI.Создание форм
- •XXXVII.Выполнение индивидуального задания
- •XXXVIII.Контрольные вопросы
- •Тема 18. Отчёты в базе данных Microsoft Access
- •XXXIX.Общие сведения
- •Xl.Создание отчетов
- •Xli.Выполнение индивидуального задания
- •Xlii.Контрольные вопросы
- •Тема 19. Глобальная компьютерная сеть Internet, Основы навигации
- •Xliii.Общие сведения
- •Xliv.Веб-браузеры
- •Xlv.Интерфейс Internet Explorer
- •Xlvi.Настройка и работа в Internet Explorer
- •Xlvii.Услуги сети Интернет
- •Xlviii.Выполнение индивидуального задания
- •Xlix.Контрольные вопросы
- •L.Тема 20. Поисковые системы в глобальной компьютерной сети Internet
- •Li.Общие сведения
- •Lii.Научные поисковые системы
- •Liii.Правила поисковых запросов
- •Liv.Стратегия проведения поиска
- •Lv.Выполнение индивидуального задания
- •Lvi.Контрольные вопросы
- •Тема 21. Электронная почта Основы
- •Lvii.Общие сведения
- •Lviii.Работа с программой Outlook Express
- •Lix.Выполнение индивидуального задания
- •Lx.Контрольные вопросы
- •Тема 22. Программы мгновенного обмена сообщениями, ip-телефония, Геоинформационный сервис в интернете
- •Lxi.Программы мгновенного обмена сообщениями
- •Lxii.Ip-телефония
- •Lxiii.Геоинформационный сервис в интернете
- •Lxiv.Выполнение индивидуального задания
- •Lxv.Контрольные вопросы
- •Список используемых источников
Lviii.Работа с программой Outlook Express
Outlook Express — это программа для работы с электронной почтой и группами новостей от компании Майкрософт.
Outlook Express поставляется в составе операционных систем Windows начиная с Windows 95 OSR 2.5, а также вместе с браузером Internet Explorer начиная с версии 4.0.
Outlook Express основана на более раннем программном обеспечении для электронной почты и новостей — пакете Microsoft Internet Mail and News, поставлявшемся с Internet Explorer 3.0. Новая версия Outlook Express, включенная в состав Windows Vista вместе с Internet Explorer 7.0, носит название Windows Mail.
Н азвание
Outlook Express предполагает, что эта программа
является «облегчённой» версией Microsoft
Outlook — органайзера от Майкрософт,
который также содержит функции работы
с электронной почтой. На самом деле
между этими двумя программами мало
общего. Кроме того, Outlook, в отличие от
Outlook Express, не имеет функций для работы
с группами новостей.
азвание
Outlook Express предполагает, что эта программа
является «облегчённой» версией Microsoft
Outlook — органайзера от Майкрософт,
который также содержит функции работы
с электронной почтой. На самом деле
между этими двумя программами мало
общего. Кроме того, Outlook, в отличие от
Outlook Express, не имеет функций для работы
с группами новостей.
Интерфейс программы Outlook Express
С трока
заголовка - содержит стандартные
элементы окна Windows-приложения.
трока
заголовка - содержит стандартные
элементы окна Windows-приложения.
Строка меню - содержит заголовки меню, предоставляющие доступ ко всем функциям, необходимым для работы с Outlook Express. С помощью меню вы можете формировать новые сообщения, отправлять и получать почту, пересылать письма другим пользователям, настраивать интерфейс Outlook Express и т.д.
Панель инструментов - предназначена для быстрого доступа к некоторым наиболее часто используемым командам Outlook Express. В зависимости от того, в каком режиме работает Outlook Express (почта или новости), число кнопок и их назначение автоматически изменяются. Кроме того, в начальный момент после загрузки Outlook Express устанавливается в общий режим (когда еще не выбран нужный режим - почта или новости). В таком общем режиме кнопки панели инструментов выполняют следующие функции.
Создать сообщение - открывает окно для формирования нового письма.
Доставить почту - с помощью этой кнопки вы можете быстро и легко подключиться к провайдеру, чтобы проверить и доставить входящую почту, а так же отправить вашу собственную.
Адресная книга - открывает доступ к адресной книге, куда вы записываете для хранения адреса e-mail ваших друзей, коллег по работе и т.д.
Соединить - нажатие на эту кнопку вызывает - активизирует процесс соединения с провайдером.
Разорвать соединение - разрывает соединение с провайдером Интернета.
Панель "Папки" - позволяет вывести на экран списки писем и их содержимое, хранящихся в одной из 4-х стандартных папок Outlook Express: Входящие, Исходящие, Отправленные, Удаленные и Черновики. Outlook Express позволяет завести новые дополнительные папки пользователя, и они так же будут доступны из этой панели. После того, как вы настроите доступ к серверам новостей, то в этой панели появятся и имена соответствующих серверов новостей.
Область просмотра Outlook Express при работе с электронной почтой или новостями разделена на две части: Окно сообщений - список сообщений электронной почты из текущей папки; Окно просмотра текущего сообщения - показывает содержимое отмеченного письма. Содержимое письма можно посмотреть и в отдельном окне, если сделать двойной щелчок по строке с выбранным письмом. Область просмотра может быть разделена или по горизонтали, или по вертикали. Что касается порядка показа писем, то «по умолчанию» все письма в папках располагаются в соответствии с алфавитном порядком имен отправителей, но их можно отсортировать и иначе - например, по дате поступления письма.
В Outlook Express значки с различными изображениями конверта в области просмотра интерпретируются по-разному. Так, например:
открытый конверт отмечает уже прочитанное вами письмо;
закрытый конверт плюс жирный шрифт отмечает письмо, которое вы еще не читали;
скрепка у письма говорит о том, что в письмо вложен отдельный файл (например, документ в формате Word, графический файл и т. д.). Если выделить такое письмо, и щелкнуть по изображению скрепки в правом углу нижней части окна, то будет показано имя файла. Двойной щелчок по имени вложенного файла позволит просмотреть его содержимое с помощью соответствующей программы.
Строка состояния - используется для двух целей. Обычно в ней Outlook Express указывает общее число сообщений в данной папке и отдельно - число непрочитанных сообщений. В правой части строки состояния при проверке поступления новой почты появляется надпись, информирующая о приходе или наоборот, отсутствии новых писем. Кроме того, при работе Outlook Express там появляются значки, характеризующие режим работы этого приложения в данный момент времени (например, зачеркнутый значок сетевого диска означает, что в этот момент нет соединения с Интернетом).
Конфигурация Outlook Express
Для конфигурации почтового клиента необходимо создать пользователя и задать ему подключения по POP и SMTP протоколам.
В строке меню Сервис (Tools) -> Учетные записи (Accounts)
В появившемся окне следует выбрать кнопку Добавить (Add) и выбрать Почта (Mail).
Далее необходимо ввести свое имя в поле и нажать Далее(Nex) для продолжения.
Далее в поле следует ввести свой Email Address и нажать Далее(Next) для продолжения.
В появившейся форме:
- в списке выбирается POP3 как сервер
входящих сообщений;
в списке выбирается POP3 как сервер
входящих сообщений;
- вводятся оба имени почтовых серверов
для Сервер входящих сообщений(
Incoming Mail) и Сервер исходящих сообщений
(Outgoing Mail);
вводятся оба имени почтовых серверов
для Сервер входящих сообщений(
Incoming Mail) и Сервер исходящих сообщений
(Outgoing Mail);
- Далее (Next) для продолжения.
Далее (Next) для продолжения.
В появившемся окне:
- следует убедиться, что введено полное имя в поле Учетная запись(Account Name);
- можно задать пароль почтового ящика в поле Пароль (Password);
- для того, чтобы не вводить пароль каждый раз при получении и отсылке почты можно отметить Запомнить пароль (Remember Password);
- Далее (Next) для продолжения.
В данном окне следует нажать Финиш (Finish) для сохранения установок и возвращения к списку e-mail аккаунтов;
Для редактирования данных созданной учетной записи необходимо в окне Учетные записи (Internet Accounts) выбрать почтовый аккаунт и нажать Свойства (Properties).
В закладке Общие(General) есть возможность изменить сведенья о пользователе.
В закладке Серверы(Servers) есть возможность изменить данные учетной записи и пароль, а также сведенья о сервере (входящей и исходящей почты).
Почтовые папки Outlook Express
Входящие (Inbox). Сюда по умолчанию поступает вся новая почта, и здесь хранятся все пришедшие сообщения.
Исходящие (Outbox). Это папка предназначена для временного хранения отправляемых писем.
Отправленные (Sent Items). Здесь по умолчанию хранятся копии отправленных сообщений.
Удаленные (Deleted Items). Если удалить ненужные сообщения, то они временно помещаются на хранение в эту папку.
Черновики (Drafts). Если при подготовке нового письма, и в процессе работы над ним возникает необходимость дописать письмо позже, то его необходимо сохранить. Такое "недописанное" письмо временно сохраняется в папке Черновики (Drafts).
П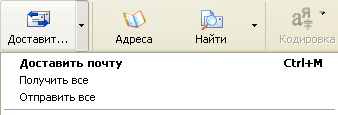 олучение
и отправка входящей и исходящей почты
в Outlook Express, осуществляется простым
нажатием на кнопке Доставит.. (Send and
Reseive) на панели инструментов.
олучение
и отправка входящей и исходящей почты
в Outlook Express, осуществляется простым
нажатием на кнопке Доставит.. (Send and
Reseive) на панели инструментов.
После получения почты по умолчанию все пришедшая почта помещается в папку Входящие и сортируется там по дате поступления. Новые письма помечаются жирным шрифтом и значком закрытого конверта. Если рядом с письмом есть значок с изображением скрепки, то это говорит о том, что в письмо вложен отдельный файл (например, документ в формате Word, графический файл и т. д.). Кроме того, слева от заголовка письма может стоять значок в виде восклицательного знака, который говорит, что адресат пометил данное письмо как сообщение повышенной важности. Если же стоит значок в виде направленной вниз синей стрелки, то наоборот, содержимое письма отправитель пометил как второстепенной важности.
Чтобы прочитать полученное письмо нужно выделить его, сделав однократный левый щелчок мышью по заголовку письма. Тогда в нижней части окна просмотра Outlook Express появится содержимое письма. Письмо можно посмотреть и в отдельном окне, которое раскроется, если сделать двойной щелчок по заголовку выбранного письма.
В окне с пришедшим письмом существует своя панель инструментов, которая облегчает работу с письмами:
![]()
Ответить отправителю (Reply to Author) Ответить всем (Reply to All)
Переслать (Forward) Удалить (Delete)
Печать (Print) Предыдущее
Следующее Адресная книга
Д ля
создания нового сообщения следует
нажать на кнопку Создать сообщение
(Compose Message) на панели инструментов в
главном окне программы Outlook Express. Работу
с новым письмом следует начать с
заполнения заголовка письма, который
содержащий поля: Кому: (To:), Копия:(Cc:),
Скрытая: (Bcc:) ,Тема: (Subject:).
Обязательным является заполнение
только поля Кому: (To:)
ля
создания нового сообщения следует
нажать на кнопку Создать сообщение
(Compose Message) на панели инструментов в
главном окне программы Outlook Express. Работу
с новым письмом следует начать с
заполнения заголовка письма, который
содержащий поля: Кому: (To:), Копия:(Cc:),
Скрытая: (Bcc:) ,Тема: (Subject:).
Обязательным является заполнение
только поля Кому: (To:)
Адресная книга - это сборник адресов e-mail ваших коллег по электронной переписке, организованный с помощью удобной программной оболочки. Заполнять адресную книгу Outlook Express можно в двух режимах: во-первых, потратить сначала некоторое время и заранее ввести данные о ваших коллегах, и во-вторых, пополнять адресную книгу "на лету", по мере работы с почтой, - просто копируя туда адреса пришедших писем.
