
- •Содержание
- •АорпТема 5. Создание многоколонного документа, шаблонов и формул в текстовом редакторе Microsoft Word 30
- •L. Тема 20. Поисковые системы в глобальной компьютерной сети Internet 137
- •Тема 21. Электронная почта Основы 141
- •Тема 22. Программы мгновенного обмена сообщениями, ip-телефония, Геоинформационный сервис в интернете 147
- •Список используемых источников 154 Тема 1. Основы работы в текстовом редакторе Microsoft Word
- •A.Интерфейс Microsoft Word
- •B.Создание, редактирование, форматирование, сохранение документа
- •C.Установление параметров страницы
- •D.Использование справочной системы
- •E.Выполнение индивидуального задания
- •F.Индивидуальные задания
- •G.Контрольные вопросы
- •Тема 2. Табуляция, создание списков, структуры документа и таблиц в текстовом редакторе Microsoft Word
- •H.Установление позиций табуляции
- •I.Вставка разрывов страниц
- •J.Нумерация страниц
- •K.Создание списка
- •L.Колонтитулы
- •M.Создание структуры документа
- •N.Выполнение индивидуального задания
- •O.Контрольные вопросы
- •Тема 3. Таблицы в текстовом редакторе Microsoft Word
- •P.Общие сведения
- •Q.Создание таблиц
- •R.Вычисления в таблицах
- •S.Выполнение индивидуального задания
- •T.Контрольные вопросы
- •Тема 4. Вставка графических объектов, Рисование блок-схемы в текстовом редакторе Microsoft Word
- •U.Вставка графических объектов
- •V.Использование Автофигур
- •W.Об объектах WordArt
- •X.Выполнение индивидуального задания
- •Y.Контрольные вопросы
- •АорпТема 5. Создание многоколонного документа, шаблонов и формул в текстовом редакторе Microsoft Word
- •Z.Создание многоколонного документа
- •Aa.Создание и использование шаблонов
- •Bb.Использование полей
- •Cc.Редактор формул
- •Dd.Печать документов
- •Ee.Выполнение индивидуального задания
- •Ff.Контрольные вопросы
- •Тема 6. Основы работы в табличном редакторе Microsoft Excel
- •Gg.Интерфейс Miсrosoft Excel
- •Hh.Создание и сохранение документа
- •II.Ввод и редактирование данных
- •Jj.Форматирование документа
- •Kk.Настройка панели инструментов
- •Ll.Выполнение индивидуального задания
- •Mm.Контрольные вопросы
- •Тема 7. Вычисление в табличном редакторе Microsoft Excel
- •Nn.Арифметические операции Miсrosoft Excel
- •Oo.Использование арифметических операторов в Excel
- •Pp.Использование автовычисления
- •Qq.Редактирование формул
- •Rr.Ссылки на ячейки и диапазоны ячеек Microsoft Excel
- •Ss.Выполнение индивидуального задания
- •Tt.Контрольные вопросы
- •Тема 8. Использование функций, мастер функций в табличном редакторе Microsoft Excel
- •Uu.Функции Microsoft Excel
- •VV.Логические функции
- •Ww.Функции для работы с датами и временем
- •XX.Функции проверки свойств и значений
- •Yy.Математические функции
- •Zz.Значения ошибок
- •Aaa.Выполнение индивидуального задания
- •Bbb.Контрольные вопросы
- •Тема 9. Использование функций, мастер функций в табличном редакторе Microsoft Excel
- •Ccc.Функции баз данных
- •Ddd.Инженерные функции
- •Eee.Функции ссылки и массивов
- •Fff.Текстовые функции
- •Ggg.Статистические функции
- •Hhh.Выполнение индивидуального задания
- •III.Контрольные вопросы
- •Тема 10. Построение сводных таблиц в табличном редакторе Microsoft excel
- •II.Общие сведения
- •III.Списки
- •IV.Мастер сводных таблиц и диаграмм
- •V.Выполнение индивидуального задания
- •VI.Контрольные вопросы
- •Тема 11. Построение графиков и диаграмм в табличном редакторе Microsoft Excel
- •VII.Общие представления о диаграммах
- •Легенда
- •VIII.Типы диаграмм
- •IX.Создание диаграмм
- •X.Выполнение индивидуального задания
- •XI.Контрольные вопросы
- •Тема 12. Задачи оптимизации в табличном редакторе Microsoft Excel
- •XII.Общие сведения
- •XIII.Поиск решения
- •XIV.Выполнение индивидуального задания
- •XV.Контрольные вопросы
- •Тема 13. Анализ данных в табличном редакторе Microsoft Excel
- •XVI.Подбор параметра
- •XVII.Гистограмма
- •XVIII.Выполнение индивидуального задания
- •XIX.Контрольные вопросы
- •Тема 14. Основы работы Microsoft PowerPoint при создании компьютерных презентаций
- •XX.Общие сведения
- •XXI.Создание слайдов
- •XXII.Сохранение слайдов
- •XXIII.Выполнение индивидуального задания
- •XXIV.Контрольные вопросы
- •Тема 15. Основы работы Microsoft Access при создании баз данных
- •XXV.Общие сведения
- •XXVI.Создание и открытие файла бд
- •XXVII.Создание таблиц
- •XXVIII.Работа в режиме таблица
- •XXIX.Выполнение индивидуального задания
- •XXX.Контрольные вопросы
- •Тема 16. Запросы в базе данных Microsoft Access
- •XXXI.Общие сведения
- •XXXII. Создание запроса
- •XXXIII.Выполнение индивидуального задания
- •XXXIV.Контрольные вопросы
- •Тема 17. Формы в базе данных Microsoft Access
- •XXXV.Общие сведения
- •XXXVI.Создание форм
- •XXXVII.Выполнение индивидуального задания
- •XXXVIII.Контрольные вопросы
- •Тема 18. Отчёты в базе данных Microsoft Access
- •XXXIX.Общие сведения
- •Xl.Создание отчетов
- •Xli.Выполнение индивидуального задания
- •Xlii.Контрольные вопросы
- •Тема 19. Глобальная компьютерная сеть Internet, Основы навигации
- •Xliii.Общие сведения
- •Xliv.Веб-браузеры
- •Xlv.Интерфейс Internet Explorer
- •Xlvi.Настройка и работа в Internet Explorer
- •Xlvii.Услуги сети Интернет
- •Xlviii.Выполнение индивидуального задания
- •Xlix.Контрольные вопросы
- •L.Тема 20. Поисковые системы в глобальной компьютерной сети Internet
- •Li.Общие сведения
- •Lii.Научные поисковые системы
- •Liii.Правила поисковых запросов
- •Liv.Стратегия проведения поиска
- •Lv.Выполнение индивидуального задания
- •Lvi.Контрольные вопросы
- •Тема 21. Электронная почта Основы
- •Lvii.Общие сведения
- •Lviii.Работа с программой Outlook Express
- •Lix.Выполнение индивидуального задания
- •Lx.Контрольные вопросы
- •Тема 22. Программы мгновенного обмена сообщениями, ip-телефония, Геоинформационный сервис в интернете
- •Lxi.Программы мгновенного обмена сообщениями
- •Lxii.Ip-телефония
- •Lxiii.Геоинформационный сервис в интернете
- •Lxiv.Выполнение индивидуального задания
- •Lxv.Контрольные вопросы
- •Список используемых источников
Aa.Создание и использование шаблонов
Созданные документы в Microsoft Word часто содержат, помимо текста, форматирование, настройки, стили и другие элементы, которые могут пригодиться в дальнейшей работе. На основании таких документов целесообразно создавать шаблоны, чтобы с их помощью разрабатывать новые документы.
Для создания шаблона нужно открыть документ, который будет использован как основа шаблона, и внесите в него необходимые изменения. Затем необходимо выбрать команду Сохранить как строки меню Файл, где в диалоговом окне Сохранение документа в списке Тип файла следует выбрать пункт Шаблон документа файл с расширением *.dot. Далее выбирается папка для сохранения нового шаблона, в поле Имя файла вводится имя нового шаблона.
Для создания нового документа на основе созданного шаблона необходимо в строке меню Файл выбрать команду Создать и в области задач Создание документа в группе Шаблоны выбрать На моем компьютере. В окне Шаблоны выбрать шаблон или мастер, на основе которого требуется создать документ.
Bb.Использование полей
M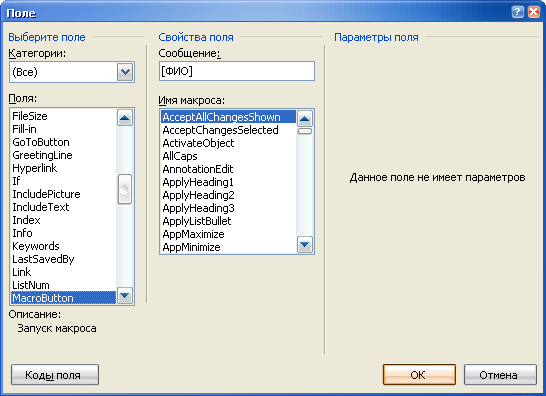 icrosoft
Word позволяет автоматизировать вставку
различной текстовой информации с
возможностью её обновления в зависимости
от условий. Для автоматизации таких
действий служит объект поле. Поле
- это набор кодов, обеспечивающих
автоматическую вставку в документ
текста, рисунков, номеров страниц и
других сведений.
icrosoft
Word позволяет автоматизировать вставку
различной текстовой информации с
возможностью её обновления в зависимости
от условий. Для автоматизации таких
действий служит объект поле. Поле
- это набор кодов, обеспечивающих
автоматическую вставку в документ
текста, рисунков, номеров страниц и
других сведений.
Для вставки поля необходимо установить курсор ввода в то место документа, куда следует его вставить, и затем в строке меню Вставка выбрать команду Поле. В появившесмся диалоговом окне Поле в поле Категории необходимо выбирать категорию и в поле Поля выбрать имя поля.
Краткое описание фукнции приводится в разделе Описание, что находится под полем Поля.
Далее, в зависимости от функции, нужно задать свойства и параметры поля.
Примером использования автоматизированных полей могут служить поля:
Date - Вставляет текущую дату; CREATEDATE - Вставка даты и времени первого сохранения документа под его текущим именем; TIME - Вставляет текущее время; SAVEDATE - Вставка даты и времени последнего сохранения документа; AUTHOR- Вставка имени автора; TITLE - Вставка названия документа; FILENAME - Вставка имени файла данного документа.
Cc.Редактор формул
Для простых формул, которые не требуют использования знаков интегралов, сумм с пределами, сложных дробей и т. п., можно ограничиться средствами самого Microsoft Word.
Для набора нижних и верхних индексов необходимо выделить нужный текст и обратиться к команде Шрифт строки меню Формат. Для вставки в формулу греческих и различных специальных символов следует обратиться к команде Символ строки меню Вставка и выбрать нужный шрифт и символ. В качестве пробела при наборе формул следует использовать так называемый неразрывный пробел, который можно найти в меню Вставка > Символ или воспользоваться специальным сочетанием клавиш, нажав одновременно Ctrl+Shift+Пробел.
Для набора сложных формул существует редактор формул Microsoft Equation, который входит в Microsoft Office. MS Equation не всегда устанавливается по умолчанию, и о его наличии надо позаботиться при инсталляции.
Вызвать редактор формул Microsoft Equation можно несколькими способами:
через пункт строки меню Вставка > Объект > Microsoft Equation;
через панель инструментов, предварительно вынеся соответствующую команду
 .
.
После вызова редактора формул появляется его меню, панель инструментов (кнопки для групп символов), а в документе возникает пунктирный прямоугольник, в котором размещается формула. С помощью пунктов меню можно управлять стилем набираемых символов, их размером. Каждая из девятнадцати кнопок символизирует группу символов: скобки разных видов, шаблоны дробей и индексов, логические символы, интегралы, специальные математические знаки, греческие буквы и т.д. Работа с MS Equation заключается в том, что следует набирать с клавиатуры стандартные символы и выбирать нужные специальные знаки или шаблоны из групп, обозначенных кнопками. Для перемещения курсора можно пользоваться мышью или клавишами стрелок на клавиатуре.
![]()

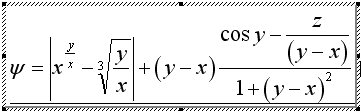
Размер символов можно изменять, используя пункты меню. Для завершения редактирования формулы достаточно щелкнуть мышкой за ее пределами или нажать клавишу ESC, после чего продолжится работа с Microsoft Word. Если нужно отредактировать уже существующую формулу, то для этого достаточно дважды щелкнуть мышкой на ней.
