
- •Содержание
- •АорпТема 5. Создание многоколонного документа, шаблонов и формул в текстовом редакторе Microsoft Word 30
- •L. Тема 20. Поисковые системы в глобальной компьютерной сети Internet 137
- •Тема 21. Электронная почта Основы 141
- •Тема 22. Программы мгновенного обмена сообщениями, ip-телефония, Геоинформационный сервис в интернете 147
- •Список используемых источников 154 Тема 1. Основы работы в текстовом редакторе Microsoft Word
- •A.Интерфейс Microsoft Word
- •B.Создание, редактирование, форматирование, сохранение документа
- •C.Установление параметров страницы
- •D.Использование справочной системы
- •E.Выполнение индивидуального задания
- •F.Индивидуальные задания
- •G.Контрольные вопросы
- •Тема 2. Табуляция, создание списков, структуры документа и таблиц в текстовом редакторе Microsoft Word
- •H.Установление позиций табуляции
- •I.Вставка разрывов страниц
- •J.Нумерация страниц
- •K.Создание списка
- •L.Колонтитулы
- •M.Создание структуры документа
- •N.Выполнение индивидуального задания
- •O.Контрольные вопросы
- •Тема 3. Таблицы в текстовом редакторе Microsoft Word
- •P.Общие сведения
- •Q.Создание таблиц
- •R.Вычисления в таблицах
- •S.Выполнение индивидуального задания
- •T.Контрольные вопросы
- •Тема 4. Вставка графических объектов, Рисование блок-схемы в текстовом редакторе Microsoft Word
- •U.Вставка графических объектов
- •V.Использование Автофигур
- •W.Об объектах WordArt
- •X.Выполнение индивидуального задания
- •Y.Контрольные вопросы
- •АорпТема 5. Создание многоколонного документа, шаблонов и формул в текстовом редакторе Microsoft Word
- •Z.Создание многоколонного документа
- •Aa.Создание и использование шаблонов
- •Bb.Использование полей
- •Cc.Редактор формул
- •Dd.Печать документов
- •Ee.Выполнение индивидуального задания
- •Ff.Контрольные вопросы
- •Тема 6. Основы работы в табличном редакторе Microsoft Excel
- •Gg.Интерфейс Miсrosoft Excel
- •Hh.Создание и сохранение документа
- •II.Ввод и редактирование данных
- •Jj.Форматирование документа
- •Kk.Настройка панели инструментов
- •Ll.Выполнение индивидуального задания
- •Mm.Контрольные вопросы
- •Тема 7. Вычисление в табличном редакторе Microsoft Excel
- •Nn.Арифметические операции Miсrosoft Excel
- •Oo.Использование арифметических операторов в Excel
- •Pp.Использование автовычисления
- •Qq.Редактирование формул
- •Rr.Ссылки на ячейки и диапазоны ячеек Microsoft Excel
- •Ss.Выполнение индивидуального задания
- •Tt.Контрольные вопросы
- •Тема 8. Использование функций, мастер функций в табличном редакторе Microsoft Excel
- •Uu.Функции Microsoft Excel
- •VV.Логические функции
- •Ww.Функции для работы с датами и временем
- •XX.Функции проверки свойств и значений
- •Yy.Математические функции
- •Zz.Значения ошибок
- •Aaa.Выполнение индивидуального задания
- •Bbb.Контрольные вопросы
- •Тема 9. Использование функций, мастер функций в табличном редакторе Microsoft Excel
- •Ccc.Функции баз данных
- •Ddd.Инженерные функции
- •Eee.Функции ссылки и массивов
- •Fff.Текстовые функции
- •Ggg.Статистические функции
- •Hhh.Выполнение индивидуального задания
- •III.Контрольные вопросы
- •Тема 10. Построение сводных таблиц в табличном редакторе Microsoft excel
- •II.Общие сведения
- •III.Списки
- •IV.Мастер сводных таблиц и диаграмм
- •V.Выполнение индивидуального задания
- •VI.Контрольные вопросы
- •Тема 11. Построение графиков и диаграмм в табличном редакторе Microsoft Excel
- •VII.Общие представления о диаграммах
- •Легенда
- •VIII.Типы диаграмм
- •IX.Создание диаграмм
- •X.Выполнение индивидуального задания
- •XI.Контрольные вопросы
- •Тема 12. Задачи оптимизации в табличном редакторе Microsoft Excel
- •XII.Общие сведения
- •XIII.Поиск решения
- •XIV.Выполнение индивидуального задания
- •XV.Контрольные вопросы
- •Тема 13. Анализ данных в табличном редакторе Microsoft Excel
- •XVI.Подбор параметра
- •XVII.Гистограмма
- •XVIII.Выполнение индивидуального задания
- •XIX.Контрольные вопросы
- •Тема 14. Основы работы Microsoft PowerPoint при создании компьютерных презентаций
- •XX.Общие сведения
- •XXI.Создание слайдов
- •XXII.Сохранение слайдов
- •XXIII.Выполнение индивидуального задания
- •XXIV.Контрольные вопросы
- •Тема 15. Основы работы Microsoft Access при создании баз данных
- •XXV.Общие сведения
- •XXVI.Создание и открытие файла бд
- •XXVII.Создание таблиц
- •XXVIII.Работа в режиме таблица
- •XXIX.Выполнение индивидуального задания
- •XXX.Контрольные вопросы
- •Тема 16. Запросы в базе данных Microsoft Access
- •XXXI.Общие сведения
- •XXXII. Создание запроса
- •XXXIII.Выполнение индивидуального задания
- •XXXIV.Контрольные вопросы
- •Тема 17. Формы в базе данных Microsoft Access
- •XXXV.Общие сведения
- •XXXVI.Создание форм
- •XXXVII.Выполнение индивидуального задания
- •XXXVIII.Контрольные вопросы
- •Тема 18. Отчёты в базе данных Microsoft Access
- •XXXIX.Общие сведения
- •Xl.Создание отчетов
- •Xli.Выполнение индивидуального задания
- •Xlii.Контрольные вопросы
- •Тема 19. Глобальная компьютерная сеть Internet, Основы навигации
- •Xliii.Общие сведения
- •Xliv.Веб-браузеры
- •Xlv.Интерфейс Internet Explorer
- •Xlvi.Настройка и работа в Internet Explorer
- •Xlvii.Услуги сети Интернет
- •Xlviii.Выполнение индивидуального задания
- •Xlix.Контрольные вопросы
- •L.Тема 20. Поисковые системы в глобальной компьютерной сети Internet
- •Li.Общие сведения
- •Lii.Научные поисковые системы
- •Liii.Правила поисковых запросов
- •Liv.Стратегия проведения поиска
- •Lv.Выполнение индивидуального задания
- •Lvi.Контрольные вопросы
- •Тема 21. Электронная почта Основы
- •Lvii.Общие сведения
- •Lviii.Работа с программой Outlook Express
- •Lix.Выполнение индивидуального задания
- •Lx.Контрольные вопросы
- •Тема 22. Программы мгновенного обмена сообщениями, ip-телефония, Геоинформационный сервис в интернете
- •Lxi.Программы мгновенного обмена сообщениями
- •Lxii.Ip-телефония
- •Lxiii.Геоинформационный сервис в интернете
- •Lxiv.Выполнение индивидуального задания
- •Lxv.Контрольные вопросы
- •Список используемых источников
T.Контрольные вопросы
При помощи каких инструментов можно создать таблицу?
Как добавить/удалить строку/столбец/ячейку в таблице?
Как объединить группу ячеек в таблице?
Как задать выравнивание в таблице?
Как отформатировать границы в таблице?
Как установить высоту/ширину строки/столбца в таблице?
Как переместить строки/столбцы, ячейки в таблице?
Как вставить в таблицу формулу?
Как найти в таблице сумму по столбцу/строке?
Какое обозначение имеют ссылки в таблице и на что они указывают?
Как задать ссылку в таблице на диапазон ячеек?
Назовите функции, применяемые для вычислений в таблицах Microsoft Word.
Тема 4. Вставка графических объектов, Рисование блок-схемы в текстовом редакторе Microsoft Word
Цель лабораторной работы: ознакомиться с применением графических объектов и научиться практическим приемам создания и редактирование блок-схем в текстовом редакторе Microsoft Word.
U.Вставка графических объектов
Microsoft Word позволяет вставлять в документ графические объекты, созданные как в других программах, так и с помощью собственной панели рисования. Объекты можно копировать и вставлять в любое место документа. При добавлении рисунка в документ он присоединяется к окружающему тексту. Если абзац, который содержит рисунок, передвигается вверх или вниз по странице, рисунок передвигается вместе с ним.
Вызвать
панель Рисование можно через пункт
Панели
инструментов
строки меню Вставка
или нажав кнопку
![]() .
При этом следует перейти в режим Разметка
страниц. С
помощью кнопок панели Рисование
можно изображать линии, стрелки, эллипсы,
прямоугольники, круги, дуги, сектора и
различные кривые. Графический объект
можно залить цветом или узором, изменить
форму, зеркально отразить или повернуть,
изменить цвет и тип линий, добавить к
ним стрелки.
.
При этом следует перейти в режим Разметка
страниц. С
помощью кнопок панели Рисование
можно изображать линии, стрелки, эллипсы,
прямоугольники, круги, дуги, сектора и
различные кривые. Графический объект
можно залить цветом или узором, изменить
форму, зеркально отразить или повернуть,
изменить цвет и тип линий, добавить к
ним стрелки.
Для вставки графического объекта, созданного в другой программе, необходимо установить курсор в позицию, где должен находиться объект и в меню Вставка выбрать пункт Рисунок, затем пункт Из файла. В появившемся окне в поле Папка выбрать диск, а в поле, расположенном ниже – папку, в которой находится файл с рисунком. Если щелкнуть на имени файла, содержащего рисунок, в рамке справа будет представлено его изображение. После нажатия кнопки OK выбранный рисунок будет вставлен в документ. Для вставки рисунков, поставляемых с Microsoft Word, следует после пункта Рисунок выбрать пункт Картинки.
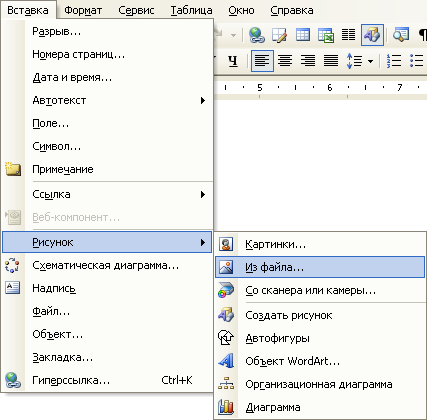
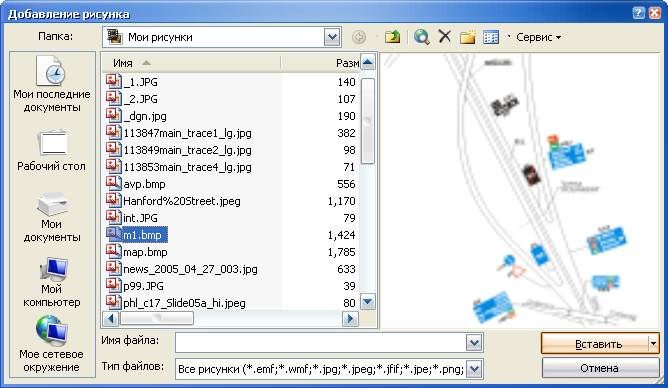
Чтобы изменить размеры рисунка, следует щелкнуть на нем мышью, после чего вокруг него появятся маркеры размера. Перетягивая угловые маркеры мышью, можно изменять размеры рисунка при сохранении его пропорций. При перетягивании других маркеров будет изменяться ширина или длина рисунка. Для перемещения рисунка его необходимо перетянуть мышью. При перемещении рисунка за границы видимости, экран продвинется в том же направлении.
Если щелкнуть мышью на рисунке, по умолчанию появится панель Настройка изображения с кнопками для изменения параметров рисунка. Эту панель можно вызывать также с помощью контекстного меню.
Чтобы
изменить параметры рисунка, необходимо
вызвать окно Формат
рисунка. Для
этого необходимо выбрать соответствующий
пункт в меню Формат
или щелкнуть кнопку
![]() панели Настройка
изображения.
Например, чтобы текст мог располагаться
слева или справа от рисунка, следует
выбрать вкладыш Положение
и там – вид
обтекания.
панели Настройка
изображения.
Например, чтобы текст мог располагаться
слева или справа от рисунка, следует
выбрать вкладыш Положение
и там – вид
обтекания.
Для удаления рисунка его следует выделить и нажать клавишу Delete.
