
- •Содержание
- •АорпТема 5. Создание многоколонного документа, шаблонов и формул в текстовом редакторе Microsoft Word 30
- •L. Тема 20. Поисковые системы в глобальной компьютерной сети Internet 137
- •Тема 21. Электронная почта Основы 141
- •Тема 22. Программы мгновенного обмена сообщениями, ip-телефония, Геоинформационный сервис в интернете 147
- •Список используемых источников 154 Тема 1. Основы работы в текстовом редакторе Microsoft Word
- •A.Интерфейс Microsoft Word
- •B.Создание, редактирование, форматирование, сохранение документа
- •C.Установление параметров страницы
- •D.Использование справочной системы
- •E.Выполнение индивидуального задания
- •F.Индивидуальные задания
- •G.Контрольные вопросы
- •Тема 2. Табуляция, создание списков, структуры документа и таблиц в текстовом редакторе Microsoft Word
- •H.Установление позиций табуляции
- •I.Вставка разрывов страниц
- •J.Нумерация страниц
- •K.Создание списка
- •L.Колонтитулы
- •M.Создание структуры документа
- •N.Выполнение индивидуального задания
- •O.Контрольные вопросы
- •Тема 3. Таблицы в текстовом редакторе Microsoft Word
- •P.Общие сведения
- •Q.Создание таблиц
- •R.Вычисления в таблицах
- •S.Выполнение индивидуального задания
- •T.Контрольные вопросы
- •Тема 4. Вставка графических объектов, Рисование блок-схемы в текстовом редакторе Microsoft Word
- •U.Вставка графических объектов
- •V.Использование Автофигур
- •W.Об объектах WordArt
- •X.Выполнение индивидуального задания
- •Y.Контрольные вопросы
- •АорпТема 5. Создание многоколонного документа, шаблонов и формул в текстовом редакторе Microsoft Word
- •Z.Создание многоколонного документа
- •Aa.Создание и использование шаблонов
- •Bb.Использование полей
- •Cc.Редактор формул
- •Dd.Печать документов
- •Ee.Выполнение индивидуального задания
- •Ff.Контрольные вопросы
- •Тема 6. Основы работы в табличном редакторе Microsoft Excel
- •Gg.Интерфейс Miсrosoft Excel
- •Hh.Создание и сохранение документа
- •II.Ввод и редактирование данных
- •Jj.Форматирование документа
- •Kk.Настройка панели инструментов
- •Ll.Выполнение индивидуального задания
- •Mm.Контрольные вопросы
- •Тема 7. Вычисление в табличном редакторе Microsoft Excel
- •Nn.Арифметические операции Miсrosoft Excel
- •Oo.Использование арифметических операторов в Excel
- •Pp.Использование автовычисления
- •Qq.Редактирование формул
- •Rr.Ссылки на ячейки и диапазоны ячеек Microsoft Excel
- •Ss.Выполнение индивидуального задания
- •Tt.Контрольные вопросы
- •Тема 8. Использование функций, мастер функций в табличном редакторе Microsoft Excel
- •Uu.Функции Microsoft Excel
- •VV.Логические функции
- •Ww.Функции для работы с датами и временем
- •XX.Функции проверки свойств и значений
- •Yy.Математические функции
- •Zz.Значения ошибок
- •Aaa.Выполнение индивидуального задания
- •Bbb.Контрольные вопросы
- •Тема 9. Использование функций, мастер функций в табличном редакторе Microsoft Excel
- •Ccc.Функции баз данных
- •Ddd.Инженерные функции
- •Eee.Функции ссылки и массивов
- •Fff.Текстовые функции
- •Ggg.Статистические функции
- •Hhh.Выполнение индивидуального задания
- •III.Контрольные вопросы
- •Тема 10. Построение сводных таблиц в табличном редакторе Microsoft excel
- •II.Общие сведения
- •III.Списки
- •IV.Мастер сводных таблиц и диаграмм
- •V.Выполнение индивидуального задания
- •VI.Контрольные вопросы
- •Тема 11. Построение графиков и диаграмм в табличном редакторе Microsoft Excel
- •VII.Общие представления о диаграммах
- •Легенда
- •VIII.Типы диаграмм
- •IX.Создание диаграмм
- •X.Выполнение индивидуального задания
- •XI.Контрольные вопросы
- •Тема 12. Задачи оптимизации в табличном редакторе Microsoft Excel
- •XII.Общие сведения
- •XIII.Поиск решения
- •XIV.Выполнение индивидуального задания
- •XV.Контрольные вопросы
- •Тема 13. Анализ данных в табличном редакторе Microsoft Excel
- •XVI.Подбор параметра
- •XVII.Гистограмма
- •XVIII.Выполнение индивидуального задания
- •XIX.Контрольные вопросы
- •Тема 14. Основы работы Microsoft PowerPoint при создании компьютерных презентаций
- •XX.Общие сведения
- •XXI.Создание слайдов
- •XXII.Сохранение слайдов
- •XXIII.Выполнение индивидуального задания
- •XXIV.Контрольные вопросы
- •Тема 15. Основы работы Microsoft Access при создании баз данных
- •XXV.Общие сведения
- •XXVI.Создание и открытие файла бд
- •XXVII.Создание таблиц
- •XXVIII.Работа в режиме таблица
- •XXIX.Выполнение индивидуального задания
- •XXX.Контрольные вопросы
- •Тема 16. Запросы в базе данных Microsoft Access
- •XXXI.Общие сведения
- •XXXII. Создание запроса
- •XXXIII.Выполнение индивидуального задания
- •XXXIV.Контрольные вопросы
- •Тема 17. Формы в базе данных Microsoft Access
- •XXXV.Общие сведения
- •XXXVI.Создание форм
- •XXXVII.Выполнение индивидуального задания
- •XXXVIII.Контрольные вопросы
- •Тема 18. Отчёты в базе данных Microsoft Access
- •XXXIX.Общие сведения
- •Xl.Создание отчетов
- •Xli.Выполнение индивидуального задания
- •Xlii.Контрольные вопросы
- •Тема 19. Глобальная компьютерная сеть Internet, Основы навигации
- •Xliii.Общие сведения
- •Xliv.Веб-браузеры
- •Xlv.Интерфейс Internet Explorer
- •Xlvi.Настройка и работа в Internet Explorer
- •Xlvii.Услуги сети Интернет
- •Xlviii.Выполнение индивидуального задания
- •Xlix.Контрольные вопросы
- •L.Тема 20. Поисковые системы в глобальной компьютерной сети Internet
- •Li.Общие сведения
- •Lii.Научные поисковые системы
- •Liii.Правила поисковых запросов
- •Liv.Стратегия проведения поиска
- •Lv.Выполнение индивидуального задания
- •Lvi.Контрольные вопросы
- •Тема 21. Электронная почта Основы
- •Lvii.Общие сведения
- •Lviii.Работа с программой Outlook Express
- •Lix.Выполнение индивидуального задания
- •Lx.Контрольные вопросы
- •Тема 22. Программы мгновенного обмена сообщениями, ip-телефония, Геоинформационный сервис в интернете
- •Lxi.Программы мгновенного обмена сообщениями
- •Lxii.Ip-телефония
- •Lxiii.Геоинформационный сервис в интернете
- •Lxiv.Выполнение индивидуального задания
- •Lxv.Контрольные вопросы
- •Список используемых источников
L. Тема 20. Поисковые системы в глобальной компьютерной сети Internet 137
LI. Общие сведения 137
LII. Научные поисковые системы 138
LIII. Правила поисковых запросов 138
LIV. Стратегия проведения поиска 140
LV. Выполнение индивидуального задания 140
LVI. Контрольные вопросы 140
Тема 21. Электронная почта Основы 141
LVII. Общие сведения 141
LVIII. Работа с программой Outlook Express 142
LIX. Выполнение индивидуального задания 146
LX. Контрольные вопросы 146
Тема 22. Программы мгновенного обмена сообщениями, ip-телефония, Геоинформационный сервис в интернете 147
LXI. Программы мгновенного обмена сообщениями 147
LXII. IP-телефония 148
LXIII. Геоинформационный сервис в интернете 150
LXIV. Выполнение индивидуального задания 153
LXV. Контрольные вопросы 153
Список используемых источников 154 Тема 1. Основы работы в текстовом редакторе Microsoft Word
Цель лабораторной работы: ознакомиться с интерфейсом и научиться практическим приемам создания и редактирование простейшего документа в текстовом редакторе Miсrosoft Word.
A.Интерфейс Microsoft Word
Интерфейс текстового процессора Microsoft Word представляет собой стандартный оконно-ориентированный интерфейс. Многооконная организация Microsoft Word позволяет одновременно работать с несколькими документами, каждый из которых расположен в своем окне.
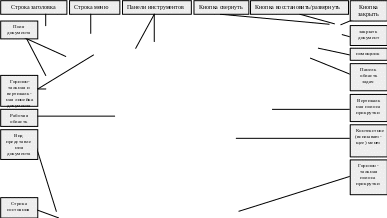
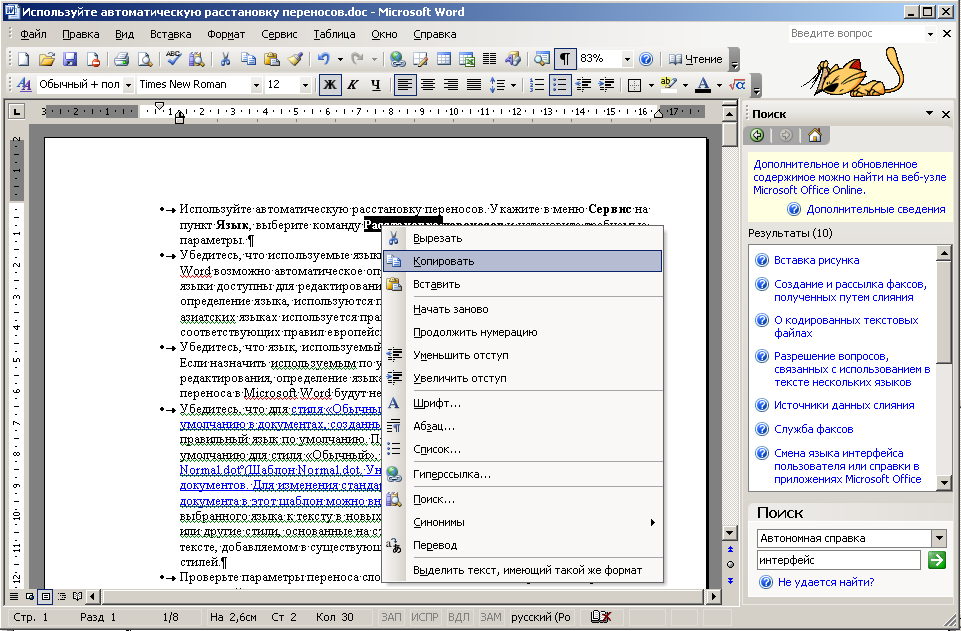
Рис. 1. Окно приложения Microsoft Word.
Окно программы Microsoft Word состоит:
Строка заголовка (горизонтальная полоса в верхней части окна, диалогового окна или панели инструментов, в которой отображается название документа, программы или панели инструментов.)
Строка меню (в этой строке выведены названия меню, которые предоставляют доступ к их командам.)
Панели инструментов (маленькие кнопки на панели инструментов позволяют выбрать часто встречающиеся команды с помощью щелчка мышью.)
Кнопка свернуть (служит, чтобы временно свернуть окно Word на панель задач вниз экрана.)
Кнопка восстановить/развернуть (служит, чтобы окно Word заняло весь экран или определенную его часть.)
Кнопка закрыть (служит, чтобы закрыть окно Word (выйти из программы).)
Кнопка закрыть документ (служит, чтобы закрыть окно документа, при этом окно Word остается открытым.)
Помощник (Помощник Microsoft Office дает ответы на вопросы, предлагает советы и предоставляет справку по тем или иным возможностям используемой программы.)
Панель область задач (область в окне приложении Microsoft Office, содержащая часто используемые команды.)
Вертикальная и горизонтальная полоса прокрутки (служат для прокрутки, перемещения по документу.)
Контекстное (всплывающее) меню (это меню, содержащее список команд, относящихся к конкретному объекту; для вызова контекстного меню щелкните объект правой кнопкой или нажмите клавиши SHIFT+F10.)
Рабочая область (это область, где отображается документ, в который можно вводить текст и редактировать.)
Поля документа (представляют собой пустое пространство возле краев страниц.)
Горизонтальная и вертикальная линейка (горизонтальная полоса в верхней части окна документа, размеченная в единицах измерения, и вертикальная полоса в левой части окна документа, размеченная в единицах измерения (сантиметрах), показывает поля отступы, табуляции и размер листа.)
Кнопки вида представления документа (обычный, веб-документ, разметка страницы, структура, режим чтения, схема документа или эскизы.)
Строка состояния (представляет собой горизонтальную полосу в нижней части окна документа Microsoft Word, в ней отображаются данные о текущем состоянии содержимого окна и другие сведения, зависящие от контекста.)
Меню
В
 строке меню можно вызвать любую
команду Microsoft Word. Для открытия меню
необходимо щелкнуть мышью на его имени.
После этого появятся те команды этого
меню, которые используются наиболее
часто. Если щелкнуть по кнопке
строке меню можно вызвать любую
команду Microsoft Word. Для открытия меню
необходимо щелкнуть мышью на его имени.
После этого появятся те команды этого
меню, которые используются наиболее
часто. Если щелкнуть по кнопке
![]() в нижней части меню, то появятся все
команды этого меню.
в нижней части меню, то появятся все
команды этого меню.
Панели инструментов
Панели инструментов состоят из кнопок с рисунками. Каждой кнопке соответствует команда, а рисунок на этой кнопке передает значение команды. Большинство кнопок дублирует наиболее часто употребляемые команды, доступные в меню. Для вызова команды, связанной с кнопкой, необходимо щелкнуть мышью на этой кнопке. Если навести указатель мыши на кнопку, рядом появится рамка с названием команды.
П о
умолчанию в Microsoft Word включены три панели
инструментов – Стандартная,
Форматирование и Рисование.
Чтобы включить или выключить панель с
экрана, следует выбрать в меню Вид
пункт Панели инструментов, а затем
щелкнуть на имя нужной панели. Если
панель присутствует на экране, то рядом
с ее именем будет стоять метка
о
умолчанию в Microsoft Word включены три панели
инструментов – Стандартная,
Форматирование и Рисование.
Чтобы включить или выключить панель с
экрана, следует выбрать в меню Вид
пункт Панели инструментов, а затем
щелкнуть на имя нужной панели. Если
панель присутствует на экране, то рядом
с ее именем будет стоять метка
![]() .
.
Е сли
для отображения всех кнопок на панели
не достаточно места, то выводятся кнопки,
которые были использованы последними.
Если нажать на кнопку
сли
для отображения всех кнопок на панели
не достаточно места, то выводятся кнопки,
которые были использованы последними.
Если нажать на кнопку
![]() в конце панели, то появятся остальные
кнопки.
в конце панели, то появятся остальные
кнопки.
При нажатии на кнопку Добавить или удалить кнопки появится меню, в котором можно вывести или убрать кнопку с панели.
Также для изменения состава панели
инструментов, следует в меню Сервис
выбрать пункт Настройка. В диалоговом
окне необходимо выбрать вкладыш Команды.
В списке Категории выбирается группа
кнопок, после чего в списке Команды
появляются кнопки этой группы. Чтобы
добавить кнопку на панель инструментов,
следует перетянуть ее из д иалогового
окна в нужную позицию. Процесс установления
кнопки завершается щелчком кнопки
Закрыть. Для удаления кнопки с панели
инструментов необходимо перетянуть ее
в диалоговое окно Настройка.
иалогового
окна в нужную позицию. Процесс установления
кнопки завершается щелчком кнопки
Закрыть. Для удаления кнопки с панели
инструментов необходимо перетянуть ее
в диалоговое окно Настройка.
Управлять панелями инструментов удобно с помощью контекстного меню, которое вызывается нажатием правой клавиши мыши на любой кнопке.
Горизонтальная и вертикальная линейка
С их помощью можно устанавливать поля страниц, абзацные отступы, изменять ширину столбцов и устанавливать позиции табуляции. По умолчанию координатная линейка градуирована в сантиметрах. Включаются/выключаются линейки с помощью команды Линейка строки меню Вид.
Строка состояния
Строка состояния расположена в нижней части окна Microsoft Word. В ней выводятся различные сообщения и справочная информация.
![]()
Информация в строке состояния
Индикатор |
Значение |
Стр. 6 Разд 2 7/36 На 23.6см Ст 14 Кол 14 ЗАП ИСПР ВДЛ ЗАМ русский |
Порядковый номер видимой в окне страницы документа Номер раздела, в котором находится видимая страница Номер видимой страницы/ общее число страниц в документе Расстояние от курсора ввода до верхнего края страницы Номер строки, в которой находится курсор Номер позиции курсора в строке Индикатор режима записи макрокоманды Индикатор режима редакторской правки Индикатор режима расширения маркировки Индикатор режима замены Индикатор языка |
Режимы отображения документа
Редактор Microsoft Word позволяет просматривать документ в различных режимах:
Обычный – наиболее удобный для выполнения большинства операций;
Web-документ - отображает документ в виде Web-страницы;
Разметка страниц – отображает документ в точном соответствии с тем, как он будет выведен на печать; в этом режиме удобно работать с колонтитулами, фреймами и многоколонной версткой документа; только в этом режиме отображается вертикальная координатная линейка;
Режим чтения – отображает документ в удобном режиме для чтения, оптимизируя его необходимым образом. В режиме чтения все панели инструментов, за исключением панелей инструментов Режим чтения и Рецензирование скрыты.
Структура – предназначен для работы со структурой документа, позволяет показывать и скрывать текст и заголовки различной глубины вложенности, создавать и работать с поддокументами.
Переход между режимами осуществляется
с помощью соответствующих команд в
строке меню Вид или кнопок
![]() ,
расположенных слева от горизонтальной
полосы прокрутки.
,
расположенных слева от горизонтальной
полосы прокрутки.
