
- •Оглавление
- •Введение
- •1. Общий обзор системы
- •1.1.Состав комплекса
- •1.2.Функциональные возможности системы
- •1.3.Основные характеристики используемого оборудования
- •2.Руководство менеджера
- •2.1.Работа с приложениями
- •2.1.1.Запуск приложения
- •2.1.2.Структура титульного экрана приложения
- •1.Редактор
- •1.1.Общие сведения
- •1.1.1.Состав приложения Restaurant Editor
- •1.2.Структура меню
- •1.2.1.Работа с группами блюд
- •3.2.2. Работа с карточками блюд
- •3.2.3.Рецепт блюда
- •3.3.Назначение горячих клавиш
- •3.3.1.Отмена назначения на клавишу
- •3.4.Настройка сервис - принтеров
- •3.5. Оплата (валюта)
- •1.3.Персонал
- •1.4.Скидки (наценки)
- •1.4.1.Установка свойств скидок (наценок)
- •1.4.2.Установка временного интервала
- •1.4.3.Скидка (наценка) на чек
- •1.4.4.Скидка (наценка) на категории
- •4. Складская система StoreHouse
- •4. 1. Общие сведения StoreHouse
- •4.2. Обзор состава приложения. Файл
- •4.2.1. Заполнение словарей Store House
- •4.2.1.1. Словарь Категории товаров основные
- •4.2.2. Категории товаров бухгалтерские
- •4.2.3.Словарь Список корреспондентов
- •4.2.4. Словарь Единицы измерения
- •4.2.5. Словарь Ставки ндс
- •4.3. Документы
- •4.3.1. Приходная накладная
- •4.3.2. Расходная накладная
- •4.3.3. Документ о внутреннем перемещении
- •4.3.4. Сличительная ведомость
- •4.3.5. Комплектация
- •4.3.6. Акт переработки
- •4.3.7. Документ возврат товара
- •4.3.8. Документ списание товара
- •4.3.9. Прейскуранты
- •4.3.10. Отчеты
- •5. Работа в системе кассира, бармена, официанта
- •5.1. Регистрация кассира
- •5.2.Операции регистрации барменов/официантов
- •5.3. Операции при работе со счетами (столами) в списке заказов Технология ведения счетов (столов)
- •5.3.1. Открытие нового счета
- •5.3.2. Выбор блюд
- •Выбор по меню:
- •Выбор блюда по коду:
- •Выбор по горячей клавише:
- •5.3.2.1. Рецепт блюда
- •5.3.2.2. Вставка блюда
- •5.3.2.3. Сообщение на кухню
- •5.3.2.4. Удаление блюда
- •5.3.2.4. Корректировка количества порций блюда
- •5.3.2.5. Упаковка данных
- •5.3.2.6. Очистка счета
- •5.3.2.7. Сохранение счёта
- •5.4. Поиск заказа по номеру стола
- •5.5. Перемещение стола (заказа) от одного официанта к другому
- •6. Генератор отчетов
- •6.1.Состав приложения
- •6.1.1.Отчеты по выручке
- •Общая выручка
- •Выручка с расшифровкой по кассирам
- •Выручка с расшифровкой по официантам
- •Выручка с расшифровкой по станциям
- •Выручка по группам оплат
- •6.1.2.Отчёты по реализации
- •Общий расход блюд
- •Расход блюд по категориям
- •Расход блюд по группам станций
- •Расход по модификаторам
- •Продажи официантов
- •Почасовой расход блюд
- •6.1.3.Дополнительные отчёты
- •Выручка по дням
- •Почасовая выручка
- •Отчет по дням недели
- •Отчет по скидкам/наценкам
- •Отчет по персональным дисконтным картам
- •Отчёт по отказам
- •Персональные отказы
- •Персональные удаления
- •Отчет по официантам
- •6.1.4. Печать основных словарей системы
- •Печать меню ресторана
- •Печать списка персонала
- •Печать списка оплат
4.3.9. Прейскуранты
Прейскурант представляет собой документ, который содержит цены на товары конкретного поставщика или получателя в определенной единице измерения за определенный период.
Прейскуранты могут быть приходные и расходные. Приходные прейскуранты используются для определения цен в приходных накладных, расходные прейскуранты используются для определения цен в расходных накладных.
Использование прейскурантов зависит от флага Вычислять цены автоматически в пункте главного меню Сервис Настройки склада Страница Накладные. Если флаг выставлен, цены из прейскурантов используются при добавлении и копировании товаров в накладные. Если в прейскуранте не определена цена на товар, будет взята цена из товарной карточки (отпускная цена - для расходной накладной, или закупочная цена - для приходной накладной).
Если единица измерения товара, цена на который взята из прейскуранта, изменяется пользователем, цена будет пересчитана в соответствии с коэффициентом пересчета единиц измерения.
Если у пользователя нет прав на редактирование цен, цены автоматически будут пересчитаны по прейскурантам или данным товарной карточки, независимо от флага Вычислять цены автоматически.
Началом периода действия прейскуранта является дата в области его заголовка. Концом действия прейскуранта является дата начала действия следующего прейскуранта этого типа (приходного или расходного) этого корреспондента.
Создание прейскуранта
Чтобы создать прейскурант, воспользуйтесь командой Создать прейскурант в пункте главного меню Документы. В окне Новый прейскурант на рисунке 58, заполните поля:
Номер - заполняется только в том случае, если в пункте Сервис Нумерация Прейскуранты переключатель не установлен в положение Нет нумерации. В противном случае номер прейскуранта автоматически присваивается при сохранении;
Корреспондент - в этом поле из словаря Список корреспондентов выбирают корреспондента, для которого будет составлен прейскурант;
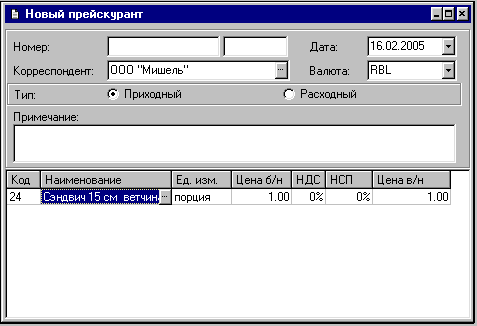
Рис.58. Новый прейскурант
Дата - в это поле введите дату начала действия прейскуранта. Датой окончания действия прейскуранта является дата начала действия прейскуранта такого же типа (приходного или расходного) для этого корреспондента;
Валюта - в этом поле из списка валют, у которых в карточке валюты выставлен флаг Использовать для расчета отчетов, выбирают валюту, для составления прейскуранта;
Переключатель Тип - тип создаваемого прейскуранта: приходный или расходный;
Примечание - в это поле можно ввести любые текстовые замечания относительно прейскуранта;
Для добавления товара в прейскурант, выполните следующие действия:
Нажмите клавишу «Insert», или «Стрелка вниз», или воспользуйтесь пунктом Добавить строку всплывающего меню в поле таблицы;
Выберите из Словаря товаров товар. Если Вам известен код товара, можно ввести его в поле Код, и выбор товара из словаря осуществится автоматически;
По умолчанию, в поле Ед. изм. стоит базовая единица измерения выбранного товара. Если Вы хотите воспользоваться другой единицей измерения введенного товара, выберите ее из списка;
В поле Цена б/н можно поставить цену на товар без учета налогов товара в установленной валюте и выбранных единицах измерения. В этом случае Цена в/н будет рассчитана автоматически. Можно установить цену за товар, включая налоги, тогда значение цены без налогов будет рассчитано автоматически;
По умолчанию ставка НДС берется с карточки товара. Если Вы хотите определить другое значение ставки НДС, выберите его из списка в этом поле;
НСП - По умолчанию, ставка НСП берется с карточки товара. Если Вы хотите определить другое значение ставки, выберите его из списка в этом поле;
В поле Цена в/н можно поставить цену на товар, включая налоги, тогда значение цены без налогов будет рассчитано автоматически. Если определена цена без учета налогов, расчет цены, включая налоги, будет сделан автоматически;
Сохраните документ (Пункт главного меню Документ Сохранить документ или кнопка "Сохранить" на панели инструментов).
Список прейскурантов
Чтобы вызвать на экран список прейскурантов, воспользуйтесь пунктом главного меню Документы Список прейскурантов, рисунок 59.
Заполните фильтр для вывода списка прейскурантов.

Рис. 59. Список прейскурантов
В полях Дата с … по… - задают период (Заполнение поля Дата), за который нужно вывести прейскуранты.
Флаги типов прейскурантов: Приходные, Расходные. Выставьте флаги тем типам прейскурантов, которые Вас интересуют.
Валюта - выберите из Списка валют, валюту прейскуранта. (В списке представлены валюты, у которых выставлен флаг Использовать в отчетах).
Корреспондент - выберите, при необходимости, корреспондента по интересующим Вас прейскурантам.
Если какое - либо поле фильтра не заполнено, выборка будет осуществлена по всем значениям этого поля.
После установки всех позиций фильтра, нажмите кнопку «Применить».
Список прейскурантов представлен на рисунке 60.

Рис.60. Список прейскурантов
Удаление прейскуранта
Для удаления откройте Список прейскурантов и установите выделение на прейскурант, который Вы хотите удалить. Вызовите всплывающее меню, пункт Удалить прейскурант. Ответьте «Да» на вопрос «Удалить прейскурант…?».
Редактирование прейскуранта
Чтобы внести изменения в прейскурант:
Встаньте на прейскурант, который Вы хотите редактировать;
Вызовите всплывающее меню, пункт Открыть прейскурант;
Внесите необходимые изменения;
Сохраните документ (Пункт главного меню Документ Сохранить документ или кнопка на панели инструментов).
