
- •Навчально-методичний посібник
- •Навчально-методичний посібник
- •0305 “Економіка та підприємництво”
- •Передмова
- •1. Програма навчальної дисципліни
- •Тематичний план навчальної дисципліни
- •Зміст навчальної дисципліни
- •Модуль 1. Автоматизовані інформаційні системи обробки економічної інформації
- •2. Розподіл балів, що присвоюються студентам
- •3. Методичні рекомендації до самостійної роботи
- •Тема 1. Інформаційні системи та їх роль в управлінні економічною інформацією
- •Тема 2. Економічна інформація і засоби її формалізованого опису
- •4. Поняття та задачі автоматизованої інформаційної технології. Методичні рекомендації до самостійної роботи
- •Тема 3. Інформаційні технології обробки економічної інформації. Тема 4. Організація інформаційної бази систем обробки економічної інформації.
- •6. Письмово надайте відповіді на запитання для самостійної роботи.
- •5. Що є основними носіями інформації при автоматизованій обробці.
- •Тема 5. Організаційно-методичні основи створення і функціонування інформаційних систем управління фінансами.
- •Тема 6. Автоматизована система фінансових розрахунків (асфр).
- •Методичні рекомендації до самостійної роботи
- •2. Який склад має типова автоматизована інформаційна система?
- •Тема 7. Автоматизація обробки інформації в податковій сфері України
- •План вивчення теми
- •1. Призначення та основні можливості автоматизованої системи
- •2. З якою метою було створено програмний комплекс ас «Аудит»?
- •Тема 8. Автоматизована інформаційна система Держказначейства України
- •План вивчення теми
- •Методичні рекомендації до самостійної роботи
- •1 Графа:
- •2 Графа:
- •4 Графа:
- •5 Графа:
- •Тема 9. Автоматизація обробки інформації у страховій сфері Тема 10. Автоматизація управління фінансами в бюджетних установах
- •План вивчення теми
- •Тема 11. Автоматизація управління фінансами підприємств і комерційних структур
- •План вивчення теми
- •Тема 12. Інформатизація фінансового ринку
- •План вивчення теми
- •Методичні рекомендації до самостійної роботи
- •Тема 13. Міжнародна електронна мережа Міждержавних розрахунків swift. Методика та алгоритми розв’язання основних задач аналізу фінансових розрахунків.
- •План вивчення теми
- •Завдання
- •4. Методичні рекомендації до практичних занять
- •Практичне заняття №1
- •Завдання
- •Практичне заняття №2
- •Методичні рекомендації до практичного заняття
- •Завдання
- •Практичне заняття № 3 Тема №4. Організація інформаційної бази систем обробки економічної інформації
- •План заняття
- •Методичні рекомендації до практичного заняття
- •Варіанти завдань Обсяг продажу
- •2.1. Лінійний прогноз
- •Лінійний прогноз
- •Обсяг продажу товарів у 2006 році Варіанти
- •Практичне заняття №4
- •План заняття
- •1. Відкрити файл п.Р.№4.Xls і привласнити даному файлу нове ім'я з
- •Методичні рекомендації до практичного заняття
- •Алгоритм фільтації засобом Автофильтр
- •10. За допомогою діалогового вікна Пользовательский автофильтр
- •Завдання 1
- •Завдання 2
- •2. За допомогою яких команд головного меню вмикається засіб
- •5. Як вводяться критерії фільтрації за допомогою логічних функцій и,
- •Тема 8. Автоматизована інформаційна система держказначейства
- •Практичне заняття №6
- •План заняття
- •Завдання
- •Практичне заняття №7
- •Тема 10. Автоматизація управління фінансами в бюджетних установах.
- •Методичні рекомендації до практичного заняття
- •Завдання
- •2. З програмою будуть працювати декілька комп‘ютерів в мережі
- •План заняття
- •Практичне заняття № 8
- •Тема 11. Автоматизація управління фінансами підприємств і комерційних структур
- •План заняття
- •Методичні рекомендації до практичного заняття
- •Розділ «Компания»
- •Розділ «Окружение»
- •Вихідні дані для варіантів завдань
- •Практичне заняття № 9
- •Тема 12. Інформатизація фінансового ринку.
- •План заняття
- •Методичні рекомендації до практичного заняття
- •Завдання
- •Практичне заняття № 10
- •Тема 12. Інформатизація фінансового ринку
- •План заняття
- •Методичні рекомендації до практичного заняття
- •3. Коефіцієнти платоспроможності підприємства (Gearingratios).
- •Завдання
- •5. Методичні рекомендації до виконання індивідуальних завдань
- •Перелік тем до написання рефератів
- •6. Підсумковий контроль
- •2. Структура і склад функціональної частини асфр.
- •Варіант типового завдання до проведення підсумкового модульного контролю
- •7. Критерії оцінювання знань та вмінь студентів
- •7.1. Критерії оцінювання знань та вмінь студентів при поточному контролі
- •7.2. Критерії оцінювання знань та вмінь студентів при модульному контролі
- •Список рекомендованої літератури
- •Інформаційні системи і технології у фінансах
10. За допомогою діалогового вікна Пользовательский автофильтр
можна задавати критерії фільтрації по масці, використовуючи символи
? і *,
де ? - означає будь-який одиничний символ,
* - означає довільну послідовність символів.
Наприклад, задати критерій для пошуку записів, "Код бюджетної класифікації" яких на другій позиції містить 1 (рис.10).
11. По закінченні роботи відключити фільтр, повторно вибравши пункти головного меню Данные, Фильтр, Автофильтр.
Завдання 1
1. Створити робочий лист "Звіт 1".
2. Перейти на лист "Баланс".
3. Виділити рядок з назвами стовпців таблиці для встановлення фільтра.
4. Встановити фільтр, використовуючи пункти головного меню
Данные, Фильтр, Автофильтр .
5. Розташувати на листку "Звіт 1" наступні вибірки даних:
· критерій фільтра 1: дані про показник "Офіційні трансферти";
· критерій фільтра 2: усі дані про "розрахунки";
· критерій фільтра 3: дані про показники, "Код групи" яких дорівнює 2.
6. Закінчити форматування отриманих результатів.
Завдання 2
1. Створити листок "Звіт 2".
2. Перейти на листок "Звіт".
3. Виділити рядок з назвами стовпців таблиці для установки фільтра.
4. Установити фільтр, використовуючи пункти головного меню
Данные, Фильтр, Автофильтр .
5. Розташувати на листку "Звіт 2" наступні вибірки даних:
· критерій фільтра 1: дані про показники, що починаються зі слова
"податок";
· критерій фільтра 2: дані про показники, що одночасно містять інформацію про "податки" і "прибутки";
· критерій фільтра 3: дані про показники, "Код бюджетної класифікації" яких містить на четвертій позиції 2.
6. Закінчити форматування отриманих результатів.
Питання для самоконтролю
1. З якою метою виконується фільтрація БД при створенні чи аналізі фінансових звітів?
2. За допомогою яких команд головного меню вмикається засіб
Автофильтр?
3. Як виконується фільтрація засобом Автофильтр за складними критеріями?
4. Як відновити первісний вигляд таблиці після того, як здійснювалася фільтрація?
5. Як вводяться критерії фільтрації за допомогою логічних функцій и,
ИЛИ?
6. Як задати критерії фільтрації "по масці"?
7. Як відключити Автофильтр?
Література [10, 11, 12]
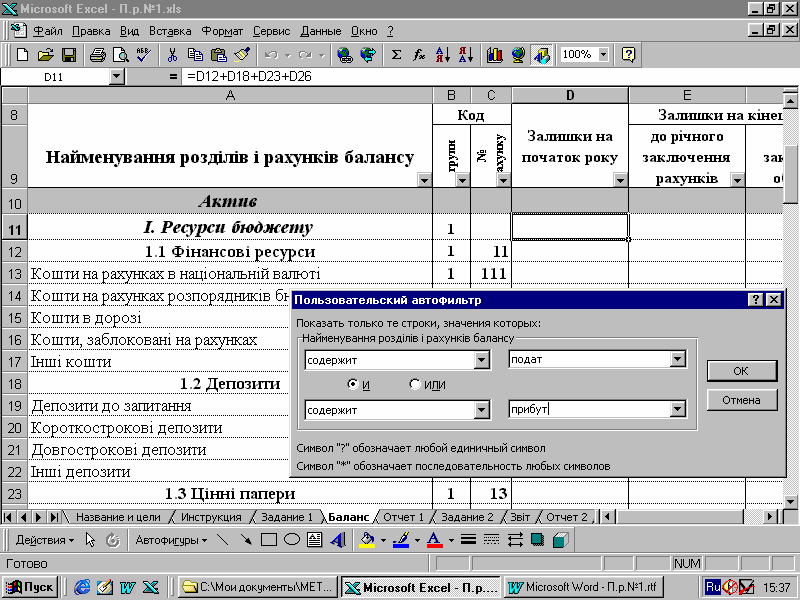
Рис. 9. Складний критерій пошуку
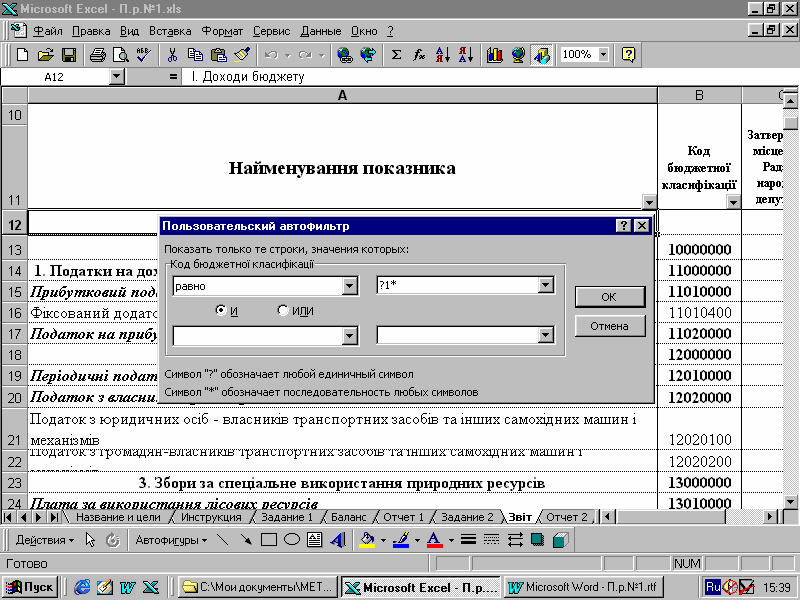
Рис. 10. Критерій фільтрації про масці.
Модуль 1. Автоматизовані інформаційні системи обробки економічної інформації
Змістовий модуль 2. Автоматизовані інформаційні системи в управлінні
фінансами
ПРАКТИЧНЕ ЗАНЯТТЯ №5
Тема 8. Автоматизована інформаційна система держказначейства
України
Мета заняття. Ознайомитися і придбати навички роботи з програмним комплексом АС “Казна”.
План заняття
1. Ознайомтеся з інструкцією роботи автоматизованої системи
“Казна”.
2. Запишіть призначення та основні можливості АС “Казна”.
3. Ознайомтеся з основними формами звітності АС “Казна”.
Методичні рекомендації до практичного заняття
Завдання
1. Виконайте запуск Microsoft Internet Explorer для початку роботи з програмою АС “Казна”.
2. Введіть пароль для запуску АС “Казна”.
3. Розгляньте план проведень, який містить інформацію про:
· типи функцій, які використовуються в системі з описом проведень по кожній функції (book_prv.txt);
· опис звітів, що використовуються в системі (book_rpt.txt);
· типи субрахунків, які можуть бути відкриті в системі
(book_sub.txt).
4. Активізуйте пункт меню “Мої клієнти”, в якому відображається інформація про всіх клієнтів.
5. Розгляньте рахунки вибраних вами клієнтів за групами (рис.11).
6. Ознайомтеся з плановими показниками бюджетних установ:
· кошторис бюджетних установ;
· план асигнувань;
· бюджетне призначення;
· бюджетне асигнування.
7. Розгляньте пункт перерахування коштів з одного КЕКВ на інший в межах однієї групи рахунків клієнта.
8. Активізуйте пункт меню “Рахунки” для відображення інформації про рахунки в розрізі КЕКВ з річними дебетовими та кредитовими оборотами, залишком та плановим залишком на рахунку, а також інформацію про те коли і ким було відкрито даний рахунок.
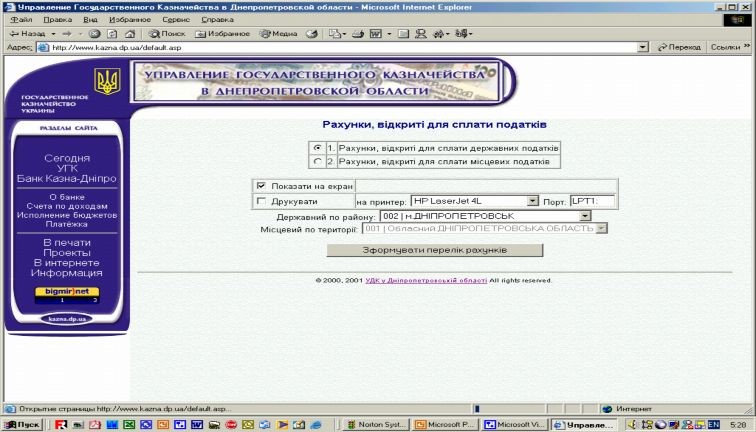
Рис.11. Практична реалізація отримання інформації про відкриті рахунки для сплати податків та звітів по доходам в режиму On-Line
9. Для відкриття рахунків бюджетним установам активізуйте пункт меню “Клієнти в мережі”.
10. Для перегляду звітності по конкретній установі активізуйте пункт
меню “Звітність по клієнту” такої, як:
· “Картка фінансових зобов'язань”;
· “Звіт про використання кошторису”;
· “Звіт про надходження та використання коштів”;
· “Звіт про фінансові зобов’язання” та інші (рис.12).
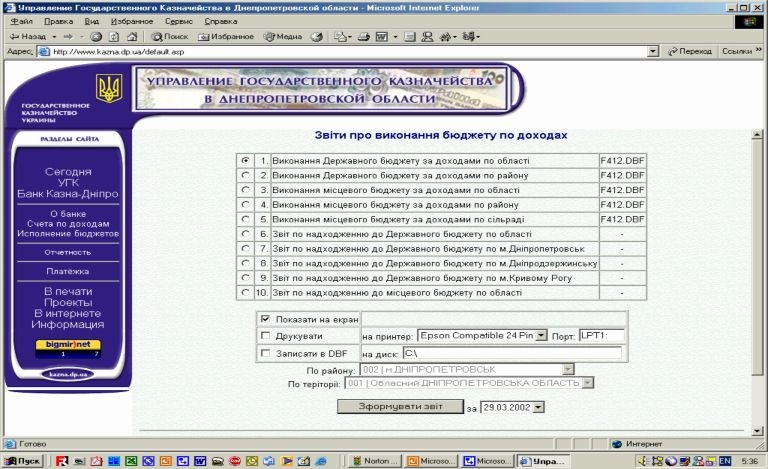
Рис.12. Звіти про виконання бюджету по доходах
11. Проглянути сформовані форми звітності можна за допомогою пункту меню “Звітність” (рис.13), де звіти поділені за типами:
· основні;
· фінансові;
· спеціальні;
· управлінські.
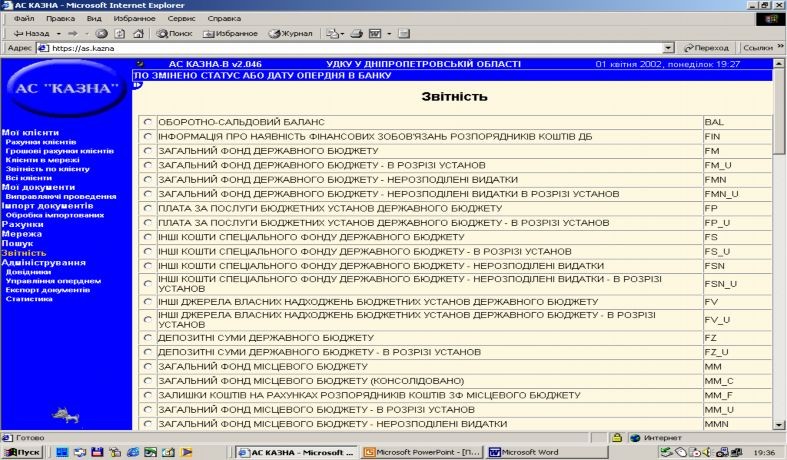
Рис.13. Форми звітності
У
технологів
обласного
рівня
в
пункті
“Звітність”
є
можливість
тимчасово
заборонити
формування
звітності.
Для
цього
потрібно
нажати
піктограму
![]() “Заборонити
звітність”.
Для
того,
щоб
дозволити
формування
звітності
натисніть
піктограму
“Заборонити
звітність”.
Для
того,
щоб
дозволити
формування
звітності
натисніть
піктограму
![]() “Дозволити
звітність”.
“Дозволити
звітність”.
12. Активізуйте пункт меню “Обробка реєстрів”, який призначений для обробки реєстрів асигнувань, що приходять з ГУДКУ або базових областей.
13. Розгляньте пункт меню “Залишки на КЕКВ 0000”, який призначений для відображення залишків на рахунках загального фонду по КЕКВ 0000.
14. Розгляньте пункти меню “Закриття рахунків” та “Залишки на рахунках”.
15. Пункт “Адміністрування” призначений для виконання
адміністративних функцій в системі АС «Казна».
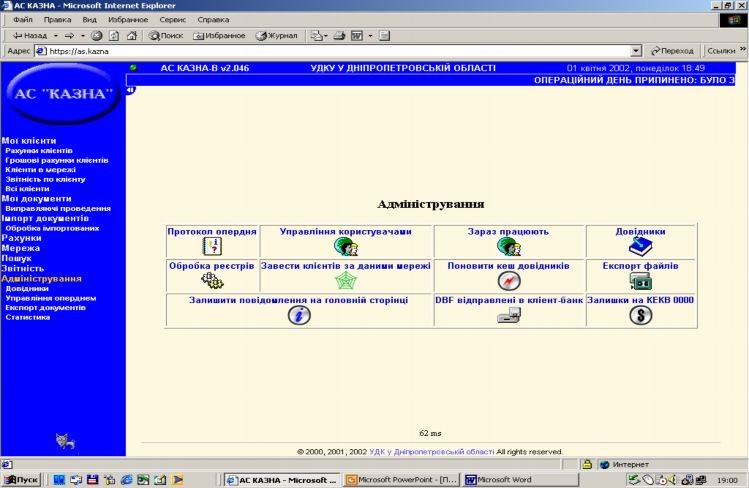
Рис.14. Адміністрування
Користувачі, які не мають дозволу на виконання адміністративних функцій, при натисканні на дають пункт отримають повідомлення такого плану “У вас недостатньо прав для виконання цих функцій. Звертайтесь до адміністратора” або інше.
16. Розгляньте пункт «Платіжні документи». Цю інформацію Ви також можете отримати, якщо в пункті “Рахунки клієнтів” натиснете на будь-який рахунок.
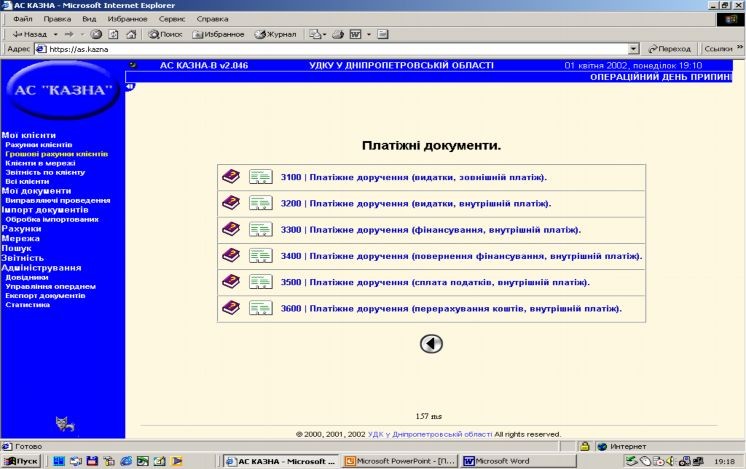
Рис. 15. Платіжні документи
17.
Пункт
![]() “Довідники”
призначений
для
перегляду
та
редагування
всіх
довідників
системи.
Для
того,
щоб
переглянути
довідник,
натисніть
піктограму
“Довідники”.
На
наступній
сторінці
виберіть
таблицю
довідника
та
натисніть
піктограму
“Довідники”
призначений
для
перегляду
та
редагування
всіх
довідників
системи.
Для
того,
щоб
переглянути
довідник,
натисніть
піктограму
“Довідники”.
На
наступній
сторінці
виберіть
таблицю
довідника
та
натисніть
піктограму
![]() “Вибрати”.
На
наступній
сторінці
у Вас
є
можливість
у
верхньому
рядку
ввести
інформацію
для
пошуку
та
натиснути
піктограму
“Вибрати”.
На
наступній
сторінці
у Вас
є
можливість
у
верхньому
рядку
ввести
інформацію
для
пошуку
та
натиснути
піктограму
![]() “Відібрати”.
“Відібрати”.
Для
того,
щоб
відредагувати
довідник,
натисніть
піктограму
![]() “Довідники”.
На
наступній
сторінці
виберіть
таблицю
довідника
та натисніть
піктограму
“Довідники”.
На
наступній
сторінці
виберіть
таблицю
довідника
та натисніть
піктограму
![]() “Редагувати”.
На
наступній
сторінці
введіть
нові
дані
в
рядку
для
редагування
та
натисніть
піктограму
“Редагувати”.
На
наступній
сторінці
введіть
нові
дані
в
рядку
для
редагування
та
натисніть
піктограму
![]() “Записати”
навпроти
цього
рядку.
Також,
для
редагування,
Ви
можете
скористатися
віконцем
на
верху
сторінки,
де
необхідно
ввести
SQL-запит
“UPDATE
…”
та
нажати
кнопку
“Виконати”.
“Записати”
навпроти
цього
рядку.
Також,
для
редагування,
Ви
можете
скористатися
віконцем
на
верху
сторінки,
де
необхідно
ввести
SQL-запит
“UPDATE
…”
та
нажати
кнопку
“Виконати”.
18.
Пункт
![]() “Середньо-добовi
показники”
використовується
для перегляду
інформації
про
завантаженість
системи
по
годинам
за
певний
період,
а
також
про
кількість
набраних
користувачами
документів.
“Середньо-добовi
показники”
використовується
для перегляду
інформації
про
завантаженість
системи
по
годинам
за
певний
період,
а
також
про
кількість
набраних
користувачами
документів.
19.Натисніть піктограму “Середньо-добовi показники”, на наступній сторінці виберіть певне ВДК або всі ВДК, виберіть період за який Ви бажаєте переглянути інформацію та натисніть кнопку “Показати”.
20. Виконайте вихід з програмного комплексу АС “Казна”.
Питання для самоконтролю
1. Призначення програмного комплексу АС “Казна”.
2. Основні функції АС “Казна”.
3. Яким чином виконується формування вихідних електронних платіжних документів на перерахування коштів у державний та місцеві бюджети?
4. Які форми звітності визначені нормативними документами
Державного казначейства України?
5. Які форми звітності визначені для органів Державної податкової адміністрації і місцевих фінансових органів?
Література [6]
Модуль 2. Програмне забезпечення автоматизованої обробки інформації Змістовий модуль 3. Автоматизація управління фінансами в бюджетних установах та комерційних структурах
