
- •Навчально-методичний посібник
- •Навчально-методичний посібник
- •0305 “Економіка та підприємництво”
- •Передмова
- •1. Програма навчальної дисципліни
- •Тематичний план навчальної дисципліни
- •Зміст навчальної дисципліни
- •Модуль 1. Автоматизовані інформаційні системи обробки економічної інформації
- •2. Розподіл балів, що присвоюються студентам
- •3. Методичні рекомендації до самостійної роботи
- •Тема 1. Інформаційні системи та їх роль в управлінні економічною інформацією
- •Тема 2. Економічна інформація і засоби її формалізованого опису
- •4. Поняття та задачі автоматизованої інформаційної технології. Методичні рекомендації до самостійної роботи
- •Тема 3. Інформаційні технології обробки економічної інформації. Тема 4. Організація інформаційної бази систем обробки економічної інформації.
- •6. Письмово надайте відповіді на запитання для самостійної роботи.
- •5. Що є основними носіями інформації при автоматизованій обробці.
- •Тема 5. Організаційно-методичні основи створення і функціонування інформаційних систем управління фінансами.
- •Тема 6. Автоматизована система фінансових розрахунків (асфр).
- •Методичні рекомендації до самостійної роботи
- •2. Який склад має типова автоматизована інформаційна система?
- •Тема 7. Автоматизація обробки інформації в податковій сфері України
- •План вивчення теми
- •1. Призначення та основні можливості автоматизованої системи
- •2. З якою метою було створено програмний комплекс ас «Аудит»?
- •Тема 8. Автоматизована інформаційна система Держказначейства України
- •План вивчення теми
- •Методичні рекомендації до самостійної роботи
- •1 Графа:
- •2 Графа:
- •4 Графа:
- •5 Графа:
- •Тема 9. Автоматизація обробки інформації у страховій сфері Тема 10. Автоматизація управління фінансами в бюджетних установах
- •План вивчення теми
- •Тема 11. Автоматизація управління фінансами підприємств і комерційних структур
- •План вивчення теми
- •Тема 12. Інформатизація фінансового ринку
- •План вивчення теми
- •Методичні рекомендації до самостійної роботи
- •Тема 13. Міжнародна електронна мережа Міждержавних розрахунків swift. Методика та алгоритми розв’язання основних задач аналізу фінансових розрахунків.
- •План вивчення теми
- •Завдання
- •4. Методичні рекомендації до практичних занять
- •Практичне заняття №1
- •Завдання
- •Практичне заняття №2
- •Методичні рекомендації до практичного заняття
- •Завдання
- •Практичне заняття № 3 Тема №4. Організація інформаційної бази систем обробки економічної інформації
- •План заняття
- •Методичні рекомендації до практичного заняття
- •Варіанти завдань Обсяг продажу
- •2.1. Лінійний прогноз
- •Лінійний прогноз
- •Обсяг продажу товарів у 2006 році Варіанти
- •Практичне заняття №4
- •План заняття
- •1. Відкрити файл п.Р.№4.Xls і привласнити даному файлу нове ім'я з
- •Методичні рекомендації до практичного заняття
- •Алгоритм фільтації засобом Автофильтр
- •10. За допомогою діалогового вікна Пользовательский автофильтр
- •Завдання 1
- •Завдання 2
- •2. За допомогою яких команд головного меню вмикається засіб
- •5. Як вводяться критерії фільтрації за допомогою логічних функцій и,
- •Тема 8. Автоматизована інформаційна система держказначейства
- •Практичне заняття №6
- •План заняття
- •Завдання
- •Практичне заняття №7
- •Тема 10. Автоматизація управління фінансами в бюджетних установах.
- •Методичні рекомендації до практичного заняття
- •Завдання
- •2. З програмою будуть працювати декілька комп‘ютерів в мережі
- •План заняття
- •Практичне заняття № 8
- •Тема 11. Автоматизація управління фінансами підприємств і комерційних структур
- •План заняття
- •Методичні рекомендації до практичного заняття
- •Розділ «Компания»
- •Розділ «Окружение»
- •Вихідні дані для варіантів завдань
- •Практичне заняття № 9
- •Тема 12. Інформатизація фінансового ринку.
- •План заняття
- •Методичні рекомендації до практичного заняття
- •Завдання
- •Практичне заняття № 10
- •Тема 12. Інформатизація фінансового ринку
- •План заняття
- •Методичні рекомендації до практичного заняття
- •3. Коефіцієнти платоспроможності підприємства (Gearingratios).
- •Завдання
- •5. Методичні рекомендації до виконання індивідуальних завдань
- •Перелік тем до написання рефератів
- •6. Підсумковий контроль
- •2. Структура і склад функціональної частини асфр.
- •Варіант типового завдання до проведення підсумкового модульного контролю
- •7. Критерії оцінювання знань та вмінь студентів
- •7.1. Критерії оцінювання знань та вмінь студентів при поточному контролі
- •7.2. Критерії оцінювання знань та вмінь студентів при модульному контролі
- •Список рекомендованої літератури
- •Інформаційні системи і технології у фінансах
Практичне заняття №2
Тема 3. Інформаційні технології обробки економічної інформації Мета заняття. Ознайомитися з інструментами інформаційних технологій сортування та фільтрації даних в електронних таблицях MS Excel. Придбати практичні навички використання засобів пакету MS Excel при обробці та аналізу фінансово-економічної інформації. Інформаційна технологія бізнес - аналізу в табличному процесорі MS Excel.
План заняття
1. Вивчити теоретичні відомості.
2. Відкрити файл Пр.2№.xls.
3. Скопіювати файл у власну папку.
4. Виконати пункти завдання з допомогою засобів MS Excel по сортуванню, фільтрації, візуалізації результатів.
5. В MS Word підготувати звіт, в якому подати такі розділи:
· тема і мета практичного заняття;
· короткий опис практичного заняття;
· вихідні дані;
· отримані результати;
· аналіз результатів і висновки.
Методичні рекомендації до практичного заняття
Задачі бізнес-аналізу вимагають застосування інформаційної технології – сортування і фільтрації, необхідної для формування різноманітних підсумків і звітів.
Для розв’язання подібних задач в MS Excel необхідно подати електронну таблицю у вигляді списку.
Список - це один із засобів організації даних на робочому листі.
Дані, організовані в список, у термінології MS Ехсеl називаються
базою даних (БД). При цьому рядки таблиці - це записи бази даних, а
стовпчики - поля БД.
Щоб перетворити таблицю MS Ехсel у список, необхідно надати стовпчикам імена, які будуть використовуватися як імена полів бази даних.
Створюючи список на робочому листі MS Ехсеl необхідно дотримуватись певних правил:
· на одному робочому листі не варто поміщати більш одного списку, оскільки деякі операції, наприклад, фільтрація, не працюють водночас з кількома списками;
· варто відокремлювати список від інших даних робочого листа хоча б одним незаповненим стовпчиком або одним незаповненим рядком. Це допоможе Ехсеl автоматично виділити список при виконанні фільтрації або при сортуванні даних;
· список може займати весь робочий лист: 16384 рядки і 256
стовпчиків;
· імена стовпчиків повинні розташовуватися в першому рядку списку. Ехсеl використовує ці імена при створенні звітів, для пошуку і сортування даних;
· для імен стовпчиків варто використовувати шрифт, тип даних, вирівнювання, формат, рамку або стиль букв, відмінні від тих, що використовувалися для даних списку;
· щоб відокремити імена стовпчиків від даних, варто розмістити рамку по нижньому краю клітин рядка з іменами стовпчиків. Не рекомендується використовувати порожні рядки або пунктирні лінії;
· дані в кожному стовпчику мусять бути однотипними.
Сортування списків
Список можна відсортувати за алфавітом, за значенням або в хронологічному порядку відповідно до даних конкретного поля.
Щоб відсортувати весь список, достатньо виділити одну клітину і вибрати в меню Данные команду Сортировка. MS Ехсеl автоматично виділить увесь список. Якщо в першому рядку списку знаходяться імена полів, то вони не будуть сортуватися. Але необхідно мати на увазі, що в
цьому випадку підсумковий рядок списку також буде включено до сортування, тому більш доцільно самостійно виділяти необхідну область вихідного списку для сортування.
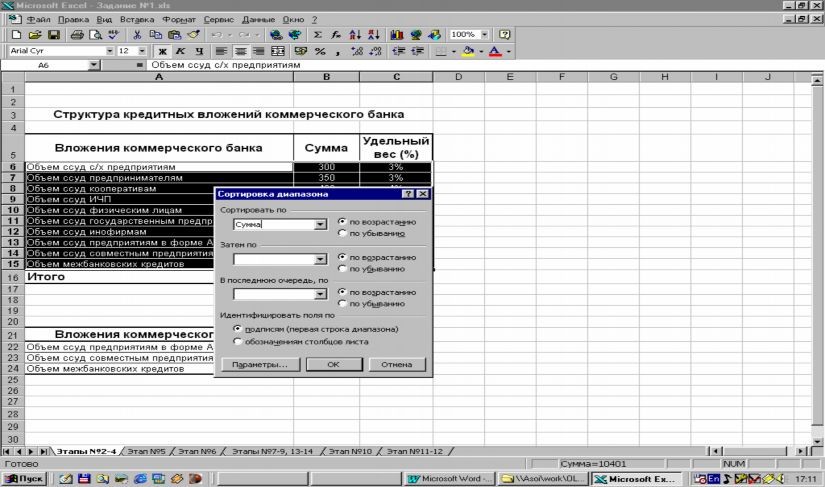
Рис. 3. Сортування списку
Команда Сортировка здійснюється також і через діалогове вікно. У вікні Сортировка (рис.3) в трьох полях введення можна задати ключі, за якими буде виконане сортування. В першому полі (в списку) необхідно вибрати стовпчик, за яким Ехсеl повинен відсортувати дані.
У діалоговому вікні Сортировка існує режим Параметры. Він дозволяє встановити порядок сортування по першому ключу - звичайний або вказаний користувачем, задати врахування великих та малих літер (урахування регістру символів), а також напрямок сортування - за зростанням або за спаданням.
На панелі інструментів Стандартная знаходяться дві кнопки для швидкого сортування: “Сортировать по возростанию” та “Сортировать по убыванию”. Ключем сортування в цьому випадку є стовпчик із
активною клітиною.
Фільтрація у списку
За допомогою фільтрів можна виводити та переглядати тільки ті дані,
що задовольняють визначеним умовам. Ехсel дозволяє швидко і зручно
переглядати необхідні дані зі списку за допомогою простого засобу - Автофильтр. Складніші запити до бази даних можна реалізувати за допомогою команди Расширенный фильтр.
Автофільтр
Щоб використовувати автофільтр, треба спочатку виділити для пошуку область списку із заголовками полів. Потім виконати команду Автофильтр в меню Данные. Після вибору пункту Автофильтр Ехсel розташовує списки, що розкриваються, безпосередньо до відповідних імен стовпчиків списку. Клацнувши по стрілці, можна вивести на екран список усіх унікальних елементів відповідного стовпчика. Якщо виділити деякий елемент стовпчика, то будуть сховані всі рядки, крім тих, що містять виділене значення.
Елемент стовпчика, який виділений у списку, що розкривається, називається критерієм фільтра. Можна продовжити фільтрацію списку за допомогою критерію з іншого стовпчика.
Щоб виділити критерії фільтра для окремого стовпчика, треба вибрати параметр Все в списку, що розкривається. Щоб показати всі сховані в списку рядки, треба вибрати в меню Данные команду Фильтр, а потім - команду Отобразить все.
За допомогою автофільтра можна для кожного стовпчика задати потрібні критерії відбору записів, наприклад, вивести на екран тільки ті записи, значення полів яких знаходяться в межах заданого інтервалу. Щоб задати необхідний критерій, треба в списку, що розкривається, вибрати пункт (Условие...), а потім у діалоговому вікні Пользовательский автофильтр ввести потрібні критерії.
Складна фільтрація
Для фільтрації списку або бази даних за складним критерієм, що буде визначений нижче, а також для одержання частини наданого списку з декількома потрібними стовпцями, в MS Ехсel використовується команда Расширенный фильтр меню Данные. Відмінність цієї команди від команди Автофильтр полягає в тому, що, крім перелічених вище можливостей,
відфільтровані записи можна винести в інше місце робочого листа Ехсel,
не зіпсувавши наданий список.
Щоб використовувати команду Расширенный фільтр, треба спочатку створити таблицю критеріїв, яку варто розмістити на тому ж робочому листі, що й первісний список, але так, щоб не приховувати лист під час фільтрації. Для формування таблиці критеріїв необхідно скопіювати імена полів списку в ту частину робочого листа, де буде розташовуватися таблиця критеріїв. При цьому кількість рядків цієї таблиці визначається тільки кількістю критеріїв пошуку. Завдання критеріїв пошуку у виді констант потребує точної копії імен тих стовпчиків списку, що задають умови фільтрації.
Крім таблиці критеріїв, для команди Расширенный фильтр треба визначити, як повинен виглядати результат. Це означає, що слід скопіювати у вільне місце робочого листа імена тільки тих полів списку, які визначають вигляд вихідного документу.
Кількість рядків у вихідному документі MS Ехсel визначить самостійно. Таким чином, для виконання команди Расширенный фильтр треба виконати три дії:
· сформувати у вільному місці робочого листа таблицю критеріїв;
· сформувати шапку вихідного документу;
· виділити область пошуку в первісному списку.
Тепер можна запускати команду Расширенный фильтр, яка виведе на екран діалогове вікно. У діалоговому вікні треба задати Исходный диапазон, тобто область знаходження тієї частини списку, яку треба відфільтрувати. Якщо перед запуском команди Расширенный фильтр область пошуку була виділена, то в діалоговому вікні Исходный диапазон буде заданий.
Далі треба визначити Диапазон условий, задавши область знаходження таблиці критеріїв, до якої обов’язково входять імена стовпчиків таблиці. В області діалогового вікна Обработка треба зазначити, чи буде фільтрація виконуватися на місці або результат буде записаний в іншій області
робочого листа. Якщо був обраний режим фильтровать список на месте, то MS Ехсеl сховає всі рядки початкового списку, які не задовольняють заданим критеріям. Якщо встановлений перемикач Только уникальные записи, то однакові рядки списку не будуть показані в області вихідних даних. Якщо умови пошуку задані в таблиці критеріїв в одному рядку, то ці умови зв’язані оператором И, якщо ж умови пошуку задані в різних рядках, то вони зв’язані оператором ИЛИ.
Використання критеріїв пошуку, що обчислюються в таблиці,
потребує виконання наступних правил щодо введеня формул:
· формула повинна виводити логічне значення Истина або Ложь. Після виконання пошуку на екран виводяться тільки ті рядки, для яких результатом обчислення формули буде Истина;
· формула повинна посилатися хоча б на один стовпчик у списку;
· формула, використана в критерії, повинна посилатися або на заголовок стовпця, або на відповідне поле першого запису списку.
Формування підсумків в електронній таблиці
Команда Итоги з меню Данные вибирає фрагмент списку, застосовує функцію типу СУММ до виділених даних, а потім відображає результати. Щоб команда Итоги працювала, список треба спочатку відсортувати. Після сортування можна підрахувати підсумки по групах записів. Команда Итоги дозволяє підводити підсумки більш ніж по одному полю з групи записів, а також додавати оброблювані поля та застосовувати для обчислення результатів інші функції.
