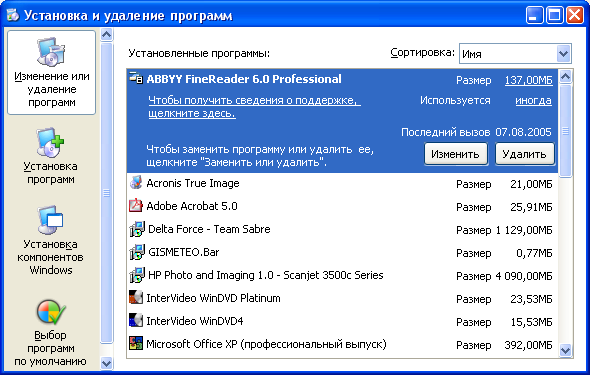- •Введение. Основные понятия.
- •Современные информационные технологии в бизнесе.
- •Выигрывает тот, кто эффективнее собирает, обрабатывает и использует информацию об открывающихся возможностях.
- •Законы научно-технической революции суровы, и удел отставшего - быть отброшенным на периферию прогресса.
- •Вопросы для самоконтроля:
- •Аппаратное обеспечение персонального компьютера.
- •Персональные компьютеры. Особенности структуры и конфигурации
- •Конструктивные особенности и основные характеристики устройств пк
- •Системный блок (корпус)
- •Системная (материнская) плата
- •Микропроцессор
- •Оперативная память
- •Системная шина
- •Накопители
- •Накопители для гибких дисков
- •Накопители на жестких магнитных дисках
- •Стримеры
- •Накопители cd
- •Flesh память
- •Адаптеры
- •Монитор
- •Клавиатура
- •Внешние устройства
- •Принтеры
- •Сканеры
- •Подходы к выбору конфигурации персональных компьютеров
- •Корпус и блок питания.
- •Центральный процессор.
- •Системная плата
- •Монитор.
- •Вопросы для самоконтроля
- •Операционные системы семейства Windows Общие сведения
- •Файловые системы
- •Вопросы для самоконтроля
- •Начинаем работать с Windows Запуск ос Windows.
- •Структура рабочего стола Windows.
- •Панель задач.
- •Кнопка Пуск.
- •Вопросы для самоконтроля
- •Графический интерфейс Windows
- •Манипулятор «мышь» и его указатели.
- •Структура окон Windows.
- •Меню Windows.
- •Диалоговые окна
- •Программа «Мой компьютер»
- •Меню папки «Мой компьютер»
- •Контекстные меню папки «Мой компьютер»
- •Панель инструментов папки «Мой компьютер».
- •Вопросы для самоконтроля
- •Программа «Проводник»
- •Работа с файлами и папками
- •Выделение файлов и папок.
- •Перемещение и копирование файлов и папок.
- •Перемещение и копирование объектов командой Отправить.
- •Создание новой папки
- •Вариант 2.
- •Вариант 3.
- •Переименование объектов.
- •Удаление файлов и папок.
- •Восстановление удаленных объектов.
- •Буфер обмена и технология ole.
- •Использование вырезания, копирования, вставки и специальной вставки
- •Буфер обмена – невидимый посредник при передаче
- •Специальная вставка
- •Внедрение объекта
- •Внедрение нового объекта
- •Связывание объекта
- •Как избежать возможных проблем при связывании
- •Внедрение или связывание файла
- •Работа с внедренными объектами
- •Изменение свойств внедренного объекта
- •Работа со связанным объектом
- •Еще раз о проблемах связывания
- •Использование фрагментов файлов.
- •Вопросы для самоконтроля
- •Возможности ос Windows по поиску информации. Поиск файлов и папок
- •Поиск по имени.
- •Поиск по типу, размеру и содержимому файлов.
- •Вопросы для самоконтроля
- •Создание ярлыков объектов и действия с ними
- •Создание ярлыка путем перетаскивания
- •Примечание.
- •Создание ярлыков с помощью копирования в буфер и вставки.
- •Создание ярлыков с помощью мастера.
- •Переименование ярлыков
- •Придание новых свойств ярлыкам
- •Изменение положения ярлыков на рабочем столе
- •Удаление ярлыка
- •Вопросы для самоконтроля
- •Настройка параметров работы ос Windows Настройка меню кнопки Пуск
- •Настройка верхнего уровня меню Пуск и подменю Программы
- •Добавление пунктов в меню Пуск
- •Удаление пунктов меню
- •Перемещение или копирование пунктов меню
- •Упорядочение пунктов меню
- •Переименование пунктов меню
- •Назначение клавиш быстрого вызова
- •Вопросы для самоконтроля
- •Настройка параметров рабочего стола.
- •Изменение разрешения монитора
- •Изменение размеров некоторых элементов экрана
- •Использование фонового рисунка
- •Использование заставок
- •Другие пользовательские настройки.
- •Настройка даты, времени и часового пояса
- •Настройка параметров клавиатуры
- •Настройка параметров мыши
- •Вопросы для самоконтроля
- •Стандартные программы
- •Приложение Notepad
- •Использование программы Блокнот в качестве панели времени
- •Параметры сохранения файлов
- •Настройка страницы и параметров печати
- •Поиск, замена и перемещение
- •Выбор параметров отображения
- •Вопросы для самоконтроля
- •Приложение WordPad
- •Создание документа WordPad
- •Как вставить дату и время
- •Создание нового документа
- •Выделение текста
- •Редактирование текста
- •Исправление ошибок
- •Копирование и перемещение текста
- •Поиск текста
- •Начало поиска
- •Повтор поиска
- •Замена текста
- •Форматирование документа
- •Замена шрифтов
- •Добавление атрибутов шрифтов
- •Изменение цвета текста
- •Использование диалогового окна шрифтов
- •Маркированный список
- •Отступы в тексте
- •Выравнивание
- •Настройка и использование табуляции
- •Настройка полей
- •Использование линейки для форматирования документов
- •Настройка отступа с помощью линейки
- •Настройка табуляции с помощью линейки
- •Вставка рисунков и других объектов в документы WordPad
- •Печать документов
- •Вопросы для самоконтроля
- •Программа Paint
- •Открытие и сохранение документов в программе Paint
- •Создание нового изображения
- •Выбор фонового цвета или узора
- •Указание размеров и формы изображения
- •Выбор между цветным и черно-белым
- •Просмотр увеличенного изображения
- •Использование команды полноэкранного просмотра
- •Панель инструментов
- •Рисование с помощью инструмента Карандаш
- •Рисование с помощью инструмента Кисть
- •Рисование с помощью инструмента Распылитель
- •Рисование прямых линий с помощью инструмента Линия
- •Рисование кривых с помощью инструмента Кривая
- •Рисование прямоугольников и квадратов с помощью инструмента Прямоугольник
- •Рисование прямоугольника со скругленными углами
- •Рисование эллипсов и кругов с помощью инструмента Эллипс
- •Рисование неправильных замкнутых форм с помощью инструмента Многоугольник
- •Использование инструмента Заливка для заливки замкнутых форм
- •Добавление текста с помощью инструмента Текст
- •Использование инструментов для редактирования
- •Использование инструмента Ластик для исправления ошибок
- •Выбор цвета с помощью инструмента Выбор цветов
- •Использование инструмента Масштаб
- •Определение выделенной области с помощью инструментов Выделение произвольной области и Выделение
- •Работа с выделенными областями
- •Вырезание или копирование выделенной области в буфер
- •Копирование выделенной области в файл
- •Вставка выделенной области из буфера
- •Вставка из файла
- •Перемещение выделенной области
- •Копирование выделенной области внутри рисунка
- •Изменение размеров выделенной области
- •Масштабирование и наклон выделенной области
- •Зеркальное отражение и вращение
- •Инвертирование цветов выделенной области
- •Стирание выделенной области
- •Точная дорисовка изображения с помощью команды Масштаб
- •Создание фонового рисунка
- •Вопросы для самоконтроля
- •Работа с калькулятором
- •Переключение с обычного вида на инженерный
- •Ввод чисел и символов
- •Использование памяти калькулятора
- •Использование инженерного вида
- •Порядок вычислений при инженерном виде
- •Дополнительные арифметические операции
- •Логарифмические операции и операции с экспонентой
- •Шестнадцатеричная, восьмеричная и двоичная системы счисления
- •Двоичные операции
- •Тригонометрические функции
- •Статистические функции
- •Вопросы для самоконтроля
- •Инсталляция ос и другого программного обеспечения Установка ос Windows
- •Обновление текущей версии Windows
- •Чистая установка Windows
- •Активация Windows
- •Возможные проблемы при установке Windows.
- •Установка программ.
- •Установка новой программы
- •Удаление программ
- •Практические работы Практическая работа № 1.
- •Практическая работа № 2.
- •Практическая работа № 3
- •Практическая работа № 4.
- •Практическая работа № 5.
- •Практическая работа № 6.
- •Практическая работа № 7.
- •Практическая работа № 9.
- •Словарь терминов
- •Стандартные клавиатурные команды Windows
- •Литература
Активация Windows
Несколько слов о том, как работает система активации. На основе ключа продукта, который вводится при инсталляции Windows, генерируется код продукта. Кроме того, создается алфавитно-цифровой идентификатор оборудования. На основе этих данных генерируется еще один код, а именно код установки. Этот код и используется для активации Windows. От нас требуется только запустить одноименную программу из группы служебных программ и следовать указаниям мастера. В случае использования Интернет, код установки будет передан автоматически.
Примечание. Если вам не под силу наблюдать за процессом установки Windows XP и вы предпочитаете провести это время с большей пользой, создайте файл ответов, и вся инсталляция пройдет без вашего вмешательства. Этот файл можно легко создать с помощью программы SETUPMGR. Для этого найдите на диске с дистрибутивом файл SUPPORT\TOOLS\DEPLOY.CAB, а из него распакуйте SETUPMGR.EXE. Это и есть нужная утилита. Она представляет собой обычный мастер, каких в Windows множество. Правда, отвечать придется на все те же вопросы, что и при инсталляции, но займет эта процедура 5-10 минут, а не 60-90, как весь процесс инсталляции. В итоге программа создаст два файла: программу сценария UNATTEN.BAT для запуска установки Windows XP и непосредственно файл ответов UNATTEN.TXT. Все это будет помещено в отдельную папку вместе с файлами дистрибутива на том локальном или сетевом диске, который вы сами определите. Для варианта установки с CD файл ответов должен называться WINNT.SIF. Более подробно об использовании этой утилиты и о необходимых ключах можно прочесть, запустив файл DEPLOY.CHM, который находится в том же DEPLOY.CAB.
Возможные проблемы при установке Windows.
В принципе, если вы внимательно отнеслись ко всем приведенным выше рекомендациям и тщательно провели все подготовительные мероприятия и проверили оборудование на совместимость, проблем с инсталляцией возникнуть не должно. Но, от случайностей никто не застрахован и неприятности все же могут случиться. Поэтому приведем несколько типичных неполадок и рассмотрим возможные причины их возникновения.
Множество проблем может возникнуть из-за включенной антивирусной программы. Даже если вы устанавливаете Windows XP на чистый диск, не забудьте отключить антивирус в BIOS.
Самое неприятное явление, когда во время инсталляции вдруг появляется экран с ошибкой, а система зависает и больше не реагирует ни на какие действия. В этом случае убедитесь в том, что на компьютере нет устройств, требующих дополнительных драйверов. Возможно, в самом начале инсталляции вы просто забыли воспользоваться клавишей F6 и загрузить эти самые дополнительные драйверы.
В некоторых случаях причиной неудавшейся инсталляции может быть устаревший BIOS. Попробуйте скачать его новую версию с сайта производителя вашей материнской платы.
Установка программ.
Система Windows 2000 / ХР включает в себя сложный инструмент по установке и поддержке приложений, который называется Windows Installer. Этот инструмент призван существенно сократить время, затрачиваемое на установку Windows 2000 / ХР. Использование Windows Installer упрощает для пользователей процесс хранения и использования приложений, замену приложений и системных компонентов на более новые и позволяет удалять приложения и системные компоненты, когда надобность в них отпадает. Инструмент Windows Installer собирает информацию о файлах приложения, необходимых для его работы. Если такой файл оказывается поврежденным или утрачивается, Windows Installer автоматически исправляет его или восстанавливает, когда вы пытаетесь запустить программу. Он может попросить вас вставить диск, если приложение было установлено с компакт-диска.
Не все приложения были разработаны так, чтобы инструмент мог устанавливать их автоматически, но сейчас их становится все больше. Многие приложения можно установить, удалить или обновить и другими способами. Например, для установки программы с компакт-диска требуется всего лишь поместить диск в дисковод, немного подождать, а потом выполнять появляющиеся на экране требования. Если после помещения диска в дисковод ничего не происходит, для установки или удаления программы можно использовать компонент Установка и удаление программ с панели управления.
Установка и удаление программ с панели управления (рис.81) упрощает процесс установки программ с дискеты или компакт-диска.
Рис. 81.
Окно Установка и удаление программ.