
- •Введение. Основные понятия.
- •Современные информационные технологии в бизнесе.
- •Выигрывает тот, кто эффективнее собирает, обрабатывает и использует информацию об открывающихся возможностях.
- •Законы научно-технической революции суровы, и удел отставшего - быть отброшенным на периферию прогресса.
- •Вопросы для самоконтроля:
- •Аппаратное обеспечение персонального компьютера.
- •Персональные компьютеры. Особенности структуры и конфигурации
- •Конструктивные особенности и основные характеристики устройств пк
- •Системный блок (корпус)
- •Системная (материнская) плата
- •Микропроцессор
- •Оперативная память
- •Системная шина
- •Накопители
- •Накопители для гибких дисков
- •Накопители на жестких магнитных дисках
- •Стримеры
- •Накопители cd
- •Flesh память
- •Адаптеры
- •Монитор
- •Клавиатура
- •Внешние устройства
- •Принтеры
- •Сканеры
- •Подходы к выбору конфигурации персональных компьютеров
- •Корпус и блок питания.
- •Центральный процессор.
- •Системная плата
- •Монитор.
- •Вопросы для самоконтроля
- •Операционные системы семейства Windows Общие сведения
- •Файловые системы
- •Вопросы для самоконтроля
- •Начинаем работать с Windows Запуск ос Windows.
- •Структура рабочего стола Windows.
- •Панель задач.
- •Кнопка Пуск.
- •Вопросы для самоконтроля
- •Графический интерфейс Windows
- •Манипулятор «мышь» и его указатели.
- •Структура окон Windows.
- •Меню Windows.
- •Диалоговые окна
- •Программа «Мой компьютер»
- •Меню папки «Мой компьютер»
- •Контекстные меню папки «Мой компьютер»
- •Панель инструментов папки «Мой компьютер».
- •Вопросы для самоконтроля
- •Программа «Проводник»
- •Работа с файлами и папками
- •Выделение файлов и папок.
- •Перемещение и копирование файлов и папок.
- •Перемещение и копирование объектов командой Отправить.
- •Создание новой папки
- •Вариант 2.
- •Вариант 3.
- •Переименование объектов.
- •Удаление файлов и папок.
- •Восстановление удаленных объектов.
- •Буфер обмена и технология ole.
- •Использование вырезания, копирования, вставки и специальной вставки
- •Буфер обмена – невидимый посредник при передаче
- •Специальная вставка
- •Внедрение объекта
- •Внедрение нового объекта
- •Связывание объекта
- •Как избежать возможных проблем при связывании
- •Внедрение или связывание файла
- •Работа с внедренными объектами
- •Изменение свойств внедренного объекта
- •Работа со связанным объектом
- •Еще раз о проблемах связывания
- •Использование фрагментов файлов.
- •Вопросы для самоконтроля
- •Возможности ос Windows по поиску информации. Поиск файлов и папок
- •Поиск по имени.
- •Поиск по типу, размеру и содержимому файлов.
- •Вопросы для самоконтроля
- •Создание ярлыков объектов и действия с ними
- •Создание ярлыка путем перетаскивания
- •Примечание.
- •Создание ярлыков с помощью копирования в буфер и вставки.
- •Создание ярлыков с помощью мастера.
- •Переименование ярлыков
- •Придание новых свойств ярлыкам
- •Изменение положения ярлыков на рабочем столе
- •Удаление ярлыка
- •Вопросы для самоконтроля
- •Настройка параметров работы ос Windows Настройка меню кнопки Пуск
- •Настройка верхнего уровня меню Пуск и подменю Программы
- •Добавление пунктов в меню Пуск
- •Удаление пунктов меню
- •Перемещение или копирование пунктов меню
- •Упорядочение пунктов меню
- •Переименование пунктов меню
- •Назначение клавиш быстрого вызова
- •Вопросы для самоконтроля
- •Настройка параметров рабочего стола.
- •Изменение разрешения монитора
- •Изменение размеров некоторых элементов экрана
- •Использование фонового рисунка
- •Использование заставок
- •Другие пользовательские настройки.
- •Настройка даты, времени и часового пояса
- •Настройка параметров клавиатуры
- •Настройка параметров мыши
- •Вопросы для самоконтроля
- •Стандартные программы
- •Приложение Notepad
- •Использование программы Блокнот в качестве панели времени
- •Параметры сохранения файлов
- •Настройка страницы и параметров печати
- •Поиск, замена и перемещение
- •Выбор параметров отображения
- •Вопросы для самоконтроля
- •Приложение WordPad
- •Создание документа WordPad
- •Как вставить дату и время
- •Создание нового документа
- •Выделение текста
- •Редактирование текста
- •Исправление ошибок
- •Копирование и перемещение текста
- •Поиск текста
- •Начало поиска
- •Повтор поиска
- •Замена текста
- •Форматирование документа
- •Замена шрифтов
- •Добавление атрибутов шрифтов
- •Изменение цвета текста
- •Использование диалогового окна шрифтов
- •Маркированный список
- •Отступы в тексте
- •Выравнивание
- •Настройка и использование табуляции
- •Настройка полей
- •Использование линейки для форматирования документов
- •Настройка отступа с помощью линейки
- •Настройка табуляции с помощью линейки
- •Вставка рисунков и других объектов в документы WordPad
- •Печать документов
- •Вопросы для самоконтроля
- •Программа Paint
- •Открытие и сохранение документов в программе Paint
- •Создание нового изображения
- •Выбор фонового цвета или узора
- •Указание размеров и формы изображения
- •Выбор между цветным и черно-белым
- •Просмотр увеличенного изображения
- •Использование команды полноэкранного просмотра
- •Панель инструментов
- •Рисование с помощью инструмента Карандаш
- •Рисование с помощью инструмента Кисть
- •Рисование с помощью инструмента Распылитель
- •Рисование прямых линий с помощью инструмента Линия
- •Рисование кривых с помощью инструмента Кривая
- •Рисование прямоугольников и квадратов с помощью инструмента Прямоугольник
- •Рисование прямоугольника со скругленными углами
- •Рисование эллипсов и кругов с помощью инструмента Эллипс
- •Рисование неправильных замкнутых форм с помощью инструмента Многоугольник
- •Использование инструмента Заливка для заливки замкнутых форм
- •Добавление текста с помощью инструмента Текст
- •Использование инструментов для редактирования
- •Использование инструмента Ластик для исправления ошибок
- •Выбор цвета с помощью инструмента Выбор цветов
- •Использование инструмента Масштаб
- •Определение выделенной области с помощью инструментов Выделение произвольной области и Выделение
- •Работа с выделенными областями
- •Вырезание или копирование выделенной области в буфер
- •Копирование выделенной области в файл
- •Вставка выделенной области из буфера
- •Вставка из файла
- •Перемещение выделенной области
- •Копирование выделенной области внутри рисунка
- •Изменение размеров выделенной области
- •Масштабирование и наклон выделенной области
- •Зеркальное отражение и вращение
- •Инвертирование цветов выделенной области
- •Стирание выделенной области
- •Точная дорисовка изображения с помощью команды Масштаб
- •Создание фонового рисунка
- •Вопросы для самоконтроля
- •Работа с калькулятором
- •Переключение с обычного вида на инженерный
- •Ввод чисел и символов
- •Использование памяти калькулятора
- •Использование инженерного вида
- •Порядок вычислений при инженерном виде
- •Дополнительные арифметические операции
- •Логарифмические операции и операции с экспонентой
- •Шестнадцатеричная, восьмеричная и двоичная системы счисления
- •Двоичные операции
- •Тригонометрические функции
- •Статистические функции
- •Вопросы для самоконтроля
- •Инсталляция ос и другого программного обеспечения Установка ос Windows
- •Обновление текущей версии Windows
- •Чистая установка Windows
- •Активация Windows
- •Возможные проблемы при установке Windows.
- •Установка программ.
- •Установка новой программы
- •Удаление программ
- •Практические работы Практическая работа № 1.
- •Практическая работа № 2.
- •Практическая работа № 3
- •Практическая работа № 4.
- •Практическая работа № 5.
- •Практическая работа № 6.
- •Практическая работа № 7.
- •Практическая работа № 9.
- •Словарь терминов
- •Стандартные клавиатурные команды Windows
- •Литература
Создание ярлыков с помощью копирования в буфер и вставки.
Перетаскивание объектов правой кнопкой мыши из окна Проводника на рабочий стол становится затруднительным, когда это окно развернуто на весь экран. В такой ситуации самый простой способ создать ярлык – щелкнуть правой кнопкой мыши на нужном элементе и выбрать во всплывающем меню Копировать. Потом на рабочем столе следует выбрать подходящее место, щелкнуть правой кнопкой мыши и во всплывающем меню выбрать Вставить ярлык.
Создание ярлыков с помощью мастера.
Начните со щелчка правой кнопкой мыши на рабочем столе. Во всплывающем меню выберите Создать, а затем Ярлык. Появится мастер Создание ярлыка, как это показано на рис. 53.
Рис.
53. Окно
мастера Создание ярлыка
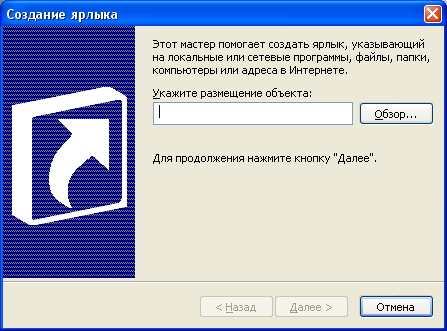
Если вам известен адрес объекта, то введите его в поле Укажите размещение объекта и щелкните на кнопке Далее. Если адрес объекта вам не известен, то следует нажать кнопку Обзор и в диалоговом окне Обзор папок определить местонахождение объекта, для которого следует создать ярлык. Затем щелкните на кнопке ОК. При этом мастер вернет вас в его собственное окно, где поле Укажите размещение объекта уже будет заполнено. Щелкните на кнопке Далее, введите имя ярлыка, щелкните на кнопке Готово, и ваш ярлык появится.
Переименование ярлыков
Когда вы впервые создаете ярлык, система по умолчанию присваивает ему имя того элемента, для которого он создан. Ярлык можно переименовать:
-
Щелкните правой кнопкой мыши на ярлыке;
-
Во всплывающем меню выберите Переименовать;
-
Введите нужное имя.
Примечание. Любой объект можно переименовать, выделив его, нажав F2 и введя новое имя.
Придание новых свойств ярлыкам
Рис.54. Окно Свойства
ярлыка программы Проводник.
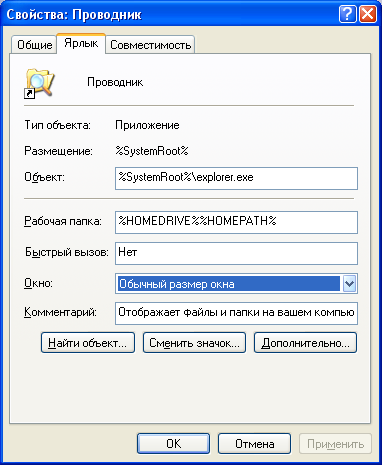
Можно также заменить значок ярлыка, оговорить, окно какого типа он должен открывать (максимальное, свернутое, стандартное), а также присвоить начальную папку, которая будет использоваться при каждом запуске программы.
Изменение положения ярлыков на рабочем столе
Положение ярлыка на рабочем столе можно изменить в любой момент. Просто перетащите его. Для упорядочивания ярлыков можно:
-
Использовать мышь, чтобы разместить ярлыки в относительном порядке.
-
В контекстном меню рабочего стола (рис.55) выбрать Упорядочить значки.
Рис.55. Контекстное
меню рабочего стола
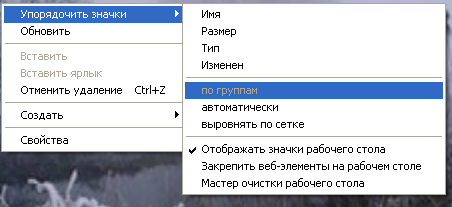
-
Из контекстное меню рабочего стола выберите Свойства.
-
В диалоговом окне Свойства экрана выберите вкладку Оформление и нажмите кнопку Дополнительно.
-
Откройте список Элемент и выберите Интервал между значками (гор.) или Интервал между значками (верт.).
-
В поле Размер изменить размер значка. (Чем больше число, тем больше расстояние между значками.)
Примечание. Помимо значков на рабочем столе, изменение расстояния между значками касается и значков в папках, если вы используете режим просмотра Крупные значки.
