
- •Введение. Основные понятия.
- •Современные информационные технологии в бизнесе.
- •Выигрывает тот, кто эффективнее собирает, обрабатывает и использует информацию об открывающихся возможностях.
- •Законы научно-технической революции суровы, и удел отставшего - быть отброшенным на периферию прогресса.
- •Вопросы для самоконтроля:
- •Аппаратное обеспечение персонального компьютера.
- •Персональные компьютеры. Особенности структуры и конфигурации
- •Конструктивные особенности и основные характеристики устройств пк
- •Системный блок (корпус)
- •Системная (материнская) плата
- •Микропроцессор
- •Оперативная память
- •Системная шина
- •Накопители
- •Накопители для гибких дисков
- •Накопители на жестких магнитных дисках
- •Стримеры
- •Накопители cd
- •Flesh память
- •Адаптеры
- •Монитор
- •Клавиатура
- •Внешние устройства
- •Принтеры
- •Сканеры
- •Подходы к выбору конфигурации персональных компьютеров
- •Корпус и блок питания.
- •Центральный процессор.
- •Системная плата
- •Монитор.
- •Вопросы для самоконтроля
- •Операционные системы семейства Windows Общие сведения
- •Файловые системы
- •Вопросы для самоконтроля
- •Начинаем работать с Windows Запуск ос Windows.
- •Структура рабочего стола Windows.
- •Панель задач.
- •Кнопка Пуск.
- •Вопросы для самоконтроля
- •Графический интерфейс Windows
- •Манипулятор «мышь» и его указатели.
- •Структура окон Windows.
- •Меню Windows.
- •Диалоговые окна
- •Программа «Мой компьютер»
- •Меню папки «Мой компьютер»
- •Контекстные меню папки «Мой компьютер»
- •Панель инструментов папки «Мой компьютер».
- •Вопросы для самоконтроля
- •Программа «Проводник»
- •Работа с файлами и папками
- •Выделение файлов и папок.
- •Перемещение и копирование файлов и папок.
- •Перемещение и копирование объектов командой Отправить.
- •Создание новой папки
- •Вариант 2.
- •Вариант 3.
- •Переименование объектов.
- •Удаление файлов и папок.
- •Восстановление удаленных объектов.
- •Буфер обмена и технология ole.
- •Использование вырезания, копирования, вставки и специальной вставки
- •Буфер обмена – невидимый посредник при передаче
- •Специальная вставка
- •Внедрение объекта
- •Внедрение нового объекта
- •Связывание объекта
- •Как избежать возможных проблем при связывании
- •Внедрение или связывание файла
- •Работа с внедренными объектами
- •Изменение свойств внедренного объекта
- •Работа со связанным объектом
- •Еще раз о проблемах связывания
- •Использование фрагментов файлов.
- •Вопросы для самоконтроля
- •Возможности ос Windows по поиску информации. Поиск файлов и папок
- •Поиск по имени.
- •Поиск по типу, размеру и содержимому файлов.
- •Вопросы для самоконтроля
- •Создание ярлыков объектов и действия с ними
- •Создание ярлыка путем перетаскивания
- •Примечание.
- •Создание ярлыков с помощью копирования в буфер и вставки.
- •Создание ярлыков с помощью мастера.
- •Переименование ярлыков
- •Придание новых свойств ярлыкам
- •Изменение положения ярлыков на рабочем столе
- •Удаление ярлыка
- •Вопросы для самоконтроля
- •Настройка параметров работы ос Windows Настройка меню кнопки Пуск
- •Настройка верхнего уровня меню Пуск и подменю Программы
- •Добавление пунктов в меню Пуск
- •Удаление пунктов меню
- •Перемещение или копирование пунктов меню
- •Упорядочение пунктов меню
- •Переименование пунктов меню
- •Назначение клавиш быстрого вызова
- •Вопросы для самоконтроля
- •Настройка параметров рабочего стола.
- •Изменение разрешения монитора
- •Изменение размеров некоторых элементов экрана
- •Использование фонового рисунка
- •Использование заставок
- •Другие пользовательские настройки.
- •Настройка даты, времени и часового пояса
- •Настройка параметров клавиатуры
- •Настройка параметров мыши
- •Вопросы для самоконтроля
- •Стандартные программы
- •Приложение Notepad
- •Использование программы Блокнот в качестве панели времени
- •Параметры сохранения файлов
- •Настройка страницы и параметров печати
- •Поиск, замена и перемещение
- •Выбор параметров отображения
- •Вопросы для самоконтроля
- •Приложение WordPad
- •Создание документа WordPad
- •Как вставить дату и время
- •Создание нового документа
- •Выделение текста
- •Редактирование текста
- •Исправление ошибок
- •Копирование и перемещение текста
- •Поиск текста
- •Начало поиска
- •Повтор поиска
- •Замена текста
- •Форматирование документа
- •Замена шрифтов
- •Добавление атрибутов шрифтов
- •Изменение цвета текста
- •Использование диалогового окна шрифтов
- •Маркированный список
- •Отступы в тексте
- •Выравнивание
- •Настройка и использование табуляции
- •Настройка полей
- •Использование линейки для форматирования документов
- •Настройка отступа с помощью линейки
- •Настройка табуляции с помощью линейки
- •Вставка рисунков и других объектов в документы WordPad
- •Печать документов
- •Вопросы для самоконтроля
- •Программа Paint
- •Открытие и сохранение документов в программе Paint
- •Создание нового изображения
- •Выбор фонового цвета или узора
- •Указание размеров и формы изображения
- •Выбор между цветным и черно-белым
- •Просмотр увеличенного изображения
- •Использование команды полноэкранного просмотра
- •Панель инструментов
- •Рисование с помощью инструмента Карандаш
- •Рисование с помощью инструмента Кисть
- •Рисование с помощью инструмента Распылитель
- •Рисование прямых линий с помощью инструмента Линия
- •Рисование кривых с помощью инструмента Кривая
- •Рисование прямоугольников и квадратов с помощью инструмента Прямоугольник
- •Рисование прямоугольника со скругленными углами
- •Рисование эллипсов и кругов с помощью инструмента Эллипс
- •Рисование неправильных замкнутых форм с помощью инструмента Многоугольник
- •Использование инструмента Заливка для заливки замкнутых форм
- •Добавление текста с помощью инструмента Текст
- •Использование инструментов для редактирования
- •Использование инструмента Ластик для исправления ошибок
- •Выбор цвета с помощью инструмента Выбор цветов
- •Использование инструмента Масштаб
- •Определение выделенной области с помощью инструментов Выделение произвольной области и Выделение
- •Работа с выделенными областями
- •Вырезание или копирование выделенной области в буфер
- •Копирование выделенной области в файл
- •Вставка выделенной области из буфера
- •Вставка из файла
- •Перемещение выделенной области
- •Копирование выделенной области внутри рисунка
- •Изменение размеров выделенной области
- •Масштабирование и наклон выделенной области
- •Зеркальное отражение и вращение
- •Инвертирование цветов выделенной области
- •Стирание выделенной области
- •Точная дорисовка изображения с помощью команды Масштаб
- •Создание фонового рисунка
- •Вопросы для самоконтроля
- •Работа с калькулятором
- •Переключение с обычного вида на инженерный
- •Ввод чисел и символов
- •Использование памяти калькулятора
- •Использование инженерного вида
- •Порядок вычислений при инженерном виде
- •Дополнительные арифметические операции
- •Логарифмические операции и операции с экспонентой
- •Шестнадцатеричная, восьмеричная и двоичная системы счисления
- •Двоичные операции
- •Тригонометрические функции
- •Статистические функции
- •Вопросы для самоконтроля
- •Инсталляция ос и другого программного обеспечения Установка ос Windows
- •Обновление текущей версии Windows
- •Чистая установка Windows
- •Активация Windows
- •Возможные проблемы при установке Windows.
- •Установка программ.
- •Установка новой программы
- •Удаление программ
- •Практические работы Практическая работа № 1.
- •Практическая работа № 2.
- •Практическая работа № 3
- •Практическая работа № 4.
- •Практическая работа № 5.
- •Практическая работа № 6.
- •Практическая работа № 7.
- •Практическая работа № 9.
- •Словарь терминов
- •Стандартные клавиатурные команды Windows
- •Литература
Вопросы для самоконтроля
-
Можно ли настроить меню «Пуск»?
-
Каким образом добавить пункт в меню «Пуск»?
-
Каким образом удалить пункт в меню «Пуск»?
-
Можно ли перемещать или копировать пункты в меню «Пуск»?
-
Опишите последовательность действий при перемещении или копировании пунктов в меню «Пуск»?
-
Каким образом переименовывать пункты в меню «Пуск»?
-
Существует ли возможность назначать «быстрые клавиши» для вызова программ или пунктов меню?
-
Опишите последовательность действий при назначении «быстрых клавиш» для вызова пунктов меню?
Настройка параметров рабочего стола.
У рабочего стола, так же как и у других элементов системы Windows, имеется диалоговое окно, которое позволяет менять многие настройки рабочего стола и, таким образом, его внешний вид. Вы можете изменить разрешение экрана, изменить глубину цвета, добавить фоновый рисунок или рисунок, состоящий из повторяющихся элементов (обои), заменить сами цвета и шрифты, использующиеся в различных компонентах пользовательского интерфейса системы Windows.
Изменение разрешения монитора
Разрешение – это мера количества информации, которую система Windows поставляет на экран, выраженная в пикселях (pixel). Слово pixel объединяет в себе сочетание элемент рисунка и равняется одной точке на экране. Стандартные разрешения – 640x480 точек (так называемое разрешение VGA), 800x600 (SVGA), 1024x768, 1152x864, 1280x1024, 1600x1200. Степень разрешения монитора зависит от качества его аппаратного обеспечения.
Чем выше разрешение, тем больше количество информации, с которым вы можете работать одновременно. Монитор, вмещающий 17 рядов и 9 столбцов при разрешении 640x480, при разрешении 1024x768 вмещает 33 ряда и 15 столбцов. Высокое разрешение также позволяет видеть сразу множество окон так, чтобы они не перекрывали друг друга.
Практически же увеличение числа точек означает то, что они должны быть уменьшены в размерах. Уменьшение размера точек ведет к уменьшению размера изображения. Так, шрифт размером 10 пт, который легко читается при разрешении 800x600, может стать едва различимым при разрешении 1280x1024 (конечно, тут некоторое значение имеют и острота вашего зрения, и размеры вашего монитора). Чтобы изменить разрешение монитора, следует произвести следующие действия:
-
Щелкните мышью на вкладке Параметры в диалоговом окне Свойства экрана (рис. 57).
-
Переместите ползунок Разрешение экрана вправо, чтобы увеличить разрешение, или влево, чтобы уменьшить его.
-
Щелкните на кнопке ОК.
-
Щелкните на кнопке ОК еще раз, чтобы подтвердить намерение.
-
Щелкните на кнопке Да, когда система спросит, хотите ли вы сохранить новое разрешение экрана.
Рис. 57. Окно
Свойства экрана с вкладкой Параметры.
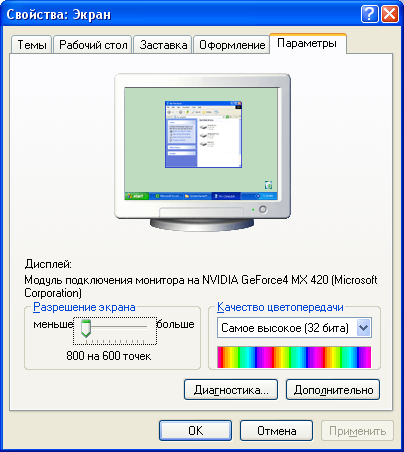
Термин «глубина цвета» означает, какое количество различимых цветов может отобразить ваша система. Чем больше глубина цвета, тем реалистичнее выглядит изображение. Так же как и в случае с разрешением, все зависит от вашего аппаратного обеспечения. Выбор максимальной глубины цвета способствует тому, что изображения на экране выглядят максимально правдиво, но в то же время такая глубина цвета приводит к замедлению вывода изображения на экран. Это происходит потому, что чем больше цветов может отобразить ваша система (максимальное количество цветов – 16 миллионов), тем большую величину видеопамяти она задействует. Оптимальное соотношение между качеством изображения и скоростью можно выявить экспериментально.
Чтобы изменить глубину цвета, воспользуйтесь вкладкой Параметры в диалоговом окне Свойства экрана и выберите в нем нужные параметры (рис.57).
