
- •Введение. Основные понятия.
- •Современные информационные технологии в бизнесе.
- •Выигрывает тот, кто эффективнее собирает, обрабатывает и использует информацию об открывающихся возможностях.
- •Законы научно-технической революции суровы, и удел отставшего - быть отброшенным на периферию прогресса.
- •Вопросы для самоконтроля:
- •Аппаратное обеспечение персонального компьютера.
- •Персональные компьютеры. Особенности структуры и конфигурации
- •Конструктивные особенности и основные характеристики устройств пк
- •Системный блок (корпус)
- •Системная (материнская) плата
- •Микропроцессор
- •Оперативная память
- •Системная шина
- •Накопители
- •Накопители для гибких дисков
- •Накопители на жестких магнитных дисках
- •Стримеры
- •Накопители cd
- •Flesh память
- •Адаптеры
- •Монитор
- •Клавиатура
- •Внешние устройства
- •Принтеры
- •Сканеры
- •Подходы к выбору конфигурации персональных компьютеров
- •Корпус и блок питания.
- •Центральный процессор.
- •Системная плата
- •Монитор.
- •Вопросы для самоконтроля
- •Операционные системы семейства Windows Общие сведения
- •Файловые системы
- •Вопросы для самоконтроля
- •Начинаем работать с Windows Запуск ос Windows.
- •Структура рабочего стола Windows.
- •Панель задач.
- •Кнопка Пуск.
- •Вопросы для самоконтроля
- •Графический интерфейс Windows
- •Манипулятор «мышь» и его указатели.
- •Структура окон Windows.
- •Меню Windows.
- •Диалоговые окна
- •Программа «Мой компьютер»
- •Меню папки «Мой компьютер»
- •Контекстные меню папки «Мой компьютер»
- •Панель инструментов папки «Мой компьютер».
- •Вопросы для самоконтроля
- •Программа «Проводник»
- •Работа с файлами и папками
- •Выделение файлов и папок.
- •Перемещение и копирование файлов и папок.
- •Перемещение и копирование объектов командой Отправить.
- •Создание новой папки
- •Вариант 2.
- •Вариант 3.
- •Переименование объектов.
- •Удаление файлов и папок.
- •Восстановление удаленных объектов.
- •Буфер обмена и технология ole.
- •Использование вырезания, копирования, вставки и специальной вставки
- •Буфер обмена – невидимый посредник при передаче
- •Специальная вставка
- •Внедрение объекта
- •Внедрение нового объекта
- •Связывание объекта
- •Как избежать возможных проблем при связывании
- •Внедрение или связывание файла
- •Работа с внедренными объектами
- •Изменение свойств внедренного объекта
- •Работа со связанным объектом
- •Еще раз о проблемах связывания
- •Использование фрагментов файлов.
- •Вопросы для самоконтроля
- •Возможности ос Windows по поиску информации. Поиск файлов и папок
- •Поиск по имени.
- •Поиск по типу, размеру и содержимому файлов.
- •Вопросы для самоконтроля
- •Создание ярлыков объектов и действия с ними
- •Создание ярлыка путем перетаскивания
- •Примечание.
- •Создание ярлыков с помощью копирования в буфер и вставки.
- •Создание ярлыков с помощью мастера.
- •Переименование ярлыков
- •Придание новых свойств ярлыкам
- •Изменение положения ярлыков на рабочем столе
- •Удаление ярлыка
- •Вопросы для самоконтроля
- •Настройка параметров работы ос Windows Настройка меню кнопки Пуск
- •Настройка верхнего уровня меню Пуск и подменю Программы
- •Добавление пунктов в меню Пуск
- •Удаление пунктов меню
- •Перемещение или копирование пунктов меню
- •Упорядочение пунктов меню
- •Переименование пунктов меню
- •Назначение клавиш быстрого вызова
- •Вопросы для самоконтроля
- •Настройка параметров рабочего стола.
- •Изменение разрешения монитора
- •Изменение размеров некоторых элементов экрана
- •Использование фонового рисунка
- •Использование заставок
- •Другие пользовательские настройки.
- •Настройка даты, времени и часового пояса
- •Настройка параметров клавиатуры
- •Настройка параметров мыши
- •Вопросы для самоконтроля
- •Стандартные программы
- •Приложение Notepad
- •Использование программы Блокнот в качестве панели времени
- •Параметры сохранения файлов
- •Настройка страницы и параметров печати
- •Поиск, замена и перемещение
- •Выбор параметров отображения
- •Вопросы для самоконтроля
- •Приложение WordPad
- •Создание документа WordPad
- •Как вставить дату и время
- •Создание нового документа
- •Выделение текста
- •Редактирование текста
- •Исправление ошибок
- •Копирование и перемещение текста
- •Поиск текста
- •Начало поиска
- •Повтор поиска
- •Замена текста
- •Форматирование документа
- •Замена шрифтов
- •Добавление атрибутов шрифтов
- •Изменение цвета текста
- •Использование диалогового окна шрифтов
- •Маркированный список
- •Отступы в тексте
- •Выравнивание
- •Настройка и использование табуляции
- •Настройка полей
- •Использование линейки для форматирования документов
- •Настройка отступа с помощью линейки
- •Настройка табуляции с помощью линейки
- •Вставка рисунков и других объектов в документы WordPad
- •Печать документов
- •Вопросы для самоконтроля
- •Программа Paint
- •Открытие и сохранение документов в программе Paint
- •Создание нового изображения
- •Выбор фонового цвета или узора
- •Указание размеров и формы изображения
- •Выбор между цветным и черно-белым
- •Просмотр увеличенного изображения
- •Использование команды полноэкранного просмотра
- •Панель инструментов
- •Рисование с помощью инструмента Карандаш
- •Рисование с помощью инструмента Кисть
- •Рисование с помощью инструмента Распылитель
- •Рисование прямых линий с помощью инструмента Линия
- •Рисование кривых с помощью инструмента Кривая
- •Рисование прямоугольников и квадратов с помощью инструмента Прямоугольник
- •Рисование прямоугольника со скругленными углами
- •Рисование эллипсов и кругов с помощью инструмента Эллипс
- •Рисование неправильных замкнутых форм с помощью инструмента Многоугольник
- •Использование инструмента Заливка для заливки замкнутых форм
- •Добавление текста с помощью инструмента Текст
- •Использование инструментов для редактирования
- •Использование инструмента Ластик для исправления ошибок
- •Выбор цвета с помощью инструмента Выбор цветов
- •Использование инструмента Масштаб
- •Определение выделенной области с помощью инструментов Выделение произвольной области и Выделение
- •Работа с выделенными областями
- •Вырезание или копирование выделенной области в буфер
- •Копирование выделенной области в файл
- •Вставка выделенной области из буфера
- •Вставка из файла
- •Перемещение выделенной области
- •Копирование выделенной области внутри рисунка
- •Изменение размеров выделенной области
- •Масштабирование и наклон выделенной области
- •Зеркальное отражение и вращение
- •Инвертирование цветов выделенной области
- •Стирание выделенной области
- •Точная дорисовка изображения с помощью команды Масштаб
- •Создание фонового рисунка
- •Вопросы для самоконтроля
- •Работа с калькулятором
- •Переключение с обычного вида на инженерный
- •Ввод чисел и символов
- •Использование памяти калькулятора
- •Использование инженерного вида
- •Порядок вычислений при инженерном виде
- •Дополнительные арифметические операции
- •Логарифмические операции и операции с экспонентой
- •Шестнадцатеричная, восьмеричная и двоичная системы счисления
- •Двоичные операции
- •Тригонометрические функции
- •Статистические функции
- •Вопросы для самоконтроля
- •Инсталляция ос и другого программного обеспечения Установка ос Windows
- •Обновление текущей версии Windows
- •Чистая установка Windows
- •Активация Windows
- •Возможные проблемы при установке Windows.
- •Установка программ.
- •Установка новой программы
- •Удаление программ
- •Практические работы Практическая работа № 1.
- •Практическая работа № 2.
- •Практическая работа № 3
- •Практическая работа № 4.
- •Практическая работа № 5.
- •Практическая работа № 6.
- •Практическая работа № 7.
- •Практическая работа № 9.
- •Словарь терминов
- •Стандартные клавиатурные команды Windows
- •Литература
Переключение с обычного вида на инженерный
Для использования калькулятора следует открыть меню Пуск и выбрать Программы / Стандартные / Калькулятор.
Можно использовать стандартный арифметический калькулятор (рис.78), и инженерный калькулятор (рис.79). Для переключения следует открыть меню Вид и выбрать пункт Стандартный или Инженерный.
При переключении экран очистится, но все данные будут сохранены в памяти. И в обычном, и в инженерном режиме калькулятор производит точные вычисления с числами, содержащими до 32 значащих цифр.
Рис.78.
Калькулятор. Вид – Обычный.

Цифры и символы можно вводить, щелкая на них мышью или набирая их на клавиатуре. Например, для вычисления 8 + 12 необходимо:
-
Щелкнуть на кнопке 8.
-
Щелкнуть на кнопке «+».
-
Щелкнуть последовательно на кнопках 1 и 2.
-
Щелкнуть на знаке «=».
Также можно набрать на клавиатуре.
Следует попробовать оба способа, чтобы выбрать наиболее подходящий.
Рис.79.
Калькулятор. Вид – Инженерный
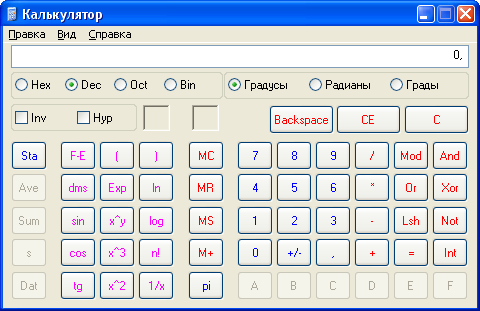
Группировка разрядов
Обычно калькулятор отображает большое число простым рядом цифр. Можно использовать вид Количество цифр в группе из меню Вид, чтобы улучшить восприятие. Тогда в десятичной системе большие цифры будут разделены запятыми, а в шестнадцатеричной – пробелами.
Копирование и вставка
Калькулятор может обмениваться цифрами с другими программами с помощью буфера. При использовании команды Копировать из меню Правка калькулятора любое число, отображенное в данный момент в калькуляторе, будет помещено в буфер. При выборе команды Вставить в калькуляторе содержимое буфера будет передано в калькулятор цифра за цифрой, как при наборе на клавиатуре.
Использование обычного калькулятора
Обычный арифметический калькулятор функционирует точно так же, как и карманный калькулятор, за исключением того, что его не надо искать по всей комнате.
Исправление ошибок
Если при вводе числа была допущена ошибка, следует нажать клавишу Backspace или щелкнуть на ней в калькуляторе. Последняя цифра будет стерта с экрана. Можно продолжать стирать цифры и дальше. Чтобы удалить последнюю запись в последовательности чисел и символов, следует нажать клавишу Delete или щелкнуть на кнопке СЕ в калькуляторе. Например, если при вводе ряда чисел была сделана ошибка, достаточно щелкнуть на кнопке СЕ и ввести заново последнее число, сначала начинать не обязательно.
Чтобы полностью удалить данные вычисления и вернуться к нулю, следует нажать клавишу Езс или щелкнуть на кнопке С калькулятора.
Ввод чисел и символов
В середине окна калькулятора помещается набор из десяти цифр. Справа и под ним находятся арифметические операторы. Для деления следует использовать кнопку (/), а для умножения – (*).
Кнопка sqrt позволяет вычислять квадратный корень из числа. Чтобы получить квадратный корень, например из 81, следует ввести 81 и щелкнуть на кнопке sqrt. На кнопке «равно» калькулятора щелкать не надо.
Кнопка % позволяет вычислять проценты. Например, чтобы выяснить, сколько составит 8.75 процента налога от покупки, стоимостью 56.50, следует выполнить такие действия:
-
Ввести 56.5 (с 0 или без него – не важно).
-
Щелкнуть на знаке умножения (*).
-
Ввести 8. 75.
-
Щелкнуть на кнопке %.
Налог составит 4.94375 или 4.94.
Кнопка 1/х позволяет вычислять обратную величину от введенного числа. Если, например, ввести 10 и щелкнуть на 1/х, получится 0.1.
Кнопка +/- изменяет знак числа. Обычно используется для ввода отрицательных чисел в середине арифметической операции. Например, чтобы умножить 52 на -23, следует выполнить такие действия:
-
Ввести 52.
-
Щелкнуть на кнопке *.
-
Ввести 23.
-
Щелкнуть на кнопке +/-.
-
Щелкнуть на кнопке =.
Получится -1196.
Если ввести 52, щелкнуть на знаке умножения, а затем ввести -23 и =, результат будет иным. Калькулятор решит, что знак минус должен заменить знак умножения, и просто отнимет 23 от 52.
