
- •Оглавление
- •Условные обозначения и термины
- •Знакомство с рабочей средой PowerPoint 2010
- •Лента
- •Расположение часто используемых команд на ленте
- •Вкладка Файл
- •Вкладка Главная
- •Вкладка Вставка
- •Вкладка Дизайн
- •Вкладка Переходы
- •Вкладка Анимация
- •Вкладка Показ слайдов
- •Вкладка Рецензирование
- •Вкладка Вид
- •Контекстные вкладки
- •Панель быстрого доступа
- •Представление документа в PowerPoint 2010
- •Обычный режим (Вкладка Вид)
- •Режим сортировщика слайдов (Вкладка Вид)
- •Режим страниц заметок (Вкладка Вид)
- •Режим чтения (Вкладка Вид)
- •Режим показа слайдов (Вкладка Показ)
- •Режимы образцов (Вкладка Вид)
- •Выбор представления по умолчанию
- •Базовые команды: создание, открытие и сохранение презентации
- •Создание презентации
- •Поиск и применение шаблонов
- •Открытие презентации
- •Сохранение презентации
- •Форматы файлов, поддерживаемые в PowerPoint 2010
- •Определение совместимости презентации PowerPoint 2010 с PowerPoint 2003 или более ранними версиями
- •Работа со слайдами презентации: добавление, изменение макета, изменение порядка и удаление слайдов
- •Создание слайдов
- •Повторное использование слайдов из другого файла презентации
- •Применение нового макета к слайду
- •Восстановление макета
- •Копирование (дублирование) слайда
- •Удаление слайдов
- •Изменение порядка слайдов
- •Добавление текста на слайд
- •Добавление текста в заполнитель
- •Добавление текста в надпись
- •Добавления текста как элемента фигуры
- •Добавления текста, не зависящего от фигуры
- •Импорт текста из других приложений с использованием команд буфера обмена
- •Импорт текста из программы Word (автоматический)
- •Добавление колонтитулов: номеров слайдов, даты и времени, текста
- •Упражнение 1
- •Упражнение 2
- •Упражнение 3
- •Упражнение 4
- •Упражнение 5
- •Упражнение 6
- •Упражнение 7
- •Упражнение 8
- •Упражнение 9
- •Упражнение 10
- •Упражнение 11
- •Упражнение 12
- •Упражнение 13
- •Упражнение 14
- •Упражнение 15
- •Упражнение 16
- •Упражнение 17
- •Вставка объектов
- •Вставка рисунка или коллекции картинок
- •Вставка рисунка из файла
- •Применение стиля рисунка
- •Вставка рисунка из коллекции картинок
- •Вставка векторных фигур
- •Добавление фигуры в файл
- •Копирование (Дублирование) фигур
- •Добавление экспресс-стиля в фигуру
- •Преобразование одной фигуры в другую
- •Группировка фигур
- •Выравнивание фигур
- •Распределение фигур
- •Вставка организационной диаграммы SmartArt
- •Создание графического элемента SmartArt и добавление в него текста
- •Вставка цифровых диаграмм в презентации
- •Создание диаграммы или графика в презентации
- •Вставка и форматирование таблицы в PowerPoint
- •Применение стиля к таблице
- •Удаление стиля из таблицы
- •Добавление и удаление строк и столбцов таблицы
- •Добавление строки
- •Добавление столбца
- •Удаление столбца или строки
- •Объединение, разбиение и удаление ячеек таблицы
- •Объединение ячеек таблицы
- •Разбиение ячеек таблицы
- •Вставка содержимого из других приложений
- •Связывание или внедрение содержимого, скопированного из другой программы
- •Упражнение 18
- •Упражнение 19
- •Упражнение 20
- •Упражнение 21
- •Упражнение 22
- •Упражнение 23
- •Упражнение 24
- •Упражнение 25
- •Упражнение 26
- •Упражнение 27
- •Упражнение 28
- •Добавление анимации к объектам
- •Общие сведения об анимации
- •Добавление анимации к объекту
- •Просмотр списка эффектов анимации, используемых на слайде
- •Настройка параметров, времени и порядка воспроизведения эффектов анимации
- •Проверка эффекта анимации
- •Изменение эффекта анимации для объекта
- •Удаление определенных эффектов анимации
- •Удаление эффектов анимации из всех объектов слайда
- •Отключение анимации при просмотре в режиме показа слайдов
- •Установка переключателя, срабатывающего при щелчке (Триггерная анимация)
- •Дублирование эффектов анимации с помощью анимации по образцу
- •Добавление анимации к сложному объекту (SmartArt)
- •Добавление переходов между слайдами
- •Добавление перехода на слайд
- •Установка времени перехода
- •Изменение перехода для слайда
- •Удаление перехода
- •Создание гиперссылок
- •Слайд в той же презентации
- •Другой документ или Слайд в другой презентации
- •Адрес электронной почты
- •Страница или файл в Интернете
- •Новый файл
- •Удаление гиперссылки из текста или объекта
- •Назначение действия встроенной кнопке
- •Добавление управляющей кнопки и назначение действия
- •Вставка видео и аудио в презентацию (внедрение или вставка ссылки на него)
- •Вставка видео
- •Внедрение видео в презентацию
- •Вставка ссылки на видеофайл
- •Вставка ссылки на видеофайл с веб-сайта
- •Параметры воспроизведения видео
- •Вставка аудио
- •Параметры воспроизведения аудио
- •Оптимизация мультимедийного материала в презентации
- •Оптимизация для совместимости
- •Сжатие файлов мультимедиа
- •Упражнение 29
- •Упражнение 30
- •Упражнение 31
- •Упражнение 32
- •Упражнение 33
- •Упражнение 34
- •Создание автоматической (настроенной по времени) презентации
- •Запись временных интервалов показа слайдов
- •Добавление речевого сопровождения
- •Запись речевого сопровождения во время показа слайдов
- •Предварительное прослушивание речевого сопровождения
- •Запись комментариев к слайду
- •Установка значений времени показа слайда вручную
- •Отключение времени показа слайдов
- •Создание и демонстрация произвольного показа
- •Создание произвольного показа
- •Печать слайдов или раздаточных материалов презентации
- •Настройка размера слайда и ориентации страницы
- •Настройка параметров печати и печать слайдов или раздаточных материалов
- •Использование режима страниц заметок
- •Создание страниц заметок
- •Использование образца заметок
- •Освобождение места для заметок
- •Добавление картинок и применение форматирования ко всем страницам заметок
- •Печать страниц заметок
- •Подготовка презентации к распространению
- •Поиск и удаление скрытых и персональных данных: использование инспектора документов
- •Типы скрытых и персональных данных
- •Защита окончательной версии файла от изменений
- •Упаковка презентации для компакт-диска
- •Совместная работа над презентацией одновременно с коллегами
- •Совместное редактирование презентации
- •Рецензирование: добавление и редактирование примечаний
- •Добавление примечания
- •Редактирование примечания
- •Удаление примечания
- •Перемещение между примечаниями рецензента
- •Преобразование презентации в видео
- •Сохранение презентации в формате видео
- •Части презентации, которые не будут включены в видео
- •Широковещательный показ презентации для удаленной аудитории
- •Настройка Широковещательного показа презентации
- •Общие сведения об образце слайдов
- •Упражнение 35
- •Упражнение 36
- •Упражнение 37
- •Упражнение 38
- •Упражнение 39
- •Упражнение 40
- •Упражнение 41
- •Упражнение 42
- •Упражнение 43
- •Приложение 1
- •Советы по созданию презентаций
- •Советы по представлению презентаций
- •Приложение 2
- •Список
- •Процесс
- •Цикл
- •Иерархия
- •Связь
- •Матрица
- •Пирамида
- •Рисунок
- •Приложение 3
- •Сравнение версий Microsoft Office PowerPoint
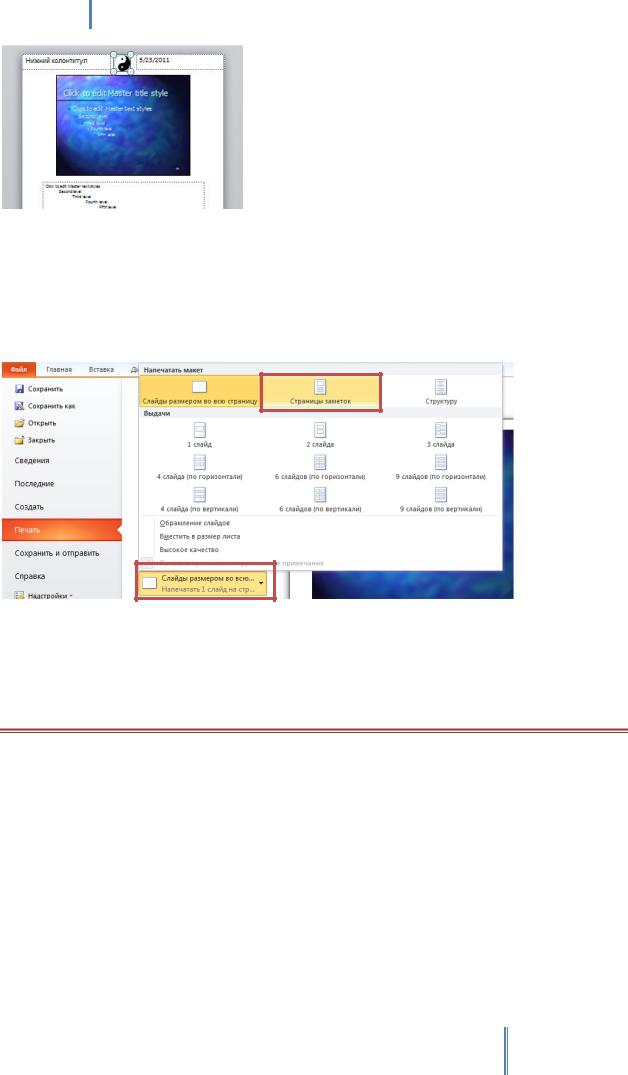
Создание эффективных презентаций в PowerPoint 2010
1.На панели инструментов Вид нажмите кнопку Обычный для возврата к режиму просмотра
Обычный.
2.Перейдите на вкладку Файл и выберите пункт Печать. Будет открыта область Печать.
3.В группе Настройка щелкните элемент Слайды размером во всю страницу и в разделе
Напечатать макет выберите Страницы заметок. Теперь у вас есть копия заметок докладчика для помощи в ходе демонстрации презентации.
4.В группе Печать нажмите кнопку Печать и затем нажмите кнопку ОК.
5.Вернитесь в обычный режим просмотра.
6.Закройте презентацию 05_NOTESHADOUTS с сохранением изменений.
УПРАЖНЕНИЕ 40
В СЛЕДУЮЩЕМ УПРАЖНЕНИИ ВЫ НАЗНАЧИТЕ ПРЕЗЕНТАЦИИ ПАРОЛЬ, КОТОРЫЙ ПОЛЬЗОВАТЕЛИ ДОЛЖНЫ БУДУТ ВВЕСТИ ДЛЯ ТОГО, ЧТОБЫ ИМ БЫЛО РАЗРЕШЕНО ИЗМЕНЯТЬ ПРЕЗЕНТАЦИЮ.
ВЫ ОТКРОЕТЕ КОПИЮ ЗАЩИЩЕННОЙ ПАРОЛЕМ ПРЕЗЕНТАЦИИ ТОЛЬКО ДЛЯ ЧТЕНИЯ, А ЗАТЕМ ВВЕДЕТЕ ПАРОЛЬ, ЧТОБЫ ОТКРЫТЬ ВЕРСИЮ ПРЕЗЕНТАЦИИ, КОТОРУЮ МОЖНО БУДЕТ РЕДАКТИРОВАТЬ.
Используйте презентацию 06_PASSWORD\Lesson04\PowerPoint2010.
1. Откройте презентацию 06_PASSWORD.
178
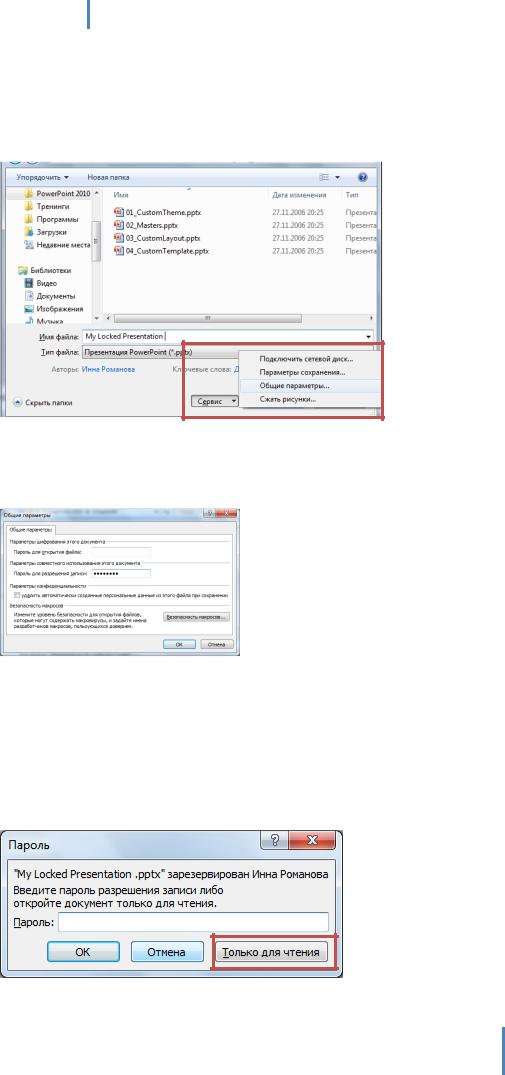
Создание эффективных презентаций в PowerPoint 2010
2.Перейдите на вкладку Файл и выберите пункт Сохранить как. Будет открыто диалоговое
окно Сохранение документа.
3.В нижней части диалогового окна Сохранение документа нажмите кнопку Сервис и из ниспадающего списка выберите пункт Общие параметры. Будет открыто диалоговое окно
Общие параметры.
4.В поле Пароль для разрешения записи введите: P@ssword. Нажмите кнопку ОК. Будет открыто диалоговое окно Подтверждение пароля, где еще раз введите P@ssword и снова нажмите ОК.
5.В диалоговом окне Сохранение документа перейдите в папку Lesson04, в поле Имя файла введите My Locked Presentation и нажмите кнопку Сохранить.
6.PowerPoint сохранит новую версию презентации вместе с паролем. Для проверки защиты вам нужно закрыть презентацию и снова ее открыть.
7.Перейдите на вкладку Файл и выберите пункт Закрыть.
8.Снова перейдите на вкладку Файл и в списке Последние документы выберите презентацию My Locked Presentation. Будет открыто диалоговое окно Пароль.
179
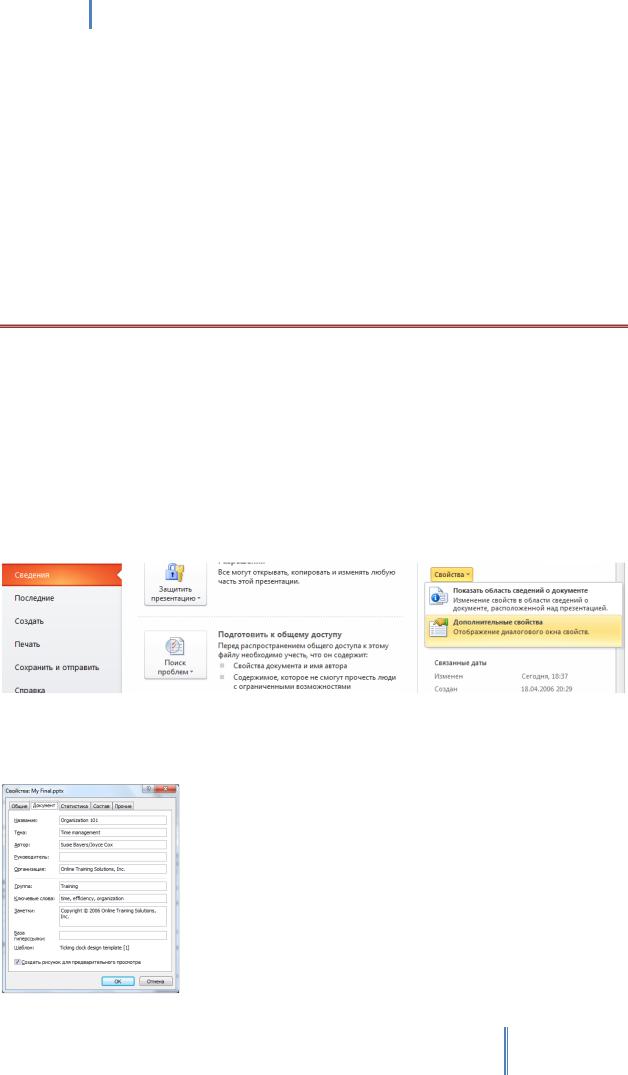
Создание эффективных презентаций в PowerPoint 2010
9.В окне Пароль нажмите кнопку Только для чтения. Будет открыта версия защищенной паролем презентации только для чтения, отображая слайд 1 в обычном режиме просмотра. В строке заголовка в верхней части экрана презентация будет обозначена, как Только чтение.
10.На слайде щелкните левой кнопкой мыши на заголовке презентации, а затем нажмите клавишу Delete. Убедитесь, что удалить заголовок невозможно.
11.Закройте презентацию и снова откройте ее.
12.В поле Пароль диалогового окна Пароль введите P@ssword и нажмите кнопку ОК. Будет открыта презентация, отображая слайд 1 в обычном режиме просмотра. В строке заголовка не будет обозначения (Только чтение), что говорит о том, что вы можете изменять и сохранять презентацию.
13.Закройте презентацию My Locked Presentation.
УПРАЖНЕНИЕ 41
В СЛЕДУЮЩЕМ УПРАЖНЕНИИ ВЫ ПРОСМОТРИТЕ СВОЙСТВА,
СВЯЗАННЫЕ С ПРЕЗЕНТАЦИЕЙ, УДАЛИТЕ ЛИЧНЫЕ СВЕДЕНИЯ ИЗ ФАЙЛА, А ЗАТЕМ ПОМЕТИТЕ ЕЕ КАК ОКОНЧАТЕЛЬНУЮ.
Используйте презентацию 07_FINALIZING\Lesson04\PowerPoint2010.
1.Откройте презентацию 07_FINALIZING. Сохраните копию презентации под именем My Final.
2.Перейдите на вкладку Файл и убедитесь, что выбран пункт Сведения. В правой части области Файл находится область Свойства. Щелкните по команде Свойства и выберите в списке пункт Дополнительные свойства.
3.Будет открыто диалоговое окно Свойства. Переходите к каждой вкладке диалогового окна и обращайте внимание на то, какие сведения хранятся вместе с файлом. Затем закройте диалоговое окно.
180
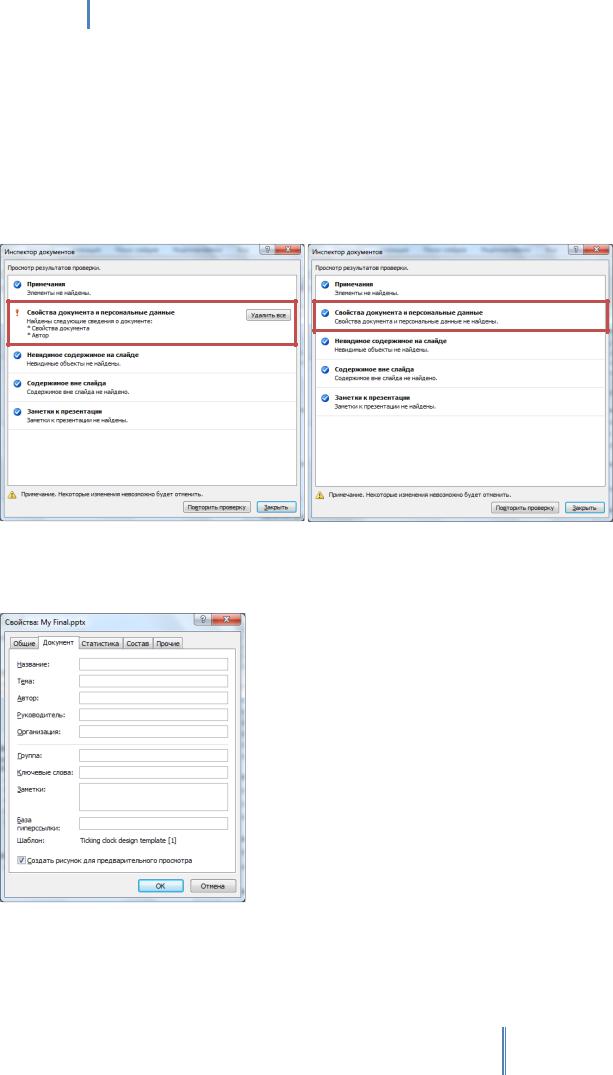
Создание эффективных презентаций в PowerPoint 2010
4.В разделе Сведения и в группе Подготовить к общему доступу щелкните по пункту Поиск проблем, где в списке выберите команду Инспектор документов.
5.Будет запущен инспектор документов. Выберите следующие флажки: Примечания,
Свойства документа и личные сведения, Невидимое содержимое на слайде и Заметки к презентации. Затем нажмите кнопку Проверить.
6.Инспектор документов выдаст отчет по обнаруженным данным, включая свойства документа, которые не должны быть доступны другим людям.
7.В разделе Свойства документа и личные сведения нажмите кнопку Удалить все.
PowerPoint удалит имя автора и другие сохраненные свойства.
8.Закройте окно Инспектор документа и вновь откройте область сведений о документе, чтобы удостовериться, что все свойства были очищены. Затем закройте область сведений о документе.
9.В разделе Сведения, в группе Разрешения щелкните по команде Защитить презентацию и выберите пункт Пометить как окончательный.
181
