
- •Оглавление
- •Условные обозначения и термины
- •Знакомство с рабочей средой PowerPoint 2010
- •Лента
- •Расположение часто используемых команд на ленте
- •Вкладка Файл
- •Вкладка Главная
- •Вкладка Вставка
- •Вкладка Дизайн
- •Вкладка Переходы
- •Вкладка Анимация
- •Вкладка Показ слайдов
- •Вкладка Рецензирование
- •Вкладка Вид
- •Контекстные вкладки
- •Панель быстрого доступа
- •Представление документа в PowerPoint 2010
- •Обычный режим (Вкладка Вид)
- •Режим сортировщика слайдов (Вкладка Вид)
- •Режим страниц заметок (Вкладка Вид)
- •Режим чтения (Вкладка Вид)
- •Режим показа слайдов (Вкладка Показ)
- •Режимы образцов (Вкладка Вид)
- •Выбор представления по умолчанию
- •Базовые команды: создание, открытие и сохранение презентации
- •Создание презентации
- •Поиск и применение шаблонов
- •Открытие презентации
- •Сохранение презентации
- •Форматы файлов, поддерживаемые в PowerPoint 2010
- •Определение совместимости презентации PowerPoint 2010 с PowerPoint 2003 или более ранними версиями
- •Работа со слайдами презентации: добавление, изменение макета, изменение порядка и удаление слайдов
- •Создание слайдов
- •Повторное использование слайдов из другого файла презентации
- •Применение нового макета к слайду
- •Восстановление макета
- •Копирование (дублирование) слайда
- •Удаление слайдов
- •Изменение порядка слайдов
- •Добавление текста на слайд
- •Добавление текста в заполнитель
- •Добавление текста в надпись
- •Добавления текста как элемента фигуры
- •Добавления текста, не зависящего от фигуры
- •Импорт текста из других приложений с использованием команд буфера обмена
- •Импорт текста из программы Word (автоматический)
- •Добавление колонтитулов: номеров слайдов, даты и времени, текста
- •Упражнение 1
- •Упражнение 2
- •Упражнение 3
- •Упражнение 4
- •Упражнение 5
- •Упражнение 6
- •Упражнение 7
- •Упражнение 8
- •Упражнение 9
- •Упражнение 10
- •Упражнение 11
- •Упражнение 12
- •Упражнение 13
- •Упражнение 14
- •Упражнение 15
- •Упражнение 16
- •Упражнение 17
- •Вставка объектов
- •Вставка рисунка или коллекции картинок
- •Вставка рисунка из файла
- •Применение стиля рисунка
- •Вставка рисунка из коллекции картинок
- •Вставка векторных фигур
- •Добавление фигуры в файл
- •Копирование (Дублирование) фигур
- •Добавление экспресс-стиля в фигуру
- •Преобразование одной фигуры в другую
- •Группировка фигур
- •Выравнивание фигур
- •Распределение фигур
- •Вставка организационной диаграммы SmartArt
- •Создание графического элемента SmartArt и добавление в него текста
- •Вставка цифровых диаграмм в презентации
- •Создание диаграммы или графика в презентации
- •Вставка и форматирование таблицы в PowerPoint
- •Применение стиля к таблице
- •Удаление стиля из таблицы
- •Добавление и удаление строк и столбцов таблицы
- •Добавление строки
- •Добавление столбца
- •Удаление столбца или строки
- •Объединение, разбиение и удаление ячеек таблицы
- •Объединение ячеек таблицы
- •Разбиение ячеек таблицы
- •Вставка содержимого из других приложений
- •Связывание или внедрение содержимого, скопированного из другой программы
- •Упражнение 18
- •Упражнение 19
- •Упражнение 20
- •Упражнение 21
- •Упражнение 22
- •Упражнение 23
- •Упражнение 24
- •Упражнение 25
- •Упражнение 26
- •Упражнение 27
- •Упражнение 28
- •Добавление анимации к объектам
- •Общие сведения об анимации
- •Добавление анимации к объекту
- •Просмотр списка эффектов анимации, используемых на слайде
- •Настройка параметров, времени и порядка воспроизведения эффектов анимации
- •Проверка эффекта анимации
- •Изменение эффекта анимации для объекта
- •Удаление определенных эффектов анимации
- •Удаление эффектов анимации из всех объектов слайда
- •Отключение анимации при просмотре в режиме показа слайдов
- •Установка переключателя, срабатывающего при щелчке (Триггерная анимация)
- •Дублирование эффектов анимации с помощью анимации по образцу
- •Добавление анимации к сложному объекту (SmartArt)
- •Добавление переходов между слайдами
- •Добавление перехода на слайд
- •Установка времени перехода
- •Изменение перехода для слайда
- •Удаление перехода
- •Создание гиперссылок
- •Слайд в той же презентации
- •Другой документ или Слайд в другой презентации
- •Адрес электронной почты
- •Страница или файл в Интернете
- •Новый файл
- •Удаление гиперссылки из текста или объекта
- •Назначение действия встроенной кнопке
- •Добавление управляющей кнопки и назначение действия
- •Вставка видео и аудио в презентацию (внедрение или вставка ссылки на него)
- •Вставка видео
- •Внедрение видео в презентацию
- •Вставка ссылки на видеофайл
- •Вставка ссылки на видеофайл с веб-сайта
- •Параметры воспроизведения видео
- •Вставка аудио
- •Параметры воспроизведения аудио
- •Оптимизация мультимедийного материала в презентации
- •Оптимизация для совместимости
- •Сжатие файлов мультимедиа
- •Упражнение 29
- •Упражнение 30
- •Упражнение 31
- •Упражнение 32
- •Упражнение 33
- •Упражнение 34
- •Создание автоматической (настроенной по времени) презентации
- •Запись временных интервалов показа слайдов
- •Добавление речевого сопровождения
- •Запись речевого сопровождения во время показа слайдов
- •Предварительное прослушивание речевого сопровождения
- •Запись комментариев к слайду
- •Установка значений времени показа слайда вручную
- •Отключение времени показа слайдов
- •Создание и демонстрация произвольного показа
- •Создание произвольного показа
- •Печать слайдов или раздаточных материалов презентации
- •Настройка размера слайда и ориентации страницы
- •Настройка параметров печати и печать слайдов или раздаточных материалов
- •Использование режима страниц заметок
- •Создание страниц заметок
- •Использование образца заметок
- •Освобождение места для заметок
- •Добавление картинок и применение форматирования ко всем страницам заметок
- •Печать страниц заметок
- •Подготовка презентации к распространению
- •Поиск и удаление скрытых и персональных данных: использование инспектора документов
- •Типы скрытых и персональных данных
- •Защита окончательной версии файла от изменений
- •Упаковка презентации для компакт-диска
- •Совместная работа над презентацией одновременно с коллегами
- •Совместное редактирование презентации
- •Рецензирование: добавление и редактирование примечаний
- •Добавление примечания
- •Редактирование примечания
- •Удаление примечания
- •Перемещение между примечаниями рецензента
- •Преобразование презентации в видео
- •Сохранение презентации в формате видео
- •Части презентации, которые не будут включены в видео
- •Широковещательный показ презентации для удаленной аудитории
- •Настройка Широковещательного показа презентации
- •Общие сведения об образце слайдов
- •Упражнение 35
- •Упражнение 36
- •Упражнение 37
- •Упражнение 38
- •Упражнение 39
- •Упражнение 40
- •Упражнение 41
- •Упражнение 42
- •Упражнение 43
- •Приложение 1
- •Советы по созданию презентаций
- •Советы по представлению презентаций
- •Приложение 2
- •Список
- •Процесс
- •Цикл
- •Иерархия
- •Связь
- •Матрица
- •Пирамида
- •Рисунок
- •Приложение 3
- •Сравнение версий Microsoft Office PowerPoint
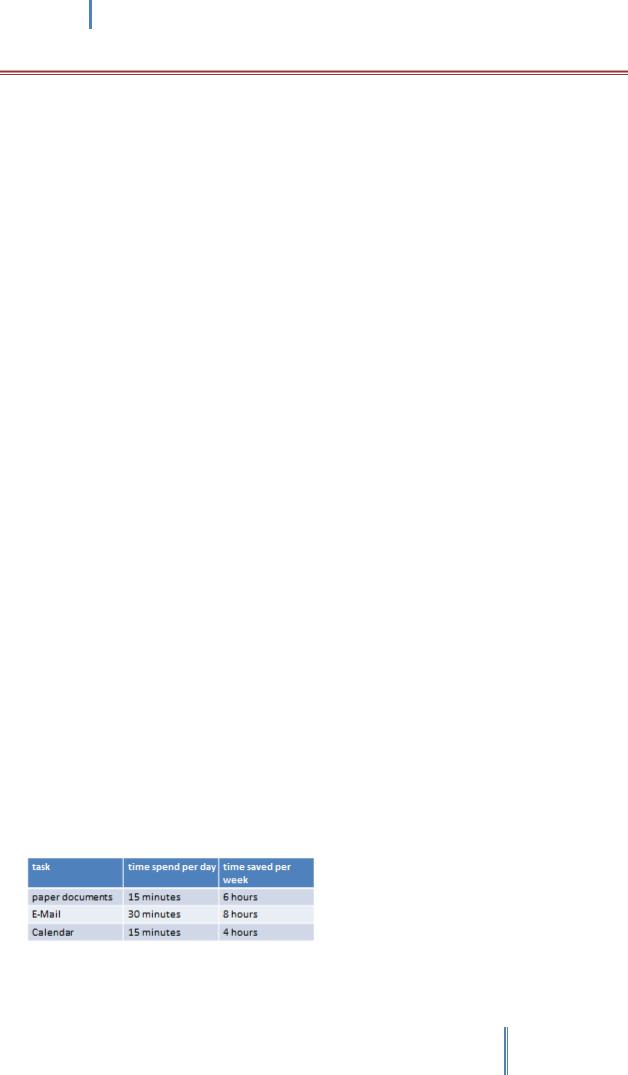
Создание эффективных презентаций в PowerPoint 2010
УПРАЖНЕНИЕ 18
В СЛЕДУЮЩЕМ УПРАЖНЕНИИ ВЫ СОЗДАДИТЕ ТАБЛИЦУ, ВВЕДЕТЕ ТЕКСТ В ЕЕ ЯЧЕЙКИ, ПРИМЕНИТЕ СТИЛЬ ТАБЛИЦЫ, ВСТАВИТЕ СТРОКУ, ОБЪЕДИНИТЕ ЯЧЕЙКУ, А ЗАТЕМ ОТФОРМАТИРУЕТЕ СТРОКУ И ИНДИВИДУАЛЬНЫЕ ЯЧЕЙКИ.
Используйте презентацию 01_TABLES\Lesson02\PowerPoint2010.
1.Перейдите к слайду 5 с макетом Заголовок и объект и нажмите кнопку Вставить таблицу.
Будет открыто диалоговое окно.
2.В поле Число столбцов введите или выберите число 3, затем в поле Число строк введите или выберите число 4.Нажмите кнопку ОК.
3.Появится пустая таблица, содержащая три столбца и четыре строки. Поскольку таблица активна, на ленте отображаются контекстные вкладки Работа с таблицами.
4.В ячейке в верхнем левом углу:
Введите: task
5. Нажмите клавишу Tab
Введите: time spend per day
6. Нажмите клавишу Tab
Введите: time saved per week
7. Нажмите клавишу Tab. Курсор ввода будет перемещен в первую ячейку второй строки.
Введите: paper documents
8. Нажмите клавишу Tab
Введите: 15 minutes
9. Нажмите клавишу Tab
Введите: 6 hours
10. Нажмите клавишу Tab.
Введите: E-Mail, 30 minutes и 8 hours в ячейки третьей строки и Calendar, 15 minutes и 4 hours в
ячейки четвертой строки.
11.На контекстной вкладке Конструктор в группе Параметры стилей таблиц снимите
флажок Чередующиеся строки. Чередование строк исчезнет. Все строки за исключением
87
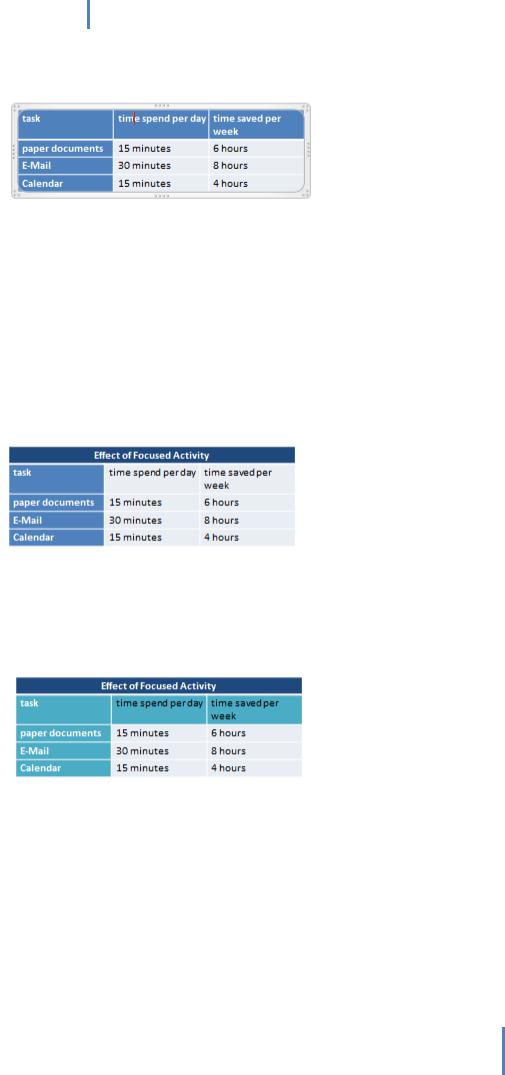
Создание эффективных презентаций в PowerPoint 2010
строки заголовка будут теперь одного цвета. Установите флажок Первый столбец. Текст в первом столбце будет выделен полужирным начертанием шрифта.
12.Щелкните на любом месте строки заголовка и на вкладке Макет в группе Строки и столбцы нажмите кнопку Вставить сверху.
13.Сохраняя выделение новой строки, и группе Объединить нажмите кнопку Объединить ячейки.
14.В объединенной ячейке:
Введите: Effect of Focused Activity
15.В группе Выравнивание нажмите кнопку По центру.
16.На контекстной вкладке Конструктор в группе Стили таблиц нажмите стрелку на кнопке
Заливка. Затем в палитре выберите темно-синий цвет Темно-синий, Акцент 6.
17.Выделите ячейки Time Spent per Day и Time Saved per Week и в палитре Заливка выберите цвет Темно-бирюзовый, Акцент 1. Затем выделите ячейки Task, Paper documents, E-Mail и Calendar и нажмите кнопку Заливка, чтобы снова применить последний выбранный цвет (темно-бирюзовый).
18.Нажмите сочетание клавиш Ctrl + A, чтобы выделить всю таблицу целиком. Затем в группе Стили таблиц нажмите стрелку на кнопке Границы и выберите пункт Внешние границы.
19.Закройте презентацию 01_TABLES с сохранением изменений.
88
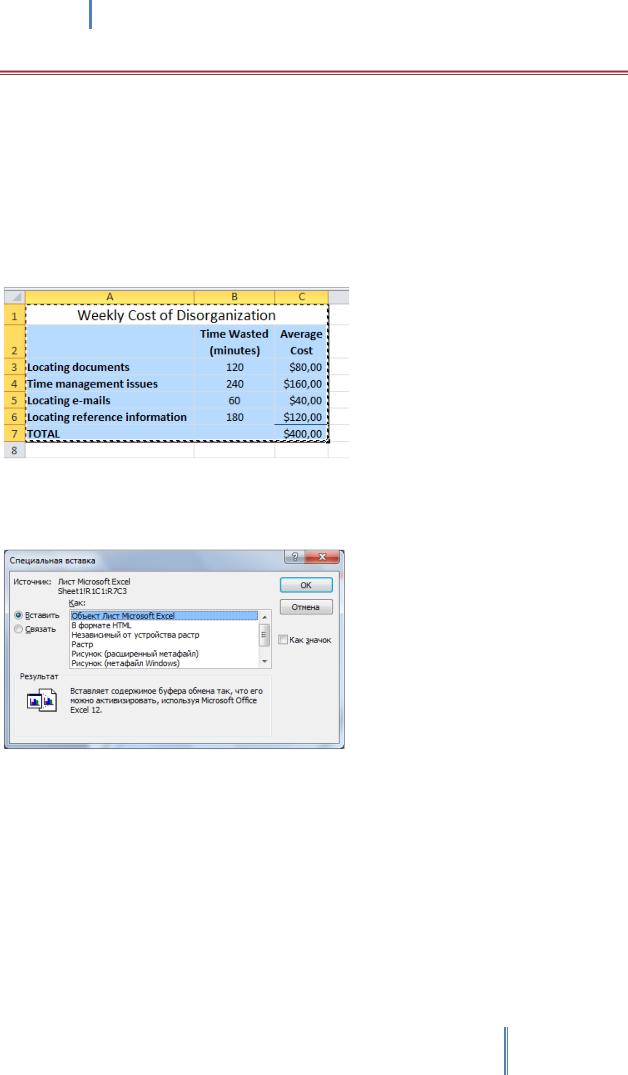
Создание эффективных презентаций в PowerPoint 2010
УПРАЖНЕНИЕ 19
В СЛЕДУЮЩЕМ УПРАЖНЕНИИ ВЫ ВСТАВИТЕ РАБОЧИЙ ЛИСТ
EXCEL, А ЗАТЕМ ОТФОРМАТИРУЕТЕ И ОБНОВИТЕ СОДЕРЖИМОЕ
ВНЕДРЕННОГО ОБЪЕКТА.
Используйте презентацию 02_WORKSHEETS и рабочую книгу
02_COSTS\Lesson02\PowerPoint2010.
1.В папке Lesson02\PowerPoint2010 откройте рабочую книгу 02_COSTS. Выделите диапазон ячеек таблицы А1:С7 и скопируйте (Ctrl + C) в буфер обмена.
2.Откройте презентацию 02_WORKSHEETS. Перейдите к слайду 6, затем на вкладке Главная в группе Буфер обмена нажмите стрелку рядом с кнопкой Вставить и выберите команду
Специальная вставка. Откроется диалоговое окно Специальная Вставка. Нажмите Ок.
3.Немного увеличьте внедренный объект за угол. Дважды щелкните на объекте рабочего листа. В PowerPoint будет открыта рабочая книга Excel с выбранным рабочим листом Лист1. Лента Excel заменит ленту PowerPoint в верхней части окна.
4.Щелкните левой кнопкой мыши на ячейке В3
Введите 80
5. Щелкните на ячейке СЗ
Введите: 60
89
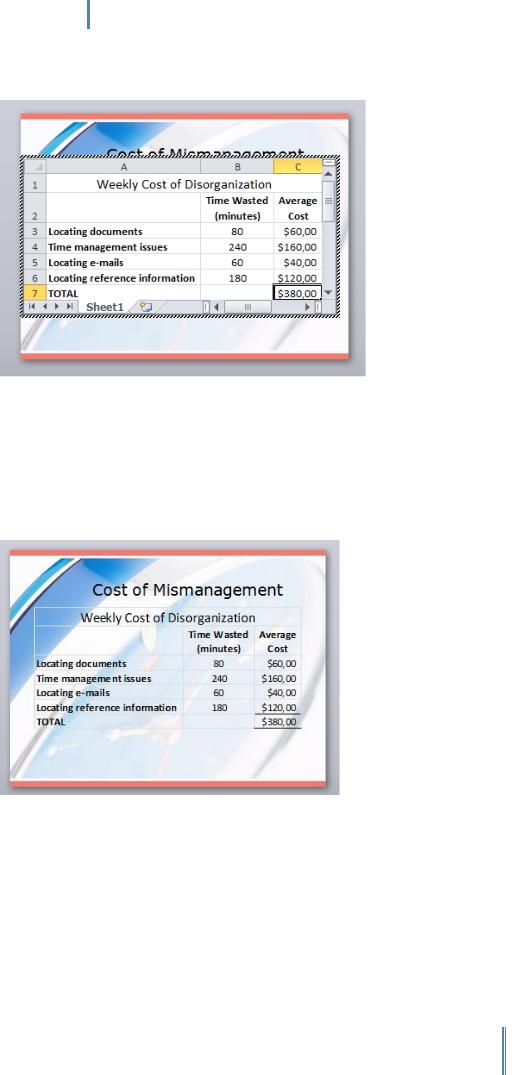
Создание эффективных презентаций в PowerPoint 2010
6.Нажмите клавишу Enter. Excel автоматически изменит новое значение, которое вы ввели в
ячейке СЗ, изменит общую стоимость в ячейке C7 с $400 на $380.
ЭТО ИЗМЕНЕНИЕ ВЛИЯЕТ ТОЛЬКО НА ОБЪЕКТ НА СЛАЙДЕ.
ДАННЫЕ В РАБОЧЕЙ КНИГЕ EXCEL НЕ ИЗМЕНЯЮТСЯ. ПРИ ВНЕДРЕНИИ СОЗДАЕТСЯ КОПИЯ ДОКУМЕНТА, НЕ ИМЕЮЩАЯ К ИСХОДНИКУ КОПИРОВАНИЯ НИКАКОГО ОТНОЩЕНИЯ.
7. Щелкните на пустой области слайда. Excel будет закрыт и лента PowerPoint появится вновь.
8. Закройте презентацию 02_WORKSHEETS с сохранением изменений.
90
