
- •Оглавление
- •Условные обозначения и термины
- •Знакомство с рабочей средой PowerPoint 2010
- •Лента
- •Расположение часто используемых команд на ленте
- •Вкладка Файл
- •Вкладка Главная
- •Вкладка Вставка
- •Вкладка Дизайн
- •Вкладка Переходы
- •Вкладка Анимация
- •Вкладка Показ слайдов
- •Вкладка Рецензирование
- •Вкладка Вид
- •Контекстные вкладки
- •Панель быстрого доступа
- •Представление документа в PowerPoint 2010
- •Обычный режим (Вкладка Вид)
- •Режим сортировщика слайдов (Вкладка Вид)
- •Режим страниц заметок (Вкладка Вид)
- •Режим чтения (Вкладка Вид)
- •Режим показа слайдов (Вкладка Показ)
- •Режимы образцов (Вкладка Вид)
- •Выбор представления по умолчанию
- •Базовые команды: создание, открытие и сохранение презентации
- •Создание презентации
- •Поиск и применение шаблонов
- •Открытие презентации
- •Сохранение презентации
- •Форматы файлов, поддерживаемые в PowerPoint 2010
- •Определение совместимости презентации PowerPoint 2010 с PowerPoint 2003 или более ранними версиями
- •Работа со слайдами презентации: добавление, изменение макета, изменение порядка и удаление слайдов
- •Создание слайдов
- •Повторное использование слайдов из другого файла презентации
- •Применение нового макета к слайду
- •Восстановление макета
- •Копирование (дублирование) слайда
- •Удаление слайдов
- •Изменение порядка слайдов
- •Добавление текста на слайд
- •Добавление текста в заполнитель
- •Добавление текста в надпись
- •Добавления текста как элемента фигуры
- •Добавления текста, не зависящего от фигуры
- •Импорт текста из других приложений с использованием команд буфера обмена
- •Импорт текста из программы Word (автоматический)
- •Добавление колонтитулов: номеров слайдов, даты и времени, текста
- •Упражнение 1
- •Упражнение 2
- •Упражнение 3
- •Упражнение 4
- •Упражнение 5
- •Упражнение 6
- •Упражнение 7
- •Упражнение 8
- •Упражнение 9
- •Упражнение 10
- •Упражнение 11
- •Упражнение 12
- •Упражнение 13
- •Упражнение 14
- •Упражнение 15
- •Упражнение 16
- •Упражнение 17
- •Вставка объектов
- •Вставка рисунка или коллекции картинок
- •Вставка рисунка из файла
- •Применение стиля рисунка
- •Вставка рисунка из коллекции картинок
- •Вставка векторных фигур
- •Добавление фигуры в файл
- •Копирование (Дублирование) фигур
- •Добавление экспресс-стиля в фигуру
- •Преобразование одной фигуры в другую
- •Группировка фигур
- •Выравнивание фигур
- •Распределение фигур
- •Вставка организационной диаграммы SmartArt
- •Создание графического элемента SmartArt и добавление в него текста
- •Вставка цифровых диаграмм в презентации
- •Создание диаграммы или графика в презентации
- •Вставка и форматирование таблицы в PowerPoint
- •Применение стиля к таблице
- •Удаление стиля из таблицы
- •Добавление и удаление строк и столбцов таблицы
- •Добавление строки
- •Добавление столбца
- •Удаление столбца или строки
- •Объединение, разбиение и удаление ячеек таблицы
- •Объединение ячеек таблицы
- •Разбиение ячеек таблицы
- •Вставка содержимого из других приложений
- •Связывание или внедрение содержимого, скопированного из другой программы
- •Упражнение 18
- •Упражнение 19
- •Упражнение 20
- •Упражнение 21
- •Упражнение 22
- •Упражнение 23
- •Упражнение 24
- •Упражнение 25
- •Упражнение 26
- •Упражнение 27
- •Упражнение 28
- •Добавление анимации к объектам
- •Общие сведения об анимации
- •Добавление анимации к объекту
- •Просмотр списка эффектов анимации, используемых на слайде
- •Настройка параметров, времени и порядка воспроизведения эффектов анимации
- •Проверка эффекта анимации
- •Изменение эффекта анимации для объекта
- •Удаление определенных эффектов анимации
- •Удаление эффектов анимации из всех объектов слайда
- •Отключение анимации при просмотре в режиме показа слайдов
- •Установка переключателя, срабатывающего при щелчке (Триггерная анимация)
- •Дублирование эффектов анимации с помощью анимации по образцу
- •Добавление анимации к сложному объекту (SmartArt)
- •Добавление переходов между слайдами
- •Добавление перехода на слайд
- •Установка времени перехода
- •Изменение перехода для слайда
- •Удаление перехода
- •Создание гиперссылок
- •Слайд в той же презентации
- •Другой документ или Слайд в другой презентации
- •Адрес электронной почты
- •Страница или файл в Интернете
- •Новый файл
- •Удаление гиперссылки из текста или объекта
- •Назначение действия встроенной кнопке
- •Добавление управляющей кнопки и назначение действия
- •Вставка видео и аудио в презентацию (внедрение или вставка ссылки на него)
- •Вставка видео
- •Внедрение видео в презентацию
- •Вставка ссылки на видеофайл
- •Вставка ссылки на видеофайл с веб-сайта
- •Параметры воспроизведения видео
- •Вставка аудио
- •Параметры воспроизведения аудио
- •Оптимизация мультимедийного материала в презентации
- •Оптимизация для совместимости
- •Сжатие файлов мультимедиа
- •Упражнение 29
- •Упражнение 30
- •Упражнение 31
- •Упражнение 32
- •Упражнение 33
- •Упражнение 34
- •Создание автоматической (настроенной по времени) презентации
- •Запись временных интервалов показа слайдов
- •Добавление речевого сопровождения
- •Запись речевого сопровождения во время показа слайдов
- •Предварительное прослушивание речевого сопровождения
- •Запись комментариев к слайду
- •Установка значений времени показа слайда вручную
- •Отключение времени показа слайдов
- •Создание и демонстрация произвольного показа
- •Создание произвольного показа
- •Печать слайдов или раздаточных материалов презентации
- •Настройка размера слайда и ориентации страницы
- •Настройка параметров печати и печать слайдов или раздаточных материалов
- •Использование режима страниц заметок
- •Создание страниц заметок
- •Использование образца заметок
- •Освобождение места для заметок
- •Добавление картинок и применение форматирования ко всем страницам заметок
- •Печать страниц заметок
- •Подготовка презентации к распространению
- •Поиск и удаление скрытых и персональных данных: использование инспектора документов
- •Типы скрытых и персональных данных
- •Защита окончательной версии файла от изменений
- •Упаковка презентации для компакт-диска
- •Совместная работа над презентацией одновременно с коллегами
- •Совместное редактирование презентации
- •Рецензирование: добавление и редактирование примечаний
- •Добавление примечания
- •Редактирование примечания
- •Удаление примечания
- •Перемещение между примечаниями рецензента
- •Преобразование презентации в видео
- •Сохранение презентации в формате видео
- •Части презентации, которые не будут включены в видео
- •Широковещательный показ презентации для удаленной аудитории
- •Настройка Широковещательного показа презентации
- •Общие сведения об образце слайдов
- •Упражнение 35
- •Упражнение 36
- •Упражнение 37
- •Упражнение 38
- •Упражнение 39
- •Упражнение 40
- •Упражнение 41
- •Упражнение 42
- •Упражнение 43
- •Приложение 1
- •Советы по созданию презентаций
- •Советы по представлению презентаций
- •Приложение 2
- •Список
- •Процесс
- •Цикл
- •Иерархия
- •Связь
- •Матрица
- •Пирамида
- •Рисунок
- •Приложение 3
- •Сравнение версий Microsoft Office PowerPoint
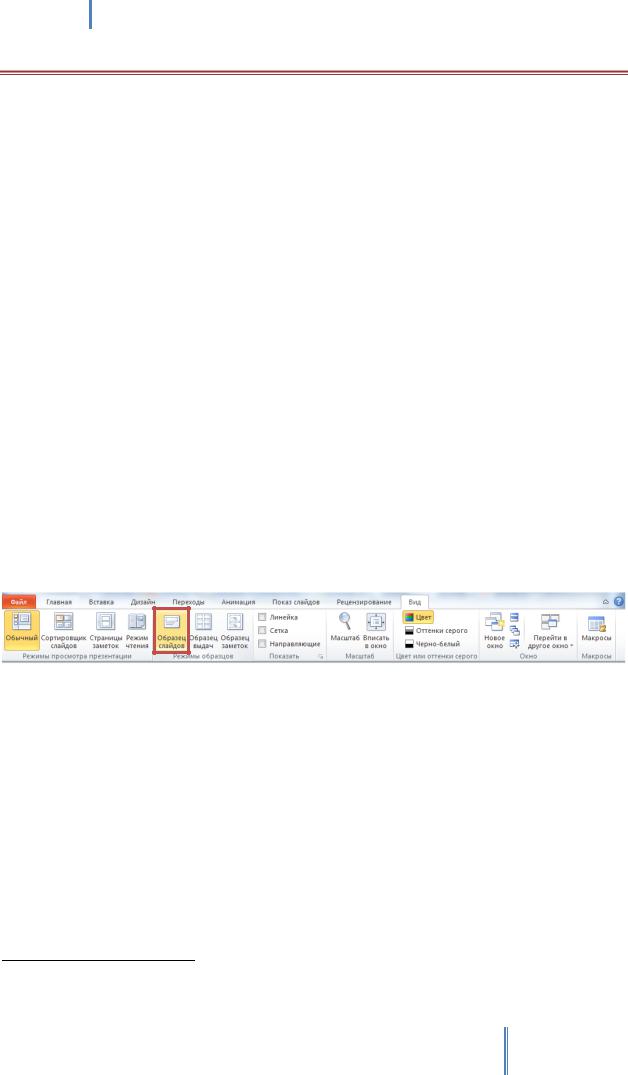
Создание эффективных презентаций в PowerPoint 2010
ОБЩИЕ СВЕДЕНИЯ ОБ ОБРАЗЦЕ СЛАЙДОВ4
Образец слайдов занимает самую высокую позицию в иерархии слайдов и содержит сведения о теме и макетах слайдов в презентации, включая такие элементы оформления как фон, цвета, шрифты, эффекты, размер заполнителей и размещение.
Ниже перечислены задачи, который может решать образец:
1.Формат макетных полей. Главное преимущество использования образцов слайдов заключается в том, что можно применить общее изменение стиля ко всем слайдам презентации, включая и те слайды, которые могут быть добавлены позже.
2.Вставка неподвижных объектов. Использование образца слайдов помогает экономить время, так как повторяющиеся данные достаточно вставить на одном слайде. Образец слайдов особенно удобен в случае создания очень длинных презентаций, содержащих большое количество слайдов.
3.Создание пользовательских макетов. Использование необычной композиции на слайде принуждает пользователя к самостоятельному размещению объектов на слайде с последующим их выравниванием и форматированием. Если подобная композиция используется не раз, гораздо более уместно ее создать. Создание пользовательских макетов происходит в режиме образца слайдов с помощью команд Вставить макет и Вставить заполнители.
4.Создание дизайна (Темы оформления). Рекомендуется создавать образец слайдов до начала работы с отдельными слайдами. Если образец слайдов создается первым, все добавляемые к презентации слайды будут создаваться на основе существующего образца слайдов и связанных шаблонов. При внесении изменений необходимо убедиться, что сначала изменения будут применены к образцу слайдов.
Для выполнения задач, необходимо выполнить команду на вкладке Вид в группе Режимы
образцов – Образец слайдов.
Используйте при работе с образцом слайда простые правила:
1.«Вход»: вкладка Вид в группе Режимы образцов – Образец слайдов.
2.Работа в образце на вкладках программы.
3.«Выход»: вкладка Образец слайдов – Закрыть режим образца.
4 Для получения дополнительной информации по работе с образцом слайда посетите курс «Дизайн презентаций. Расширенные возможности PowerPoint».
166
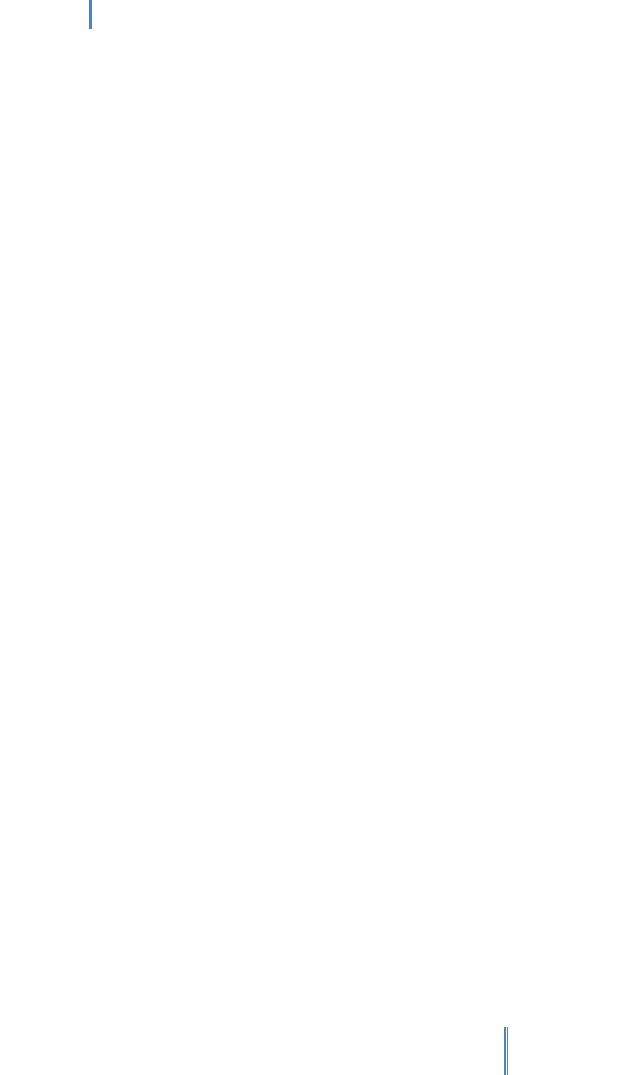
Создание эффективных презентаций в PowerPoint 2010
ПРАКТИЧЕСКИЕ УПРАЖНЕ НИЯ
К ЗАНЯТИЮ 4
167
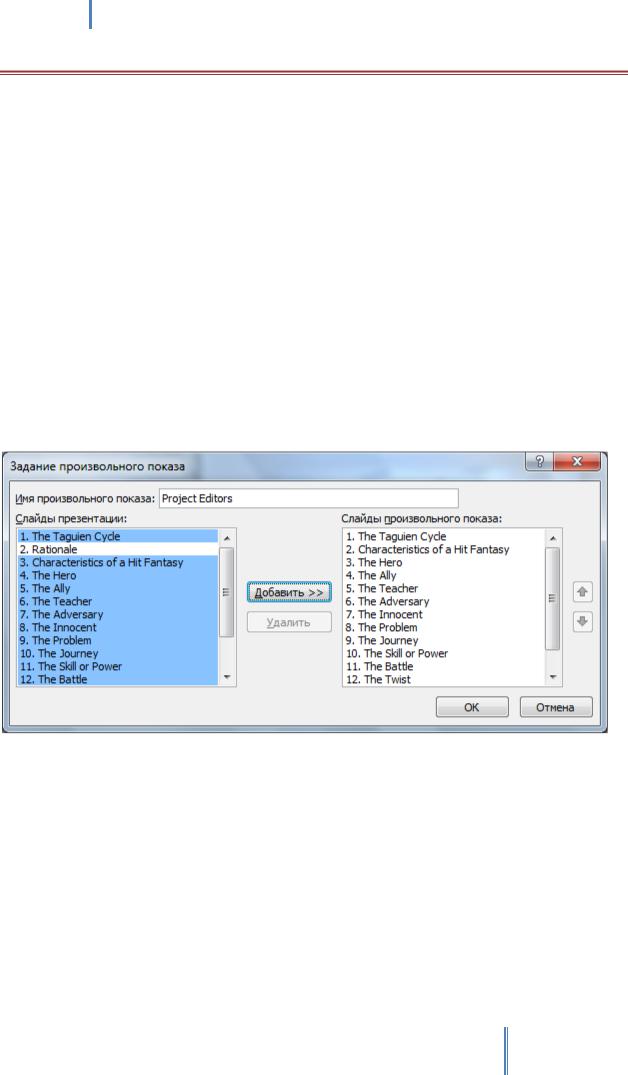
Создание эффективных презентаций в PowerPoint 2010
УПРАЖНЕНИЕ 35
В СЛЕДУЮЩЕМ УПРАЖНЕНИИ ВЫ СОЗДАДИТЕ ПРОИЗОВОЛЬНЫЙ ПОКАЗ, ЧТОБЫ СОЗДАТЬ СЛАЙД-ШОУ ДЛЯ ДРУГОЙ АУДИТОРИИ.
ВЫ ТАКЖЕ СКРОЕТЕ СЛАЙД И ЗАТЕМ ПОСМОТРИТЕ, КАК ЕГО МОЖНО ПРИ НЕОБХОДИМОСТИ ОТОБРАЗИТЬ.
Используйте презентацию 01_ADAPTING. Данный файл находится в подпапке
Lesson04\PowerPoint2010.
1.Откройте презентацию 01_ADAPTING.
2.На вкладке Показ слайдов в группе Начать показ слайдов нажмите кнопку Произвольный показ и выберите пункт Произвольный показ. Будет открыто диалоговое окно Произвольный показ.
3.Нажмите кнопку Создать. Будет открыто диалоговое окно Задание произвольного показа.
4.В поле Имя произвольного показа введите Project Editors.
5.В списке Слайды презентации выберите слайды 1, 3. - 15. Затем нажмите кнопку Добавить. Выбранные слайды появятся в том же порядке в списке Слайды произвольного показа с правой стороны диалогового окна. Нажмите кнопку ОК.
6.В диалоговом окне Произвольный показ убедитесь, что выбран показ Project Editors и
нажмите кнопку Изменить. Будет вновь открыто окно Задание произвольного показа.
7.В списке Слайды произвольного показа выберите слайд 15 и нажмите кнопку Удалить. PowerPoint удалит слайд из произвольного слайд шоу, но не из главной презентации. Нажмите кнопку ОК, чтобы закрыть диалоговое окно Задание произвольного показа, а затем кнопку Закрыть.
8.На вкладке Показ слайдов в группе Начать показ слайдов нажмите кнопку
Произвольный показ. В список доступных показов будет добавлено слайд-шоу Project Editors. Выбрав данный пункт, вы сможете запустить показ слайдов.
9.В обычном режиме работы прокрутите вниз содержимое вкладки Слайды, щелкните правой кнопкой мыши на слайде 12 и выберите из контекстного меню пункт Скрыть слайд. На
168
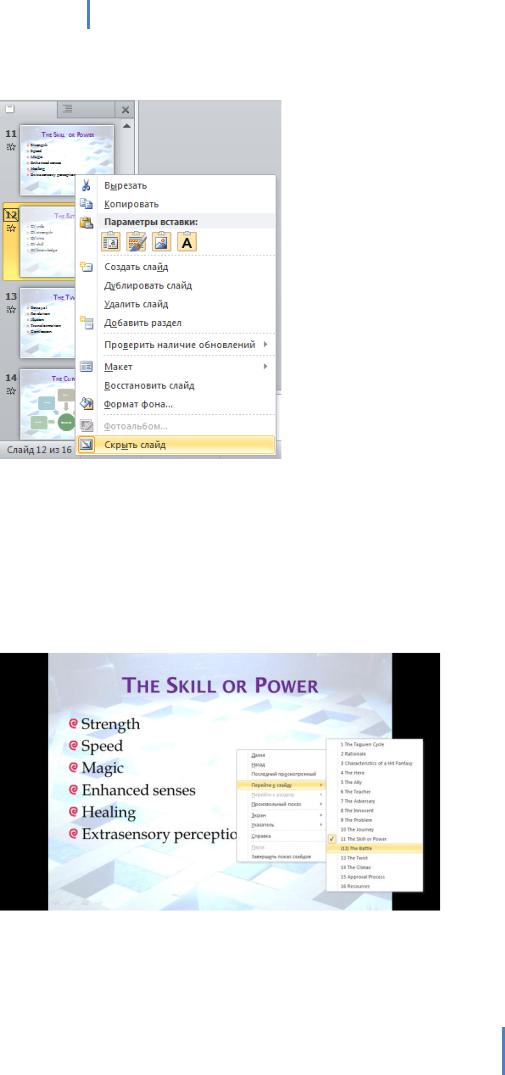
Создание эффективных презентаций в PowerPoint 2010
вкладке Слайды PowerPoint поместит номер слайда 12 в прямоугольник с диагональю и затенит содержимое слайда для указания того, что оно скрыто.
10.Перейдите к слайду 11 и на панели инструментов Вид нажмите кнопку Показ слайдов.
Затем нажмите клавишу пробела для перехода к следующему слайду.
11.Поскольку слайд 12 скрыт, то PowerPoint пропустит его и отобразит слайд 13.
12.Нажмите кнопку (стрелка влево), чтобы вернуться обратно к слайду 11.
13.Щелкните правой кнопкой мыши на любом месте экрана, перейдите в подменю Перейти к слайду и выберите слайд 12 The Battle. Номер приводится в скобках, поскольку слайд является скрытым. Когда вы выбираете в данном меню скрытый слайд отображается в показе.
14.Нажмите клавишу Esc для выхода из режима показа слайдов.
15.Закройте презентацию 01_ADAPTING с сохранением изменений.
169
