
- •Оглавление
- •Условные обозначения и термины
- •Знакомство с рабочей средой PowerPoint 2010
- •Лента
- •Расположение часто используемых команд на ленте
- •Вкладка Файл
- •Вкладка Главная
- •Вкладка Вставка
- •Вкладка Дизайн
- •Вкладка Переходы
- •Вкладка Анимация
- •Вкладка Показ слайдов
- •Вкладка Рецензирование
- •Вкладка Вид
- •Контекстные вкладки
- •Панель быстрого доступа
- •Представление документа в PowerPoint 2010
- •Обычный режим (Вкладка Вид)
- •Режим сортировщика слайдов (Вкладка Вид)
- •Режим страниц заметок (Вкладка Вид)
- •Режим чтения (Вкладка Вид)
- •Режим показа слайдов (Вкладка Показ)
- •Режимы образцов (Вкладка Вид)
- •Выбор представления по умолчанию
- •Базовые команды: создание, открытие и сохранение презентации
- •Создание презентации
- •Поиск и применение шаблонов
- •Открытие презентации
- •Сохранение презентации
- •Форматы файлов, поддерживаемые в PowerPoint 2010
- •Определение совместимости презентации PowerPoint 2010 с PowerPoint 2003 или более ранними версиями
- •Работа со слайдами презентации: добавление, изменение макета, изменение порядка и удаление слайдов
- •Создание слайдов
- •Повторное использование слайдов из другого файла презентации
- •Применение нового макета к слайду
- •Восстановление макета
- •Копирование (дублирование) слайда
- •Удаление слайдов
- •Изменение порядка слайдов
- •Добавление текста на слайд
- •Добавление текста в заполнитель
- •Добавление текста в надпись
- •Добавления текста как элемента фигуры
- •Добавления текста, не зависящего от фигуры
- •Импорт текста из других приложений с использованием команд буфера обмена
- •Импорт текста из программы Word (автоматический)
- •Добавление колонтитулов: номеров слайдов, даты и времени, текста
- •Упражнение 1
- •Упражнение 2
- •Упражнение 3
- •Упражнение 4
- •Упражнение 5
- •Упражнение 6
- •Упражнение 7
- •Упражнение 8
- •Упражнение 9
- •Упражнение 10
- •Упражнение 11
- •Упражнение 12
- •Упражнение 13
- •Упражнение 14
- •Упражнение 15
- •Упражнение 16
- •Упражнение 17
- •Вставка объектов
- •Вставка рисунка или коллекции картинок
- •Вставка рисунка из файла
- •Применение стиля рисунка
- •Вставка рисунка из коллекции картинок
- •Вставка векторных фигур
- •Добавление фигуры в файл
- •Копирование (Дублирование) фигур
- •Добавление экспресс-стиля в фигуру
- •Преобразование одной фигуры в другую
- •Группировка фигур
- •Выравнивание фигур
- •Распределение фигур
- •Вставка организационной диаграммы SmartArt
- •Создание графического элемента SmartArt и добавление в него текста
- •Вставка цифровых диаграмм в презентации
- •Создание диаграммы или графика в презентации
- •Вставка и форматирование таблицы в PowerPoint
- •Применение стиля к таблице
- •Удаление стиля из таблицы
- •Добавление и удаление строк и столбцов таблицы
- •Добавление строки
- •Добавление столбца
- •Удаление столбца или строки
- •Объединение, разбиение и удаление ячеек таблицы
- •Объединение ячеек таблицы
- •Разбиение ячеек таблицы
- •Вставка содержимого из других приложений
- •Связывание или внедрение содержимого, скопированного из другой программы
- •Упражнение 18
- •Упражнение 19
- •Упражнение 20
- •Упражнение 21
- •Упражнение 22
- •Упражнение 23
- •Упражнение 24
- •Упражнение 25
- •Упражнение 26
- •Упражнение 27
- •Упражнение 28
- •Добавление анимации к объектам
- •Общие сведения об анимации
- •Добавление анимации к объекту
- •Просмотр списка эффектов анимации, используемых на слайде
- •Настройка параметров, времени и порядка воспроизведения эффектов анимации
- •Проверка эффекта анимации
- •Изменение эффекта анимации для объекта
- •Удаление определенных эффектов анимации
- •Удаление эффектов анимации из всех объектов слайда
- •Отключение анимации при просмотре в режиме показа слайдов
- •Установка переключателя, срабатывающего при щелчке (Триггерная анимация)
- •Дублирование эффектов анимации с помощью анимации по образцу
- •Добавление анимации к сложному объекту (SmartArt)
- •Добавление переходов между слайдами
- •Добавление перехода на слайд
- •Установка времени перехода
- •Изменение перехода для слайда
- •Удаление перехода
- •Создание гиперссылок
- •Слайд в той же презентации
- •Другой документ или Слайд в другой презентации
- •Адрес электронной почты
- •Страница или файл в Интернете
- •Новый файл
- •Удаление гиперссылки из текста или объекта
- •Назначение действия встроенной кнопке
- •Добавление управляющей кнопки и назначение действия
- •Вставка видео и аудио в презентацию (внедрение или вставка ссылки на него)
- •Вставка видео
- •Внедрение видео в презентацию
- •Вставка ссылки на видеофайл
- •Вставка ссылки на видеофайл с веб-сайта
- •Параметры воспроизведения видео
- •Вставка аудио
- •Параметры воспроизведения аудио
- •Оптимизация мультимедийного материала в презентации
- •Оптимизация для совместимости
- •Сжатие файлов мультимедиа
- •Упражнение 29
- •Упражнение 30
- •Упражнение 31
- •Упражнение 32
- •Упражнение 33
- •Упражнение 34
- •Создание автоматической (настроенной по времени) презентации
- •Запись временных интервалов показа слайдов
- •Добавление речевого сопровождения
- •Запись речевого сопровождения во время показа слайдов
- •Предварительное прослушивание речевого сопровождения
- •Запись комментариев к слайду
- •Установка значений времени показа слайда вручную
- •Отключение времени показа слайдов
- •Создание и демонстрация произвольного показа
- •Создание произвольного показа
- •Печать слайдов или раздаточных материалов презентации
- •Настройка размера слайда и ориентации страницы
- •Настройка параметров печати и печать слайдов или раздаточных материалов
- •Использование режима страниц заметок
- •Создание страниц заметок
- •Использование образца заметок
- •Освобождение места для заметок
- •Добавление картинок и применение форматирования ко всем страницам заметок
- •Печать страниц заметок
- •Подготовка презентации к распространению
- •Поиск и удаление скрытых и персональных данных: использование инспектора документов
- •Типы скрытых и персональных данных
- •Защита окончательной версии файла от изменений
- •Упаковка презентации для компакт-диска
- •Совместная работа над презентацией одновременно с коллегами
- •Совместное редактирование презентации
- •Рецензирование: добавление и редактирование примечаний
- •Добавление примечания
- •Редактирование примечания
- •Удаление примечания
- •Перемещение между примечаниями рецензента
- •Преобразование презентации в видео
- •Сохранение презентации в формате видео
- •Части презентации, которые не будут включены в видео
- •Широковещательный показ презентации для удаленной аудитории
- •Настройка Широковещательного показа презентации
- •Общие сведения об образце слайдов
- •Упражнение 35
- •Упражнение 36
- •Упражнение 37
- •Упражнение 38
- •Упражнение 39
- •Упражнение 40
- •Упражнение 41
- •Упражнение 42
- •Упражнение 43
- •Приложение 1
- •Советы по созданию презентаций
- •Советы по представлению презентаций
- •Приложение 2
- •Список
- •Процесс
- •Цикл
- •Иерархия
- •Связь
- •Матрица
- •Пирамида
- •Рисунок
- •Приложение 3
- •Сравнение версий Microsoft Office PowerPoint
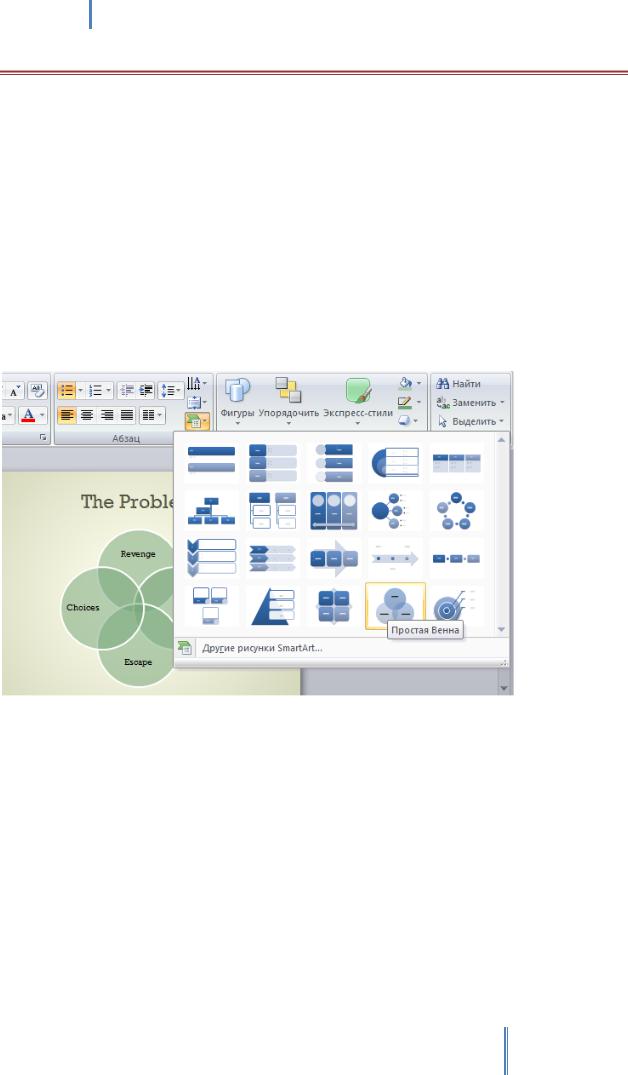
Создание эффективных презентаций в PowerPoint 2010
УПРАЖНЕНИЕ 22
В СЛЕДУЮЩЕМ УПРАЖНЕНИИ ВЫ ПРЕОБРАЗУЕТЕ ЧЕТЫРЕ
ЭЛЕМЕНТА МАРКИРОВАННОГО СПИСКА В ЦИКЛИЧЕСКУЮ
ДИАГРАММУ.
Используйте презентацию 05_BULLETDIAGRAMS\Lesson02\PowerPoint2010.
1.Откройте презентацию 05_BULLETDIAGRAMS.
2.Перейдите к слайду 9, щелкните правой кнопкой мыши на любом месте маркированного списка и войдите в подменю Преобразовать в SmartArt. Будет открыта коллекция диаграмм SmartArt.
3.В коллекции выберите третью миниатюру в пятой строке (Простая Венна). PowerPoint произведет преобразование четырех элементов маркированного списка в текст на диаграмме выбранного типа.
4.На контекстной вкладке Конструктор в группе Стили SmartArt нажмите кнопку Изменить цвета. В коллекции в группе Цветной выберите первую миниатюру (Красочный
- Контрастные цвета). PowerPoint применит новую схему цветов к диаграмме.
5.Откройте область текста, нажав на кнопку с левой стороны рамки диаграммы. Затем в области текста дважды щелкните на слове Choices и введите Temptation. Текст в соответствующей фигуре диаграммы будет отражать внесенное изменение. Закройте область текста.
6.На контекстной вкладке Конструктор в группе Стили SmartArt нажмите кнопку Дополнительные параметры. Затем в группе Трехмерный (3-D) коллекции Стили
SmartArt выберите четвертую миниатюру во второй строке (Порошок). Фигуры теперь будут прозрачными и объемными.
95
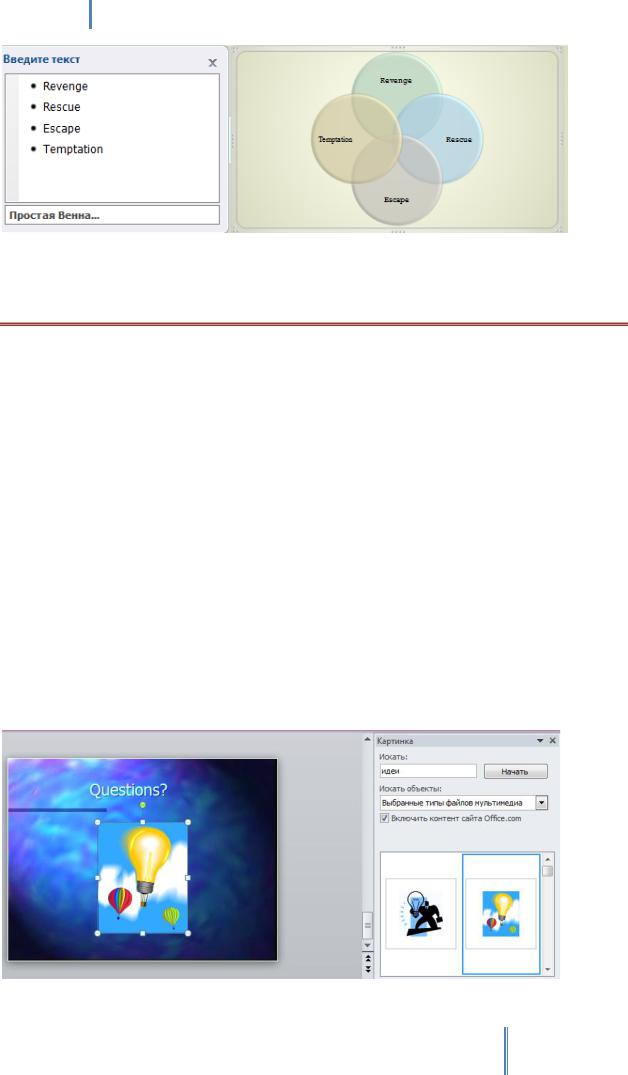
Создание эффективных презентаций в PowerPoint 2010
7. Закройте презентацию 06_BULLETDIAGRAM с сохранением изменений.
УПРАЖНЕНИЕ 23
В СЛЕДУЮЩЕМ УПРАЖНЕНИИ ВЫ ВСТАВИТЕ НА СЛАЙД РИСУНОК
ИЗ КОЛЛЕКЦИИ КАРТИНОК.
Используйте презентацию 06_CLIPART\Lesson02\PowerPoint2010. Убедитесь также, что вы подключены к Интернету, чтобы вы могли подключиться, к сайту Microsoft Office.
1.Откройте презентацию 06_CLIPART.
2.Перейдите к слайду 7 и в заполнителе объекта нажмите кнопку Картинка. Будет открыта
область задач Картинка.
3.В поле Искать в верхней части области задач
Введите: идеи
4.Нажмите кнопку Начать. В области задач появятся миниатюры всех клипов, фотографий, фильмов и звуков, которые хранятся на нашем компьютере в коллекции клипов и коллекции Microsoft Office и связаны с ключевым словом идеи.
5.Наведите указатель на миниатюру с электролампой, которая летит по небу подобно воздушному шару. Щелкните левой кнопкой мыши на этой миниатюре. PowerPoint вставит рисунок на слайд.
96
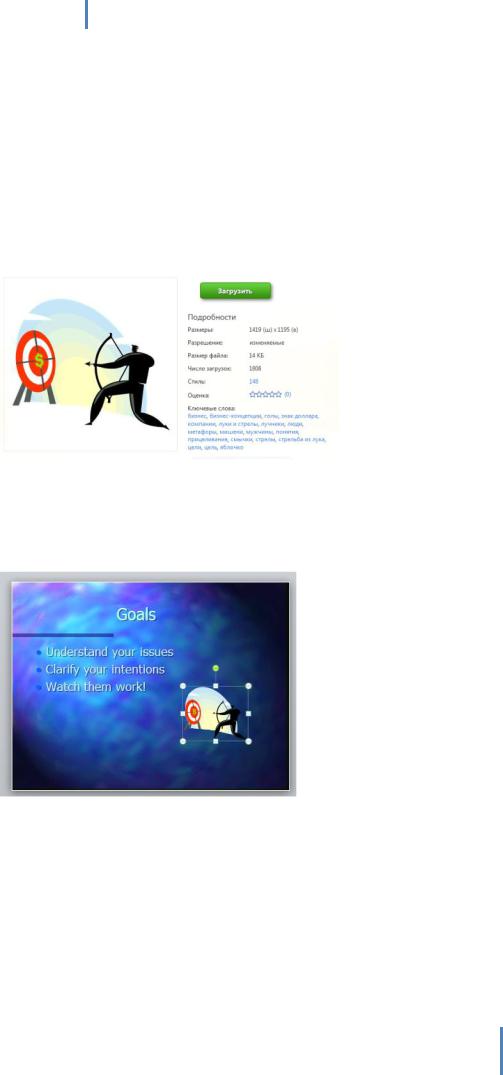
Создание эффективных презентаций в PowerPoint 2010
6.Закройте область задач Картинка и перейдите к слайду 5.
7.На вкладке Вставка в группе Изображения нажмите кнопку Картинка. Будет открыта область задач Картинка.
8.В нижней части области задач щелкните ссылку Дополнительно на сайте Office.com. В веббраузере, который используется по умолчанию, будет открыта страница клипов на веб-сайте office.microsoft.com. Щелкните в поле поиска.
Введите: концепции
9.Нажмите кнопку Поиск. Будут отображены сотни клипов, связанных со словом концепции. Найдите декоративную картинку лучника, стреляющего в мишень.
10.Нажмите кнопку Загрузить, чтобы скопировать рисунок на жесткий диск.
11.Перейдите в PowerPoint. Затем на вкладке Вставка в группе Изображения нажмите кнопку Рисунок. Выберите загруженный рисунок в диалоговом окне Вставка рисунка. PowerPoint вставит выбранный рисунок в центр слайда. Закройте область задач Картинка.
12.При выделенном клипе на контекстной вкладке Формат в группе Размер в поле Высота фигуры введите 7 см. Перетащите рисунок в нижний правый угол слайда.
13.В группе Стили рисунков нажмите кнопку Эффекты для рисунка, перейдите в подменю Свечение и выберите миниатюру в нижнем правой углу коллекции (Контрастный цвет 6,18 пт., свечение).
14.Закройте презентацию 06_CLIPART с сохранением изменений.
97
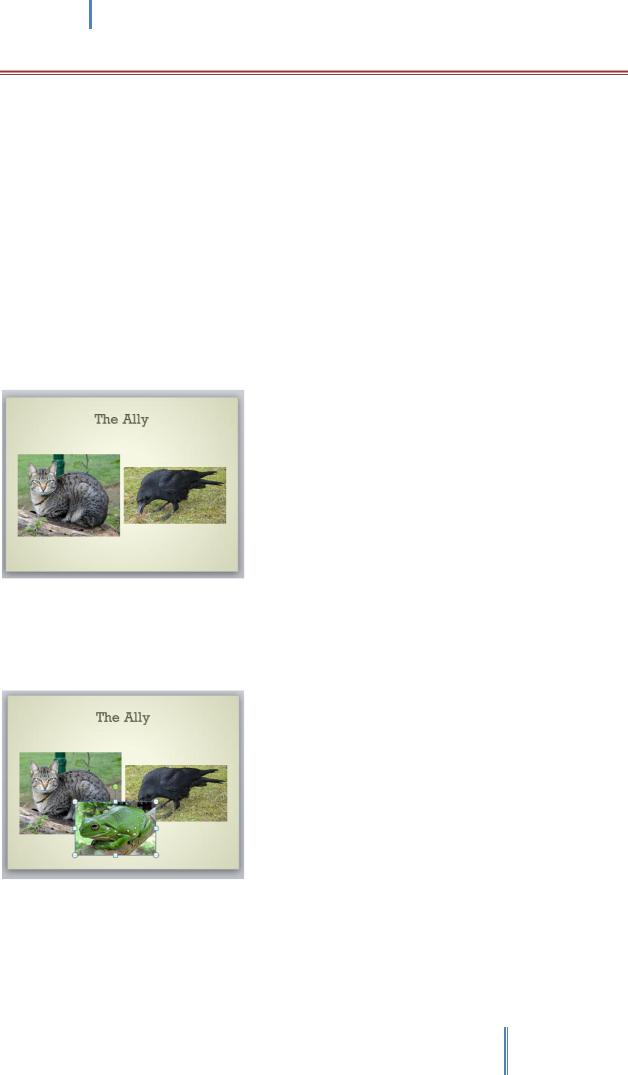
Создание эффективных презентаций в PowerPoint 2010
УПРАЖНЕНИЕ 24
В СЛЕДУЮЩЕМ УПРАЖНЕНИИ ВЫ ДОБАВИТЕ РИСУНКИ НА СЛАЙДЫ. ВЫ ИЗМЕНИТЕ СТИЛЬ, РАЗМЕР, РАМКУ И ПОЗИЦИЮ РИСУНКОВ, А ЗАТЕМ УМЕНЬШИТЕ ИХ РАЗМЕР ФАЙЛОВ С ПОМОЩЬЮ СЖАТИЯ.
Используйте презентацию 07_PICTURES1 и рисунки 07_PICTURES2, 07_PICTURES3, 07_PICTURES4 и 07_PICTURES5\Lesson02\PowerPoint2010.
1.Откройте презентацию 07_PICTURES1.
2.Перейдите к слайду 5 и в заполнителе объекта нажмите кнопку Вставить рисунок из файла. Откроется диалоговое окно Вставка рисунка, и выберите рисунок
07_PICTURES2\Lesson02\PowerPoint2010.
3.PowerPoint вставит рисунок в центр области содержимого.
4.Вставьте рисунок 07_PICTURES3 в правый заполнитель содержимого.
5.Щелкните на границе слайда, чтобы снять выделение, затем на вкладке Вставка в группе Изображения нажмите кнопку Рисунок. Выберите файл 07_PICTURES4.
6.Перетаскивайте правый нижний маркер вверх и влево до тех пор, пока размер рисунка не будет приблизительно равен размеру двух других рисунков.
7.Теперь вам нужно сделать так, чтобы размеры всех рисунков были одинаковы. Выделите рисунок кошки, затем на контекстной вкладке Формат в группе Размер нажмите кнопку
Обрезка. В углах и на сторонах рисунка появятся маркеры обрезки.
8.Перетащите средний маркер обрезки на верхней границе рисунка вниз до кончиков ушей кошки, затем перетащите средний маркер на нижней границе рисунка, чтобы убрать
98

Создание эффективных презентаций в PowerPoint 2010
приблизительно такую же часть рисунка. Затем нажмите кнопку Обрезка, чтобы выключить режим обрезки.
9.Выделите все рисунки на слайде, удерживая нажатой клавишу Shift, и в группе Размер установите в поле Высота значение 6 см.
10.Затем на вкладке Формат в группе Стили рисунков нажмите кнопку Граница рисунка и в группе Стандартные цвета выберите оранжевый цвет, в подменю Толщина, выберите пункт 3 пт., затем щелкните на границе слайда, чтобы посмотреть результаты.
11.Перейдите к слайду 4. Затем на вкладке Вставка в группе Изображения нажмите кнопку Рисунок в диалоговом окне Вставка рисунка выберите файл 07_PICTURES5.
12.В коллекции Стили рисунков выберите пятую миниатюру в третьей строке (Наклонная,
белая).
13.В группе Стили рисунков нажмите кнопку Эффекты для рисунка, перейдите в подменю Поворот объемной фигуры и в группе Перспектива выберите последнюю миниатюру во второй строке (Перспектива, контрастная, слева).
14.В группе Размер введите в поле Высота фигуры значение 12 см, затем щелкните на рисунке. Высота и ширина рисунка изменятся пропорционально.
99
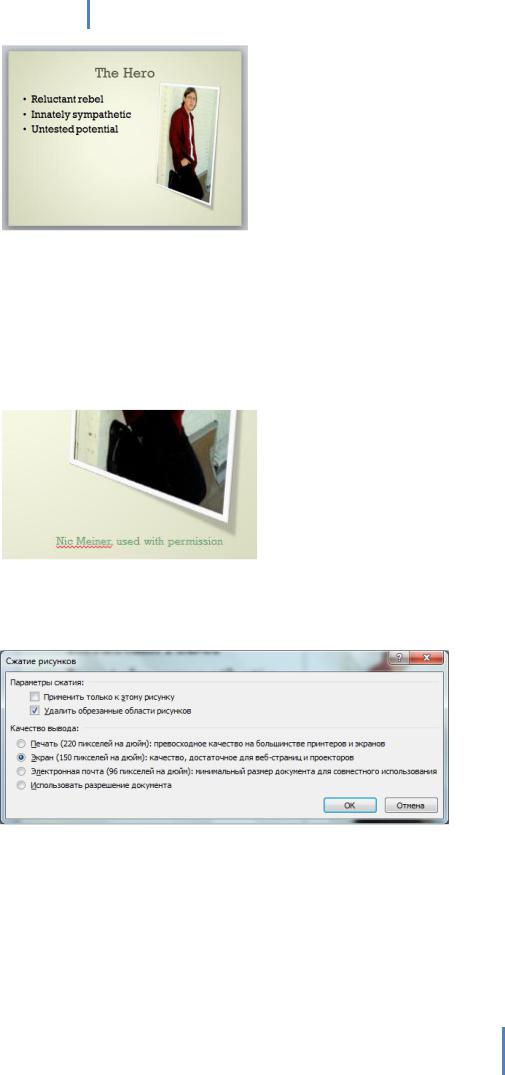
Создание эффективных презентаций в PowerPoint 2010
15.Осталось выполнить еще одну важную задачу. Всякий раз, когда вы используете рисунок, созданный кем-то другим, следует добавить ссылку на источник.
16.На вкладке Вставка в группе Текст нажмите кнопку Надпись. Затем нарисуйте надписи в нижней части слайда.
Введите Nic Meiner, used with permission.
17. Измените размер шрифта на 12 и цвет текста на Зеленый, Акцент 1.
18.Выделите рисунок, затем на вкладке Формат в группе Изменение нажмите кнопку Сжатие рисунков. Будет открыто диалоговое окно Сжатие рисунков. В группе Параметры сжатия снимите опцию Применить только к этому рисунку.
19.В группе Качество вывода выберите вариант Экран и нажмите кнопку ОК. PowerPoint выполнит сжатие рисунков 150 пикселов на дюйм и удалит ранее обрезанные части рисунков. Теперь файл презентации стал меньше.
20.Закройте презентацию 07_PICTURES1 с сохранением изменений.
100
