
- •Оглавление
- •Условные обозначения и термины
- •Знакомство с рабочей средой PowerPoint 2010
- •Лента
- •Расположение часто используемых команд на ленте
- •Вкладка Файл
- •Вкладка Главная
- •Вкладка Вставка
- •Вкладка Дизайн
- •Вкладка Переходы
- •Вкладка Анимация
- •Вкладка Показ слайдов
- •Вкладка Рецензирование
- •Вкладка Вид
- •Контекстные вкладки
- •Панель быстрого доступа
- •Представление документа в PowerPoint 2010
- •Обычный режим (Вкладка Вид)
- •Режим сортировщика слайдов (Вкладка Вид)
- •Режим страниц заметок (Вкладка Вид)
- •Режим чтения (Вкладка Вид)
- •Режим показа слайдов (Вкладка Показ)
- •Режимы образцов (Вкладка Вид)
- •Выбор представления по умолчанию
- •Базовые команды: создание, открытие и сохранение презентации
- •Создание презентации
- •Поиск и применение шаблонов
- •Открытие презентации
- •Сохранение презентации
- •Форматы файлов, поддерживаемые в PowerPoint 2010
- •Определение совместимости презентации PowerPoint 2010 с PowerPoint 2003 или более ранними версиями
- •Работа со слайдами презентации: добавление, изменение макета, изменение порядка и удаление слайдов
- •Создание слайдов
- •Повторное использование слайдов из другого файла презентации
- •Применение нового макета к слайду
- •Восстановление макета
- •Копирование (дублирование) слайда
- •Удаление слайдов
- •Изменение порядка слайдов
- •Добавление текста на слайд
- •Добавление текста в заполнитель
- •Добавление текста в надпись
- •Добавления текста как элемента фигуры
- •Добавления текста, не зависящего от фигуры
- •Импорт текста из других приложений с использованием команд буфера обмена
- •Импорт текста из программы Word (автоматический)
- •Добавление колонтитулов: номеров слайдов, даты и времени, текста
- •Упражнение 1
- •Упражнение 2
- •Упражнение 3
- •Упражнение 4
- •Упражнение 5
- •Упражнение 6
- •Упражнение 7
- •Упражнение 8
- •Упражнение 9
- •Упражнение 10
- •Упражнение 11
- •Упражнение 12
- •Упражнение 13
- •Упражнение 14
- •Упражнение 15
- •Упражнение 16
- •Упражнение 17
- •Вставка объектов
- •Вставка рисунка или коллекции картинок
- •Вставка рисунка из файла
- •Применение стиля рисунка
- •Вставка рисунка из коллекции картинок
- •Вставка векторных фигур
- •Добавление фигуры в файл
- •Копирование (Дублирование) фигур
- •Добавление экспресс-стиля в фигуру
- •Преобразование одной фигуры в другую
- •Группировка фигур
- •Выравнивание фигур
- •Распределение фигур
- •Вставка организационной диаграммы SmartArt
- •Создание графического элемента SmartArt и добавление в него текста
- •Вставка цифровых диаграмм в презентации
- •Создание диаграммы или графика в презентации
- •Вставка и форматирование таблицы в PowerPoint
- •Применение стиля к таблице
- •Удаление стиля из таблицы
- •Добавление и удаление строк и столбцов таблицы
- •Добавление строки
- •Добавление столбца
- •Удаление столбца или строки
- •Объединение, разбиение и удаление ячеек таблицы
- •Объединение ячеек таблицы
- •Разбиение ячеек таблицы
- •Вставка содержимого из других приложений
- •Связывание или внедрение содержимого, скопированного из другой программы
- •Упражнение 18
- •Упражнение 19
- •Упражнение 20
- •Упражнение 21
- •Упражнение 22
- •Упражнение 23
- •Упражнение 24
- •Упражнение 25
- •Упражнение 26
- •Упражнение 27
- •Упражнение 28
- •Добавление анимации к объектам
- •Общие сведения об анимации
- •Добавление анимации к объекту
- •Просмотр списка эффектов анимации, используемых на слайде
- •Настройка параметров, времени и порядка воспроизведения эффектов анимации
- •Проверка эффекта анимации
- •Изменение эффекта анимации для объекта
- •Удаление определенных эффектов анимации
- •Удаление эффектов анимации из всех объектов слайда
- •Отключение анимации при просмотре в режиме показа слайдов
- •Установка переключателя, срабатывающего при щелчке (Триггерная анимация)
- •Дублирование эффектов анимации с помощью анимации по образцу
- •Добавление анимации к сложному объекту (SmartArt)
- •Добавление переходов между слайдами
- •Добавление перехода на слайд
- •Установка времени перехода
- •Изменение перехода для слайда
- •Удаление перехода
- •Создание гиперссылок
- •Слайд в той же презентации
- •Другой документ или Слайд в другой презентации
- •Адрес электронной почты
- •Страница или файл в Интернете
- •Новый файл
- •Удаление гиперссылки из текста или объекта
- •Назначение действия встроенной кнопке
- •Добавление управляющей кнопки и назначение действия
- •Вставка видео и аудио в презентацию (внедрение или вставка ссылки на него)
- •Вставка видео
- •Внедрение видео в презентацию
- •Вставка ссылки на видеофайл
- •Вставка ссылки на видеофайл с веб-сайта
- •Параметры воспроизведения видео
- •Вставка аудио
- •Параметры воспроизведения аудио
- •Оптимизация мультимедийного материала в презентации
- •Оптимизация для совместимости
- •Сжатие файлов мультимедиа
- •Упражнение 29
- •Упражнение 30
- •Упражнение 31
- •Упражнение 32
- •Упражнение 33
- •Упражнение 34
- •Создание автоматической (настроенной по времени) презентации
- •Запись временных интервалов показа слайдов
- •Добавление речевого сопровождения
- •Запись речевого сопровождения во время показа слайдов
- •Предварительное прослушивание речевого сопровождения
- •Запись комментариев к слайду
- •Установка значений времени показа слайда вручную
- •Отключение времени показа слайдов
- •Создание и демонстрация произвольного показа
- •Создание произвольного показа
- •Печать слайдов или раздаточных материалов презентации
- •Настройка размера слайда и ориентации страницы
- •Настройка параметров печати и печать слайдов или раздаточных материалов
- •Использование режима страниц заметок
- •Создание страниц заметок
- •Использование образца заметок
- •Освобождение места для заметок
- •Добавление картинок и применение форматирования ко всем страницам заметок
- •Печать страниц заметок
- •Подготовка презентации к распространению
- •Поиск и удаление скрытых и персональных данных: использование инспектора документов
- •Типы скрытых и персональных данных
- •Защита окончательной версии файла от изменений
- •Упаковка презентации для компакт-диска
- •Совместная работа над презентацией одновременно с коллегами
- •Совместное редактирование презентации
- •Рецензирование: добавление и редактирование примечаний
- •Добавление примечания
- •Редактирование примечания
- •Удаление примечания
- •Перемещение между примечаниями рецензента
- •Преобразование презентации в видео
- •Сохранение презентации в формате видео
- •Части презентации, которые не будут включены в видео
- •Широковещательный показ презентации для удаленной аудитории
- •Настройка Широковещательного показа презентации
- •Общие сведения об образце слайдов
- •Упражнение 35
- •Упражнение 36
- •Упражнение 37
- •Упражнение 38
- •Упражнение 39
- •Упражнение 40
- •Упражнение 41
- •Упражнение 42
- •Упражнение 43
- •Приложение 1
- •Советы по созданию презентаций
- •Советы по представлению презентаций
- •Приложение 2
- •Список
- •Процесс
- •Цикл
- •Иерархия
- •Связь
- •Матрица
- •Пирамида
- •Рисунок
- •Приложение 3
- •Сравнение версий Microsoft Office PowerPoint
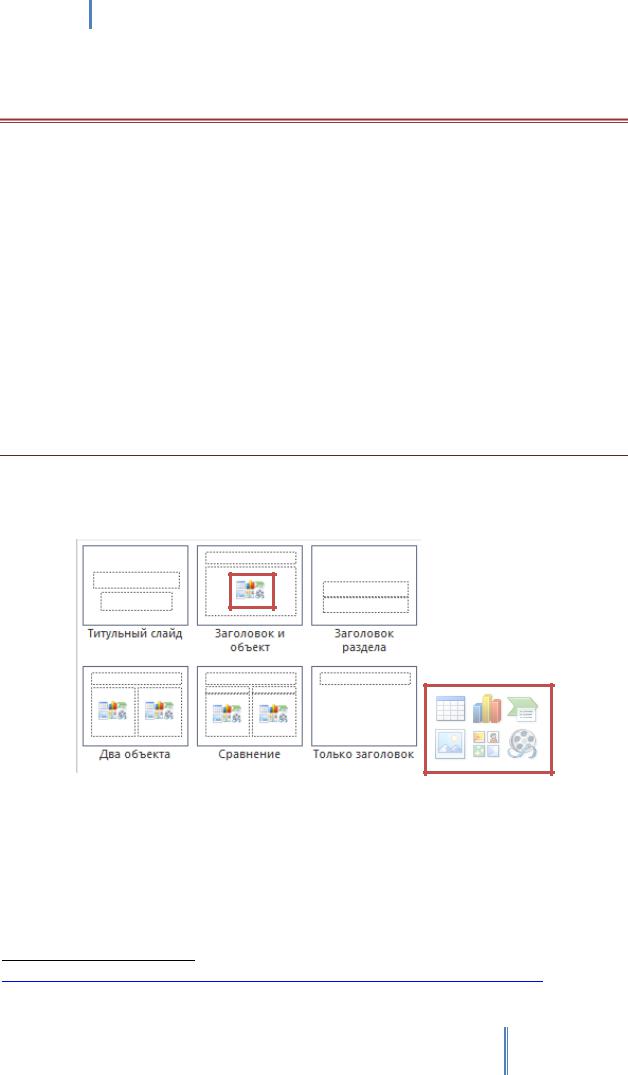
Создание эффективных презентаций в PowerPoint 2010
РАБОТА СО СЛАЙДАМИ ПРЕЗЕНТАЦИИ: ДОБАВЛЕНИЕ, ИЗМЕНЕНИЕ МАКЕТА, ИЗМЕНЕНИЕ ПОРЯДКА И УДАЛЕНИЕ СЛАЙДОВ
Чтобы определить, сколько слайдов вам понадобится, просмотрите план материала, который требуется представить, и разделите его на отдельные слайды. Так формируется структура1. Вероятно, вам потребуются:
1.Титульный слайд основного заголовка презентации.
2.Слайд – содержание со списком основных пунктов или разделов презентации.
3.Слайды – по одному (минимум 3) для каждого пункта, указанного на вступительном слайде.
4.Слайд-резюме, на котором повторяется список основных пунктов презентации.
5.Слайд «Спасибо за внимание!»
Согласно этой базовой структуре, минимальный размер презентации не менее семи слайдов: титульный слайд, вступительный слайд, по одному слайду для каждого основного пункта или раздела, итоговый слайд и заключительный. Если один из основных пунктов или разделов содержит материал большого объема, для этого материала можно создать подгруппу слайдов с той же базовой структурой.
СОЗДАНИЕ СЛАЙДОВ
Если открыть программу PowerPoint, на экране автоматически появится новый слайд с двумя заполнителями: одним для заголовка и одним для подзаголовка. В Microsoft PowerPoint 2010 имеются и другие заполнители, например для изображений и графических элементов SmartArt.
РАСПОЛОЖЕНИЕ ЗАПОЛНИТЕЛЕЙ НА СЛАЙДЕ НАЗЫВАЕТСЯ
МАКЕТОМ.
Для добавления слайда к презентации выполните следующие действия, чтобы одновременно выбрать макет для нового слайда.
1.На вкладке Главная в группе Слайды щелкните стрелку кнопки Создать слайд.
2.Откроется коллекция с набором эскизов разных доступных макетов слайдов.
1 Для получения дополнительной информации посетите Тренинг «Подготовка и Проведение презентаций»
25
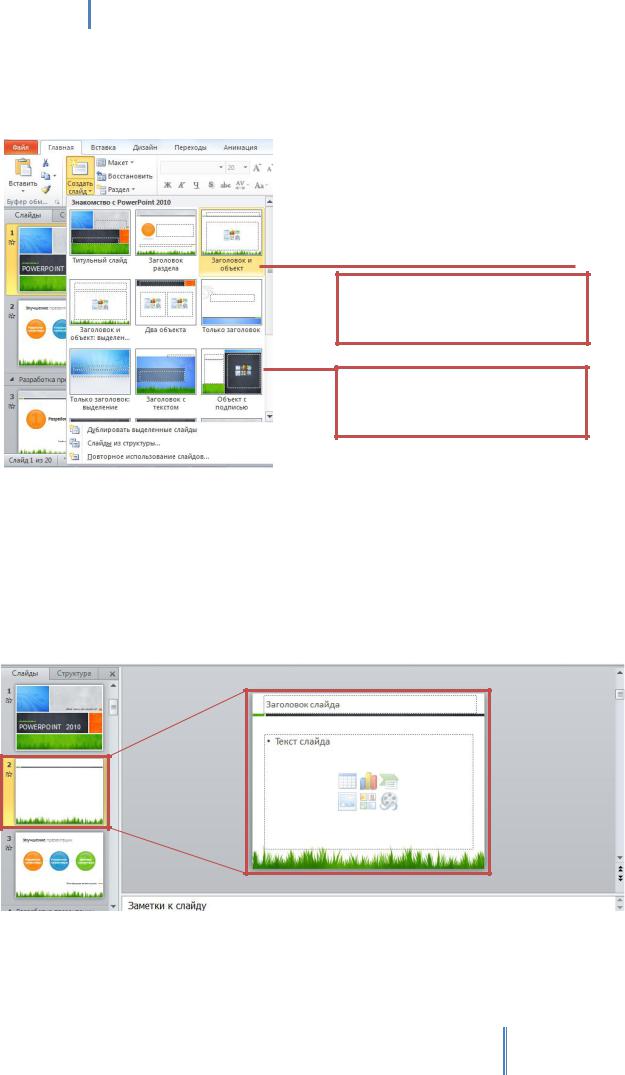
Создание эффективных презентаций в PowerPoint 2010
СОВЕТ. ВЫБОР МАКЕТА - ВЫБОР БУДУЩЕЙ КОМПОЗИЦИИ ОБЪЕКТОВ НА СЛАЙДЕ. ВЫБЕРИТЕ МАКЕТ, КОТОРЫЙ ПЛАНИРУЕТСЯ ИСПОЛЬЗОВАТЬ ДЛЯ НОВОГО СЛАЙДА.
Имя каждого макета говорит о композиции, для которой он разработан.
Заполнители с цветными значками могут содержать текст, графику и прочие объекты.
ПРИМЕЧАНИЕ. ЧТОБЫ ДОБАВИТЬ НОВЫЙ СЛАЙД С ТАКИМ ЖЕ МАКЕТОМ, ЧТО И У ПРЕДЫДУЩЕГО СЛАЙДА, МОЖНО ПРОСТО НАЖАТЬ КНОПКУ СОЗДАТЬ СЛАЙД ИЛИ КЛАВИШАМИ CTRL + M
3.Выберите макет Заголовок и объект. Новый слайд появится в области слева на вкладке Слайды, где он будет выделен как текущий слайд, а большое изображение слайда появится справа в области Слайд.
4. Повторите описанную процедуру для каждого слайда, который требуется добавить.
26

Создание эффективных презентаций в PowerPoint 2010
ПОВТОРНОЕ ИСПОЛЬЗОВАНИЕ СЛАЙДОВ ИЗ ДРУГОГО ФАЙЛА ПРЕЗЕНТАЦИИ
Можно добавить в презентацию один или несколько слайдов из другой презентации, не открывая ее файл. Чтобы добавить слайды из файла, расположенного на локальном компьютере или в сетевой папке, выполните одно из указанных ниже действий.
1.Откройте презентацию, в которую нужно добавить слайд.
2.В области на вкладке Слайды и щелкните место, куда нужно добавить слайд.
3.На вкладке Главная в группе Слайды щелкните стрелку Создать слайд, а затем выберите пункт Повторное использование слайдов.
4.В области Повторное использование слайдов нажмите кнопку Открыть файл PowerPoint.
5.В диалоговом окне Обзор найдите и щелкните файл презентации, который содержит нужный слайд, а затем нажмите кнопку Открыть.
6.В области Повторное использование слайдов выполните одно из указанных ниже действий.
27
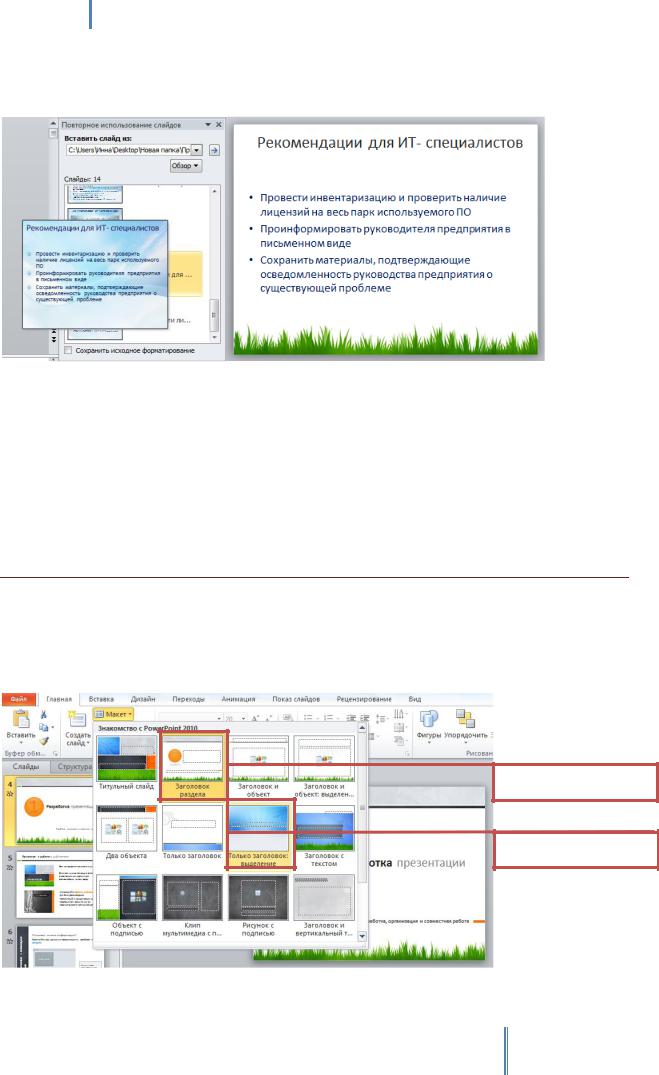
Создание эффективных презентаций в PowerPoint 2010
Чтобы добавить отдельный слайд, щелкните этот слайд.
Чтобы добавить все слайды, щелкните любой из них правой кнопкой мыши и выберите команду Вставить все слайды.
Выбор слайда для вставки в презентацию (слева) и вставленный слайд (справа)
СОВЕТ. ЕСЛИ ТРЕБУЕТСЯ, ЧТОБЫ ДЛЯ СЛАЙДА, ДОБАВЛЯЕМОГО В КОНЕЧНУЮ ПРЕЗЕНТАЦИЮ, ПРИМЕНЯЛОСЬ ФОРМАТИРОВАНИЕ ИСХОДНОЙ ПРЕЗЕНТАЦИИ, ТО ПЕРЕД ДОБАВЛЕНИЕМ СЛАЙДА В ПРЕЗЕНТАЦИЮ УСТАНОВИТЕ ФЛАЖОК СОХРАНИТЬ ИСХОДНОЕ ФОРМАТИРОВАНИЕ.
ПРИМЕНЕНИЕ НОВОГО МАКЕТА К СЛАЙДУ
Чтобы изменить макет существующего слайда, необходимо выполнить следующие действия.
1.Выделите слайд, к которому требуется применить новый макет.
2.На вкладке Главная в группе Слайды нажмите Макет, а затем в списке коллекции выберите нужный макет.
Макет текущий
Макет применяемый
28
