
- •Оглавление
- •Условные обозначения и термины
- •Знакомство с рабочей средой PowerPoint 2010
- •Лента
- •Расположение часто используемых команд на ленте
- •Вкладка Файл
- •Вкладка Главная
- •Вкладка Вставка
- •Вкладка Дизайн
- •Вкладка Переходы
- •Вкладка Анимация
- •Вкладка Показ слайдов
- •Вкладка Рецензирование
- •Вкладка Вид
- •Контекстные вкладки
- •Панель быстрого доступа
- •Представление документа в PowerPoint 2010
- •Обычный режим (Вкладка Вид)
- •Режим сортировщика слайдов (Вкладка Вид)
- •Режим страниц заметок (Вкладка Вид)
- •Режим чтения (Вкладка Вид)
- •Режим показа слайдов (Вкладка Показ)
- •Режимы образцов (Вкладка Вид)
- •Выбор представления по умолчанию
- •Базовые команды: создание, открытие и сохранение презентации
- •Создание презентации
- •Поиск и применение шаблонов
- •Открытие презентации
- •Сохранение презентации
- •Форматы файлов, поддерживаемые в PowerPoint 2010
- •Определение совместимости презентации PowerPoint 2010 с PowerPoint 2003 или более ранними версиями
- •Работа со слайдами презентации: добавление, изменение макета, изменение порядка и удаление слайдов
- •Создание слайдов
- •Повторное использование слайдов из другого файла презентации
- •Применение нового макета к слайду
- •Восстановление макета
- •Копирование (дублирование) слайда
- •Удаление слайдов
- •Изменение порядка слайдов
- •Добавление текста на слайд
- •Добавление текста в заполнитель
- •Добавление текста в надпись
- •Добавления текста как элемента фигуры
- •Добавления текста, не зависящего от фигуры
- •Импорт текста из других приложений с использованием команд буфера обмена
- •Импорт текста из программы Word (автоматический)
- •Добавление колонтитулов: номеров слайдов, даты и времени, текста
- •Упражнение 1
- •Упражнение 2
- •Упражнение 3
- •Упражнение 4
- •Упражнение 5
- •Упражнение 6
- •Упражнение 7
- •Упражнение 8
- •Упражнение 9
- •Упражнение 10
- •Упражнение 11
- •Упражнение 12
- •Упражнение 13
- •Упражнение 14
- •Упражнение 15
- •Упражнение 16
- •Упражнение 17
- •Вставка объектов
- •Вставка рисунка или коллекции картинок
- •Вставка рисунка из файла
- •Применение стиля рисунка
- •Вставка рисунка из коллекции картинок
- •Вставка векторных фигур
- •Добавление фигуры в файл
- •Копирование (Дублирование) фигур
- •Добавление экспресс-стиля в фигуру
- •Преобразование одной фигуры в другую
- •Группировка фигур
- •Выравнивание фигур
- •Распределение фигур
- •Вставка организационной диаграммы SmartArt
- •Создание графического элемента SmartArt и добавление в него текста
- •Вставка цифровых диаграмм в презентации
- •Создание диаграммы или графика в презентации
- •Вставка и форматирование таблицы в PowerPoint
- •Применение стиля к таблице
- •Удаление стиля из таблицы
- •Добавление и удаление строк и столбцов таблицы
- •Добавление строки
- •Добавление столбца
- •Удаление столбца или строки
- •Объединение, разбиение и удаление ячеек таблицы
- •Объединение ячеек таблицы
- •Разбиение ячеек таблицы
- •Вставка содержимого из других приложений
- •Связывание или внедрение содержимого, скопированного из другой программы
- •Упражнение 18
- •Упражнение 19
- •Упражнение 20
- •Упражнение 21
- •Упражнение 22
- •Упражнение 23
- •Упражнение 24
- •Упражнение 25
- •Упражнение 26
- •Упражнение 27
- •Упражнение 28
- •Добавление анимации к объектам
- •Общие сведения об анимации
- •Добавление анимации к объекту
- •Просмотр списка эффектов анимации, используемых на слайде
- •Настройка параметров, времени и порядка воспроизведения эффектов анимации
- •Проверка эффекта анимации
- •Изменение эффекта анимации для объекта
- •Удаление определенных эффектов анимации
- •Удаление эффектов анимации из всех объектов слайда
- •Отключение анимации при просмотре в режиме показа слайдов
- •Установка переключателя, срабатывающего при щелчке (Триггерная анимация)
- •Дублирование эффектов анимации с помощью анимации по образцу
- •Добавление анимации к сложному объекту (SmartArt)
- •Добавление переходов между слайдами
- •Добавление перехода на слайд
- •Установка времени перехода
- •Изменение перехода для слайда
- •Удаление перехода
- •Создание гиперссылок
- •Слайд в той же презентации
- •Другой документ или Слайд в другой презентации
- •Адрес электронной почты
- •Страница или файл в Интернете
- •Новый файл
- •Удаление гиперссылки из текста или объекта
- •Назначение действия встроенной кнопке
- •Добавление управляющей кнопки и назначение действия
- •Вставка видео и аудио в презентацию (внедрение или вставка ссылки на него)
- •Вставка видео
- •Внедрение видео в презентацию
- •Вставка ссылки на видеофайл
- •Вставка ссылки на видеофайл с веб-сайта
- •Параметры воспроизведения видео
- •Вставка аудио
- •Параметры воспроизведения аудио
- •Оптимизация мультимедийного материала в презентации
- •Оптимизация для совместимости
- •Сжатие файлов мультимедиа
- •Упражнение 29
- •Упражнение 30
- •Упражнение 31
- •Упражнение 32
- •Упражнение 33
- •Упражнение 34
- •Создание автоматической (настроенной по времени) презентации
- •Запись временных интервалов показа слайдов
- •Добавление речевого сопровождения
- •Запись речевого сопровождения во время показа слайдов
- •Предварительное прослушивание речевого сопровождения
- •Запись комментариев к слайду
- •Установка значений времени показа слайда вручную
- •Отключение времени показа слайдов
- •Создание и демонстрация произвольного показа
- •Создание произвольного показа
- •Печать слайдов или раздаточных материалов презентации
- •Настройка размера слайда и ориентации страницы
- •Настройка параметров печати и печать слайдов или раздаточных материалов
- •Использование режима страниц заметок
- •Создание страниц заметок
- •Использование образца заметок
- •Освобождение места для заметок
- •Добавление картинок и применение форматирования ко всем страницам заметок
- •Печать страниц заметок
- •Подготовка презентации к распространению
- •Поиск и удаление скрытых и персональных данных: использование инспектора документов
- •Типы скрытых и персональных данных
- •Защита окончательной версии файла от изменений
- •Упаковка презентации для компакт-диска
- •Совместная работа над презентацией одновременно с коллегами
- •Совместное редактирование презентации
- •Рецензирование: добавление и редактирование примечаний
- •Добавление примечания
- •Редактирование примечания
- •Удаление примечания
- •Перемещение между примечаниями рецензента
- •Преобразование презентации в видео
- •Сохранение презентации в формате видео
- •Части презентации, которые не будут включены в видео
- •Широковещательный показ презентации для удаленной аудитории
- •Настройка Широковещательного показа презентации
- •Общие сведения об образце слайдов
- •Упражнение 35
- •Упражнение 36
- •Упражнение 37
- •Упражнение 38
- •Упражнение 39
- •Упражнение 40
- •Упражнение 41
- •Упражнение 42
- •Упражнение 43
- •Приложение 1
- •Советы по созданию презентаций
- •Советы по представлению презентаций
- •Приложение 2
- •Список
- •Процесс
- •Цикл
- •Иерархия
- •Связь
- •Матрица
- •Пирамида
- •Рисунок
- •Приложение 3
- •Сравнение версий Microsoft Office PowerPoint
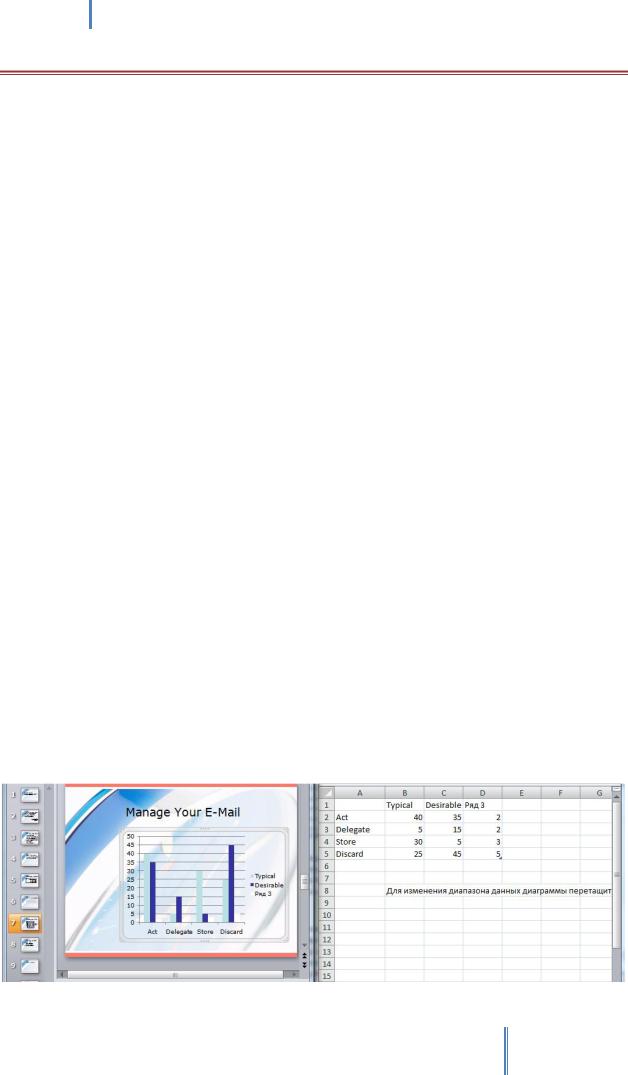
Создание эффективных презентаций в PowerPoint 2010
УПРАЖНЕНИЕ 20
В СЛЕДУЮЩЕМ УПРАЖНЕНИИ ВЫ СОЗДАДИТЕ ДИАГРАММУ ПУТЕМ ВВОДА ДАННЫХ В РАБОЧЕМ ЛИСТЕ. ВЫ ВЫПОЛНИТЕ ФОРМАТИРОВАНИЕ ДИАГРАММЫ, А ЗАТЕМ ИЗМЕНИТЕ ДИАГРАММУ, ИЗМЕНИВ СЛУЖЕБНЫЙ РАБОЧИЙ ЛИСТ.
Используйте презентацию 03_CHARTS\Lesson02\PowerPoint2010.
1.Откройте презентацию 03_CHARTS.
2.Перейдите к слайду 7 и в заполнителе объекта нажмите кнопку Добавление диаграммы.
3.Откроется диалоговое окно Вставка диаграмм. Нажмите кнопку OK, чтобы принять тип диаграммы по умолчанию (Гистограмма с группировкой).
4.Будет запущен Excel, и окна PowerPoint и Excel будут отображены рядом друг с другом.
5.В рабочем листе щелкните на ячейке В1
Введите: Typical
6. Нажмите клавишу Tab
Введите: Desirable. 7. Введите следующие данные в столбцы А, В и С:
|
Typical |
Desirable |
Act |
40 |
35 |
Delegate |
5 |
15 |
Store |
30 |
5 |
Discard |
25 |
45 |
8.По мере ввода PowerPoint обновляет диаграмму в соответствии с новыми данными.
9.Для того чтобы исключить столбец D из диаграммы, щелкните левой кнопкой мыши на ячейке А1, затем перетаскивайте стрелку в нижнем правом углу ячейки D5 влево до тех пор, пока не будет выделен диапазон ячеек А1:С5. В окне PowerPoint диаграмма отражает тот факт, что рисуются только столбцы Typical и Desirable.
91

Создание эффективных презентаций в PowerPoint 2010
10.В верхнем правом углу окна Excel нажмите кнопку Закрыть. Окно PowerPoint будет развернуто, показывая ваши данные, нарисованные в виде гистограммы.
11.На контекстной вкладке Конструктор в группе Тип нажмите кнопку Изменить тип диаграммы. Откроется диалоговое окно Изменение типа диаграммы.
12.Не изменяя выбранное значение в левой панели (Гистограмма), выберите вторую миниатюру в верхней строке (Гистограмма с накоплением) и нажмите ОК.
13.В группе Стили диаграмм нажмите кнопку Дополнительные параметры, выберите вторую миниатюру во второй строке (Стиль 10).
14.В группе Макеты диаграмм нажмите кнопку Дополнительные параметры, выберите миниатюру Макет 7.
15.Щелкните на надписи Название оси под диаграммой, трижды щелкните левой кнопкой мыши в рамке выделения, чтобы выделить весь текст заголовка:
Введите: Action
16.Щелкните где-нибудь за пределами заголовка (но не за пределами диаграммы).
17.Повторите шаг для переименования заголовка оси с левой стороны диаграммы на Percent.
18.Затем на вкладке Конструктор в группе Данные нажмите кнопку Изменить данные.
19.В рабочем листе Excel измените значение в ячейке С2 на 15 и ячейки СЗ на 35. Затем закройте окно Excel. Новые данные немедленно будут отражены на диаграмме.
20. Закройте презентацию 03_CHARTS с сохранением изменений.
92
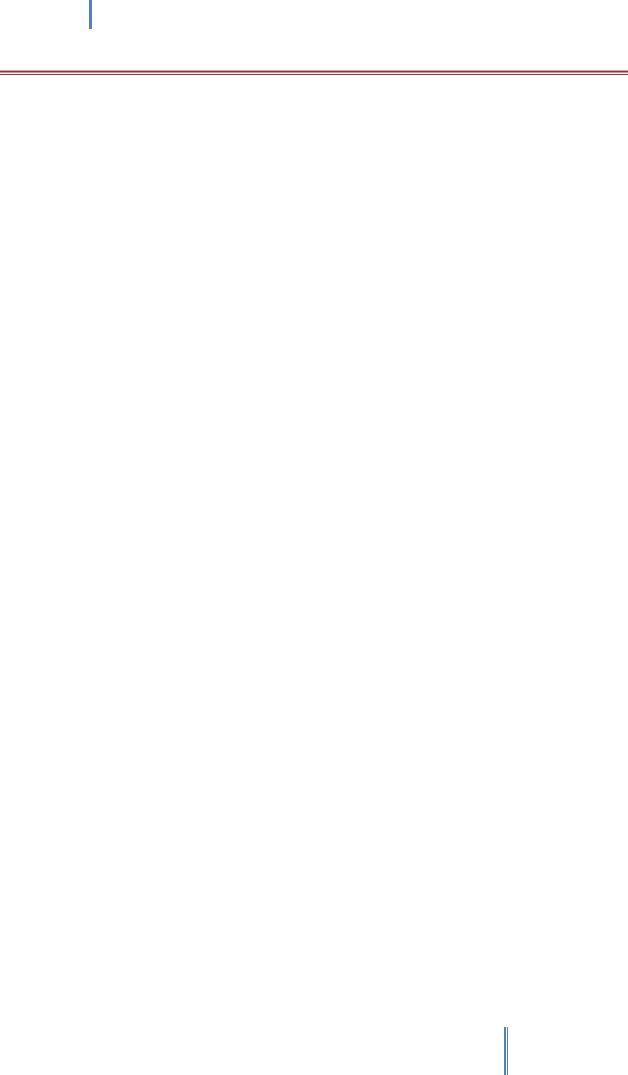
Создание эффективных презентаций в PowerPoint 2010
УПРАЖНЕНИЕ 21
В СЛЕДУЮЩЕМ УПРАЖНЕНИИ ВЫ ДОБАВИТЕ ОРГАНИЗАЦИОННУЮ ДИАГРАММУ НА СЛАЙД, ВВЕДЕТЕ ТЕКСТ, А ЗАТЕМ ДОБАВИТЕ ФИГУРЫ ПЕРВОГО И ВТОРОГО УРОВНЕЙ. ЗАТЕМ ВЫ ИЗМЕНИТЕ МАКЕТ И СХЕМУ ЦВЕТОВ ВСЕЙ ДИАГРАММЫ, И ИЗМЕНИТЕ ЦВЕТ ОДНОГО СЛАЙДА ПЕРЕД НАСТРОЙКОЙ РАЗМЕРА ДИАГРАММЫ.
Используйте презентацию 04_DIAGRAMS\Lesson02\Power-Point2010.
1.Откройте презентацию 04_DIAGRAMS.
2.Перейдите к слайду 5 и в заполнителе объекта нажмите кнопку Вставить рисунок SmartArt. Откроется диалоговое окно Выбор рисунка SmartArt, а затем выберите тип Иерархия. Выберите первый макет (Организационная диаграмма), нажмите кнопку ОК.
3.PowerPoint добавит пустую организационную диаграмму на слайд и откроет область текста, где вы можете вводить текст, который должен отображаться на фигурах организационной диаграммы.
4.Щелкните на первый элемент списка
Введите: Florian Stiller
5. Щелкните на второй элемент списка
Ведите: Ryan Danner
6. Нажмите клавишу Enter. PowerPoint добавит фигуру на том же уровне иерархии.
Введите: Nate Sun
7. Нажмите клавишу Enter, затем клавишу Tab. Новая фигура будет подчинена фигуре Nate Sun.
Введите Shelley Dick.
8.В области текста щелкните левой кнопкой мыши с правой стороны от Ryan Banner, нажмите клавишу Enter, затем нажмите клавишу Tab, чтобы преобразовать элемент в подчиненный элемент.
Введите Andy Ruth
9. Нажмите клавишу Enter
Введите Jo Berry
10. Нажмите клавишу Enter
Введите Blaine Docktor
11. Нажмите клавишу Enter
Введите Lukas Keller.
93

Создание эффективных презентаций в PowerPoint 2010
12.На слайде выделите три неиспользуемых заполнителя в нижней части слайда и нажмите клавишу Delete.
13.Нажмите кнопку Закрыть в области текста, чтобы скрыть ее.
14.На контекстной вкладке Конструктор в группе Макеты выберите второй макет
(Иерархия).
15.В группе Стили SmartArt нажмите кнопку Изменить цвета. Затем в коллекции в группе Цветной выберите первую миниатюру (Красочный - Контрастные цвета). Цвет фигур в диаграмме изменится в соответствии с выбранной схемой.
16.Выделите фигуру Florian Stiller. Затем на вкладке Формат в группе Стили фигур нажмите кнопку Заливка фигуры и в группе Последние цвета выберите первый цвет (зеленый лимон или лайм).
17. Закройте презентацию 04_DIAGRAMS с сохранением изменений.
94
