
- •Оглавление
- •Условные обозначения и термины
- •Знакомство с рабочей средой PowerPoint 2010
- •Лента
- •Расположение часто используемых команд на ленте
- •Вкладка Файл
- •Вкладка Главная
- •Вкладка Вставка
- •Вкладка Дизайн
- •Вкладка Переходы
- •Вкладка Анимация
- •Вкладка Показ слайдов
- •Вкладка Рецензирование
- •Вкладка Вид
- •Контекстные вкладки
- •Панель быстрого доступа
- •Представление документа в PowerPoint 2010
- •Обычный режим (Вкладка Вид)
- •Режим сортировщика слайдов (Вкладка Вид)
- •Режим страниц заметок (Вкладка Вид)
- •Режим чтения (Вкладка Вид)
- •Режим показа слайдов (Вкладка Показ)
- •Режимы образцов (Вкладка Вид)
- •Выбор представления по умолчанию
- •Базовые команды: создание, открытие и сохранение презентации
- •Создание презентации
- •Поиск и применение шаблонов
- •Открытие презентации
- •Сохранение презентации
- •Форматы файлов, поддерживаемые в PowerPoint 2010
- •Определение совместимости презентации PowerPoint 2010 с PowerPoint 2003 или более ранними версиями
- •Работа со слайдами презентации: добавление, изменение макета, изменение порядка и удаление слайдов
- •Создание слайдов
- •Повторное использование слайдов из другого файла презентации
- •Применение нового макета к слайду
- •Восстановление макета
- •Копирование (дублирование) слайда
- •Удаление слайдов
- •Изменение порядка слайдов
- •Добавление текста на слайд
- •Добавление текста в заполнитель
- •Добавление текста в надпись
- •Добавления текста как элемента фигуры
- •Добавления текста, не зависящего от фигуры
- •Импорт текста из других приложений с использованием команд буфера обмена
- •Импорт текста из программы Word (автоматический)
- •Добавление колонтитулов: номеров слайдов, даты и времени, текста
- •Упражнение 1
- •Упражнение 2
- •Упражнение 3
- •Упражнение 4
- •Упражнение 5
- •Упражнение 6
- •Упражнение 7
- •Упражнение 8
- •Упражнение 9
- •Упражнение 10
- •Упражнение 11
- •Упражнение 12
- •Упражнение 13
- •Упражнение 14
- •Упражнение 15
- •Упражнение 16
- •Упражнение 17
- •Вставка объектов
- •Вставка рисунка или коллекции картинок
- •Вставка рисунка из файла
- •Применение стиля рисунка
- •Вставка рисунка из коллекции картинок
- •Вставка векторных фигур
- •Добавление фигуры в файл
- •Копирование (Дублирование) фигур
- •Добавление экспресс-стиля в фигуру
- •Преобразование одной фигуры в другую
- •Группировка фигур
- •Выравнивание фигур
- •Распределение фигур
- •Вставка организационной диаграммы SmartArt
- •Создание графического элемента SmartArt и добавление в него текста
- •Вставка цифровых диаграмм в презентации
- •Создание диаграммы или графика в презентации
- •Вставка и форматирование таблицы в PowerPoint
- •Применение стиля к таблице
- •Удаление стиля из таблицы
- •Добавление и удаление строк и столбцов таблицы
- •Добавление строки
- •Добавление столбца
- •Удаление столбца или строки
- •Объединение, разбиение и удаление ячеек таблицы
- •Объединение ячеек таблицы
- •Разбиение ячеек таблицы
- •Вставка содержимого из других приложений
- •Связывание или внедрение содержимого, скопированного из другой программы
- •Упражнение 18
- •Упражнение 19
- •Упражнение 20
- •Упражнение 21
- •Упражнение 22
- •Упражнение 23
- •Упражнение 24
- •Упражнение 25
- •Упражнение 26
- •Упражнение 27
- •Упражнение 28
- •Добавление анимации к объектам
- •Общие сведения об анимации
- •Добавление анимации к объекту
- •Просмотр списка эффектов анимации, используемых на слайде
- •Настройка параметров, времени и порядка воспроизведения эффектов анимации
- •Проверка эффекта анимации
- •Изменение эффекта анимации для объекта
- •Удаление определенных эффектов анимации
- •Удаление эффектов анимации из всех объектов слайда
- •Отключение анимации при просмотре в режиме показа слайдов
- •Установка переключателя, срабатывающего при щелчке (Триггерная анимация)
- •Дублирование эффектов анимации с помощью анимации по образцу
- •Добавление анимации к сложному объекту (SmartArt)
- •Добавление переходов между слайдами
- •Добавление перехода на слайд
- •Установка времени перехода
- •Изменение перехода для слайда
- •Удаление перехода
- •Создание гиперссылок
- •Слайд в той же презентации
- •Другой документ или Слайд в другой презентации
- •Адрес электронной почты
- •Страница или файл в Интернете
- •Новый файл
- •Удаление гиперссылки из текста или объекта
- •Назначение действия встроенной кнопке
- •Добавление управляющей кнопки и назначение действия
- •Вставка видео и аудио в презентацию (внедрение или вставка ссылки на него)
- •Вставка видео
- •Внедрение видео в презентацию
- •Вставка ссылки на видеофайл
- •Вставка ссылки на видеофайл с веб-сайта
- •Параметры воспроизведения видео
- •Вставка аудио
- •Параметры воспроизведения аудио
- •Оптимизация мультимедийного материала в презентации
- •Оптимизация для совместимости
- •Сжатие файлов мультимедиа
- •Упражнение 29
- •Упражнение 30
- •Упражнение 31
- •Упражнение 32
- •Упражнение 33
- •Упражнение 34
- •Создание автоматической (настроенной по времени) презентации
- •Запись временных интервалов показа слайдов
- •Добавление речевого сопровождения
- •Запись речевого сопровождения во время показа слайдов
- •Предварительное прослушивание речевого сопровождения
- •Запись комментариев к слайду
- •Установка значений времени показа слайда вручную
- •Отключение времени показа слайдов
- •Создание и демонстрация произвольного показа
- •Создание произвольного показа
- •Печать слайдов или раздаточных материалов презентации
- •Настройка размера слайда и ориентации страницы
- •Настройка параметров печати и печать слайдов или раздаточных материалов
- •Использование режима страниц заметок
- •Создание страниц заметок
- •Использование образца заметок
- •Освобождение места для заметок
- •Добавление картинок и применение форматирования ко всем страницам заметок
- •Печать страниц заметок
- •Подготовка презентации к распространению
- •Поиск и удаление скрытых и персональных данных: использование инспектора документов
- •Типы скрытых и персональных данных
- •Защита окончательной версии файла от изменений
- •Упаковка презентации для компакт-диска
- •Совместная работа над презентацией одновременно с коллегами
- •Совместное редактирование презентации
- •Рецензирование: добавление и редактирование примечаний
- •Добавление примечания
- •Редактирование примечания
- •Удаление примечания
- •Перемещение между примечаниями рецензента
- •Преобразование презентации в видео
- •Сохранение презентации в формате видео
- •Части презентации, которые не будут включены в видео
- •Широковещательный показ презентации для удаленной аудитории
- •Настройка Широковещательного показа презентации
- •Общие сведения об образце слайдов
- •Упражнение 35
- •Упражнение 36
- •Упражнение 37
- •Упражнение 38
- •Упражнение 39
- •Упражнение 40
- •Упражнение 41
- •Упражнение 42
- •Упражнение 43
- •Приложение 1
- •Советы по созданию презентаций
- •Советы по представлению презентаций
- •Приложение 2
- •Список
- •Процесс
- •Цикл
- •Иерархия
- •Связь
- •Матрица
- •Пирамида
- •Рисунок
- •Приложение 3
- •Сравнение версий Microsoft Office PowerPoint
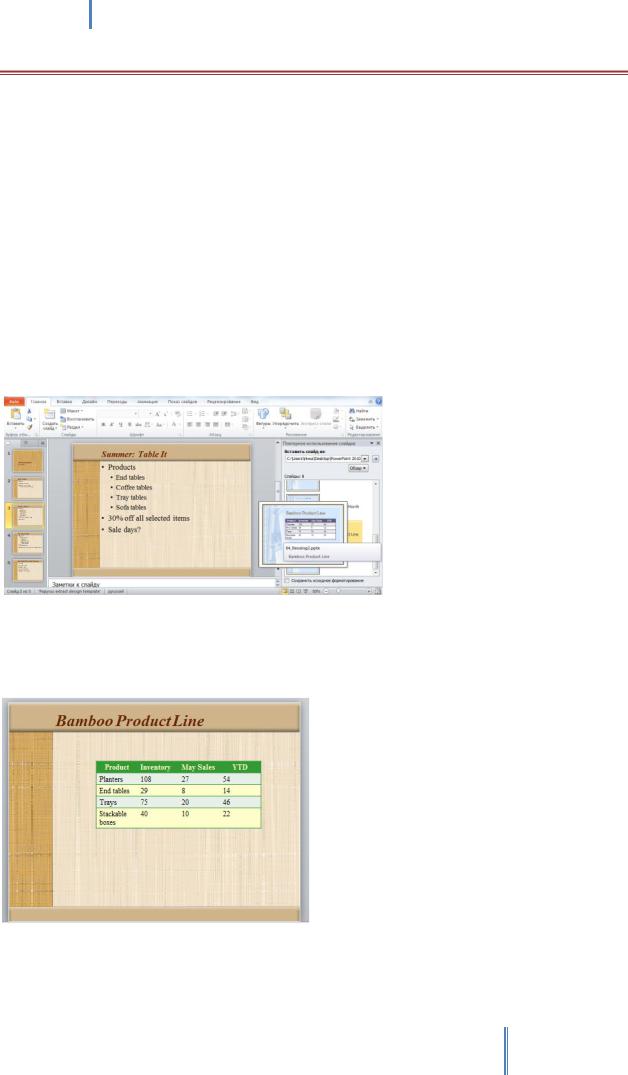
Создание эффективных презентаций в PowerPoint 2010
УПРАЖНЕНИЕ 8
В СЛЕДУЮЩЕМ УПРАЖНЕНИИ ВЫ ВСТАВИТЕ СЛАЙДЫ ИЗ
СУЩЕСТВУЮЩЕЙ ПРЕЗЕНТАЦИИ, КОТОРАЯ ХРАНИТСЯ НА ВАШЕМ
ЖЕСТКОМ ДИСКЕ, В АКТИВНУЮ ПРЕЗЕНТАЦИЮ.
Используйте презентации 05_REUSING1 и 05_REUSING2. Данные практические файлы располагаются в подкаталоге Lesson01\PowerPoint2010.
1.Откройте презентацию 05_REUSING1. Выделите слайд 3.
2.На вкладке Главная в группе Слайды нажмите стрелку на кнопке Создать слайд и выберите ссылку Повторное использование слайдов. Будет открыта область задач Повторное использование слайдов.
3.В области задач Повторное использование слайдов выберите ссылку Открыть файл
PowerPoint. Будет открыто диалоговое окно Обзор, в котором перейдите в папку PowerPoint 2010\Lesson01, укажите файл 05_REUSING2. В области задач будут отображены миниатюры всех слайдов презентации.
4.Наведите указатель мыши на седьмой слайд с заголовком Bamboo Product Line и нажмите левую кнопку мыши. Выбранный в презентации 05_REUSING2 слайд будет вставлен в презентацию 05_REUSING1. При этом к слайду применяется оформление той презентации, в которую он вставляется.
5.Нажмите кнопку Закрыть на области задач.
6.Закройте презентацию 05_REUSING1 с сохранением изменений и выйдите из PowerPoint.
53
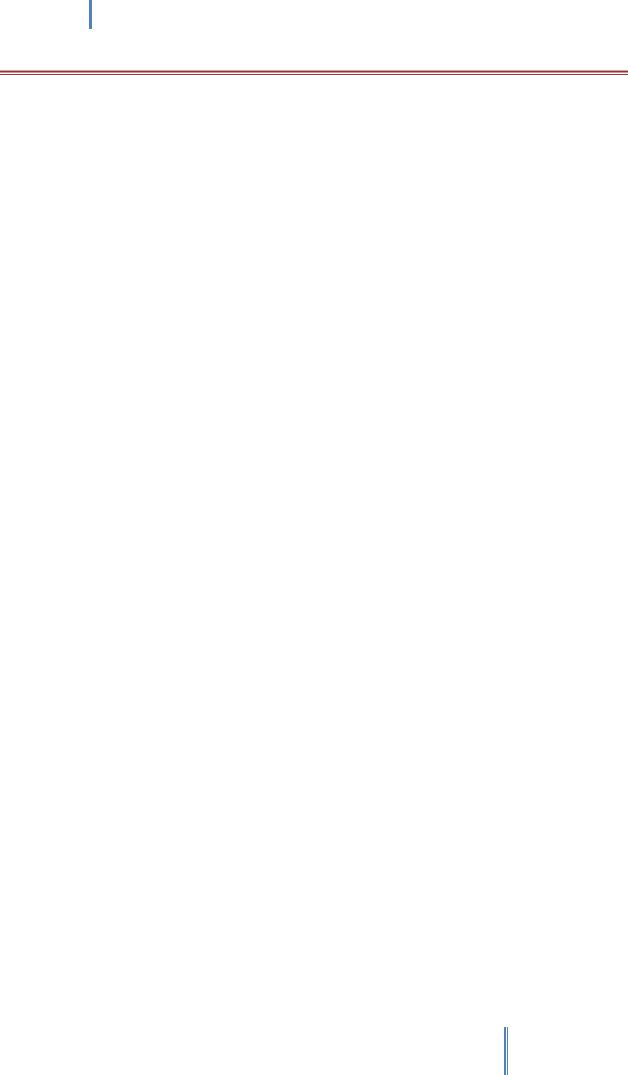
Создание эффективных презентаций в PowerPoint 2010
УПРАЖНЕНИЕ 9
В СЛЕДУЮЩЕМ УПРАЖНЕНИИ ВЫ НАУЧИТЕСЬ СОЗДАВАТЬ ПРЕЗЕНТАЦИЮ НА ВКЛАДКЕ СТРУКТУРА. ДЛЯ СОЗДАНИЯ СЛАЙДОВ И ИЗМЕНЕНИЯ УРОВНЯ СПИСКА БУДУТ РЕКОМЕНДОВАНЫ КЛАВИШИ НА КЛАВИАТУРЕ.
При выполнении данного упражнения практические файлы не используются. Запустите программу PowerPoint 2010.
1.Щелкните по полю Заголовок слайда. Вокруг заполнителя появится рамка выделения, а в центре рамки будет мигать курсор ввода текста, указывающий на то, что вводимый текст будет выравниваться по центру заполнителя.
Введите: The Taguien Cycle
2. Щелкните на заполнителе Подзаголовок слайда.
Введите: A New Series for Young Adults
3.Нажмите клавишу Enter, чтобы переместить точку ввода на новую строку в том же заполнителе.
Введите: Judy Lew, Project Editor.
4.Добавьте новый слайд с макетом Заголовок и объект. PowerPoint создаст новый слайд с заполнителями для заголовка и маркированного списка.
5.Перейдите на вкладку Структура
Введите: Rationale.
6.На вкладке Структура щелкните левой кнопкой мыши справа от слова Rationale и нажмите клавишу Enter. PowerPoint добавит в презентацию новый слайд, и на вкладке Структура появится значок для слайда 3.
7.Нажмите клавишу Tab. Значок слайда 3 изменится на маркер на слайде 2. Маркер будет отображаться серым цветом до тех пор, пока вы не введете текст элемента списка.
Введите Lucerne currently has no offering for young adults
8. Нажмите клавишу Enter. PowerPoint добавит новый элемент списка того же уровня.
Введите Fantasy series have been hits in this hard-to-please market
9. Нажмите клавишу Enter.
Введите Customers are turning to other publishers to meet demand
10.Нажмите клавишу Enter.
11.Нажмите сочетание клавиш Shift+Tab. На вкладке Структура маркер списка изменится на значок слайда 3. А новый слайд будет отображен в области слайдов.
Введите: Characteristics of a Good Fantasy Series
12. Нажмите клавишу Enter, затем клавишу Tab.
54
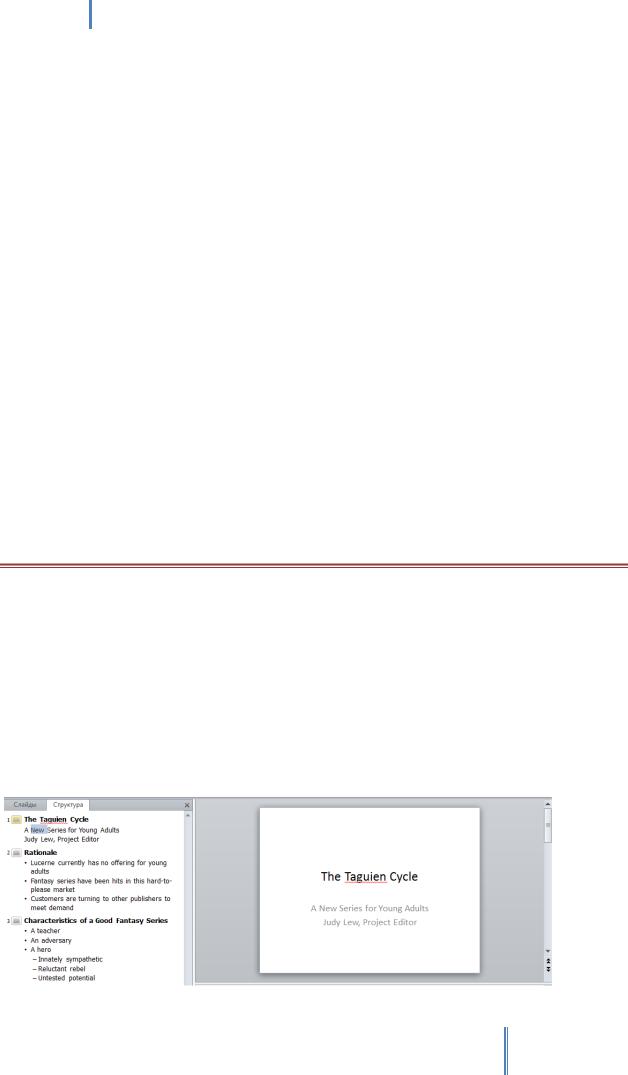
Создание эффективных презентаций в PowerPoint 2010
Введите: A teacher
13. Нажмите клавишу Enter
Введите An adversary
14. Нажмите клавишу Enter
Введите: A hero
15.Нажмите клавишу Enter.
16.На вкладке Главная в группе Абзац нажмите кнопку Повысить уровень списка.
PowerPoint создаст элемент вложенного списка.
Введите: Innately sympathetic
17. Нажмите клавишу Enter
Введите: Reluctant rebel
18. Нажмите клавишу Enter
Введите: Untested potential
19.Нажмите сочетание клавиш Ctrl + Enter. Вместо создания следующего элемента списка PowerPoint создаст новый слайд.
20.На панели быстрого доступа нажмите кнопку Сохранить и сохраните презентацию в подпапке Lesson01 с именем My Proposal. Закройте презентацию.
УПРАЖНЕНИЕ 10
В СЛЕДУЮЩЕМ УПРАЖНЕНИИ ВЫ УДАЛИТЕ И ЗАМЕНИТЕ НЕСКОЛЬКО СЛОВ, А ТАКЖЕ ПЕРЕМЕСТИТЕ НЕСКОЛЬКО ЭЛЕМЕНТОВ МАРКИРОВАННЫХ СПИСКОВ НА СЛАЙДАХ И НА ВКЛАДКЕ СТРУКТУРА.
Используйте презентацию 06_EDITING\Lesson01\PowerPoint 2010.
1.Откройте презентацию 06_EDITING.
2.Перейдите на вкладку Структура и в подзаголовке слайда 1 дважды щелкните левой кнопкой мыши на слове New.
55
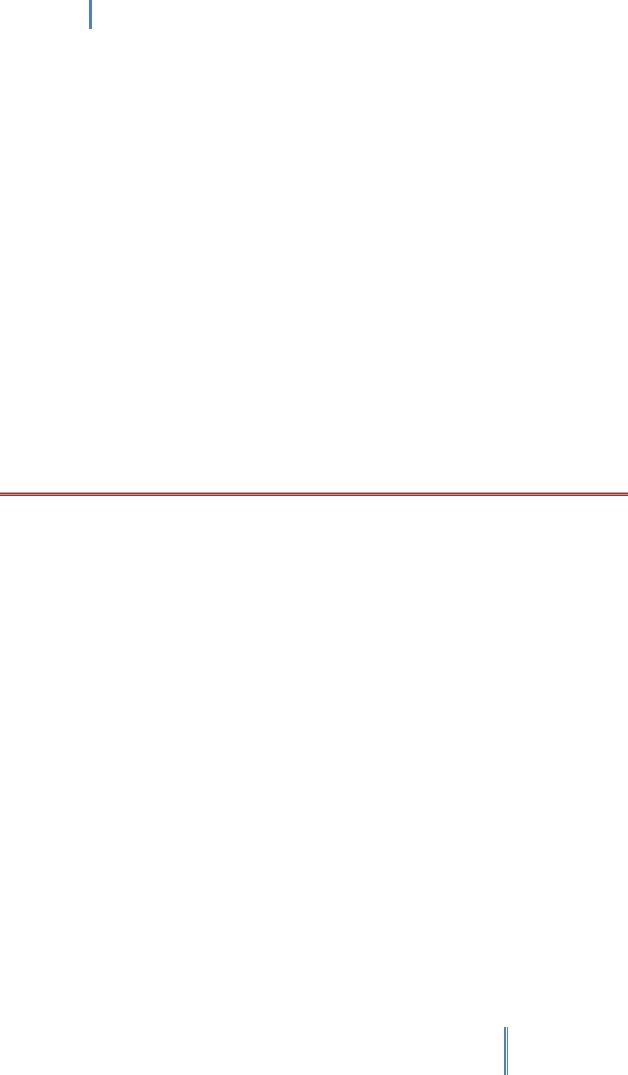
Создание эффективных презентаций в PowerPoint 2010
3.Нажмите клавишу Delete.
4.В заголовке слайда 3 дважды щелкните левой кнопкой мыши на слове Good и введите слово Hit, за которым следует пробел. То, что вы вводите, заменяет собой выделенный текст. Обратите внимание на то, что текст также изменился и в области слайдов.
5.Нажмите клавишу End, затем нажмите клавишу Backspace семь раз, чтобы удалить слово
Series.
6.На слайде щелкните левой кнопкой мыши на маркере списка слева от текста Reluctant rebel. Будет полностью выбран весь текст элемента вложенного списка, включая невидимый символ нового абзаца в конце.
7.На вкладке Главная в группе Буфер обмена нажмите кнопку Вырезать. Элемент вложенного списка будет помещен в буфер обмена.
8.Щелкните левой кнопкой мыши слева от слова Innately и нажмите кнопку Вставить. Первые два элемента вложенного списка поменяются местами.
9.На вкладке Структура щелкните на маркере списка слева от слов A hero, чтобы выбрать этот элемент списка и все элементы вложенного списка. Перетащите выделенный текст вверх и влево от A teacher.
10.На панели быстрого доступа нажмите кнопку Отменить, чтобы отменить последнее действие.
11.На панели быстрого доступа нажмите кнопку Вернуть, чтобы восстановить последнее действие.
12.Закройте презентацию 06_EDITING с сохранением изменений.
УПРАЖНЕНИЕ 11
В СЛЕДУЮЩЕМ УПРАЖНЕНИИ ВЫ ВЫДЕЛИТЕ И СНИМИТЕ ВЫДЕЛЕНИЕ С ЗАПОЛНИТЕЛЯ, ЧТОБЫ ПОСМОТРЕТЬ ЭФФЕКТ,
ОКАЗЫВАЕМЫЙ НА ЕГО РАМКУ. ВЫ СОЗДАДИТЕ ОДНУ НАДПИСЬ С ПОСТОЯННОЙ ВЫСОТОЙ, НО ПЕРЕМЕН НОЙ ШИРИНОЙ, И ДРУГУЮ НАДПИСЬ С ПОСТОЯННОЙ ШИРИНОЙ, НО ПЕРЕМЕННОЙ ВЫСОТОЙ.
ЗАТЕМ ВЫ БУДЕТЕ УПРАВЛЯТЬ ЭТИМИ НАДПИСЯМИ,
ПОВОРАЧИВАЯ И ПЕРЕМЕЩАЯ ОДНУ ИЗ НИХ И ИЗМЕНЯЯ РАЗМЕР ДРУГОЙ. ВЫ ТАКЖЕ НАСТРОИТЕ СПЛОШНУЮ РАМКУ ДЛЯ НАДПИСИ, КОТОРАЯ БУДЕТ ВИДИМА, ДАЖЕ КОГДА НАДПИСЬ НЕ ВЫДЕЛЕНА.
Используйте презентацию 07_TEXTBOXES\Lesson01\PowerPoint2010.
1.Откройте презентацию 07_TEXTBOXES.
2.Перейдите к слайду 5 и на вкладке Вставка в группе Текст нажмите кнопку Надпись и
затем наведите указатель мыши на пустое место слайда.
3.Щелкните левой кнопкой мыши, чтобы создать надпись. Появится небольшая пустая рамка, в которой будет мигать курсор ввода.
Введите: Contrast with Adversary on Slide 6.
Ширина надписи будет увеличиваться по мере ввода текста.
4.Для поворота текста с тем, чтобы его можно было читать вертикально, а не горизонтально, перетащите зеленый круглый маркер на 90° по часовой стрелке. Наведите курсор мыши на рамку надписи (но не на маркер) и затем перетащите рамку в правый край слайда.
56
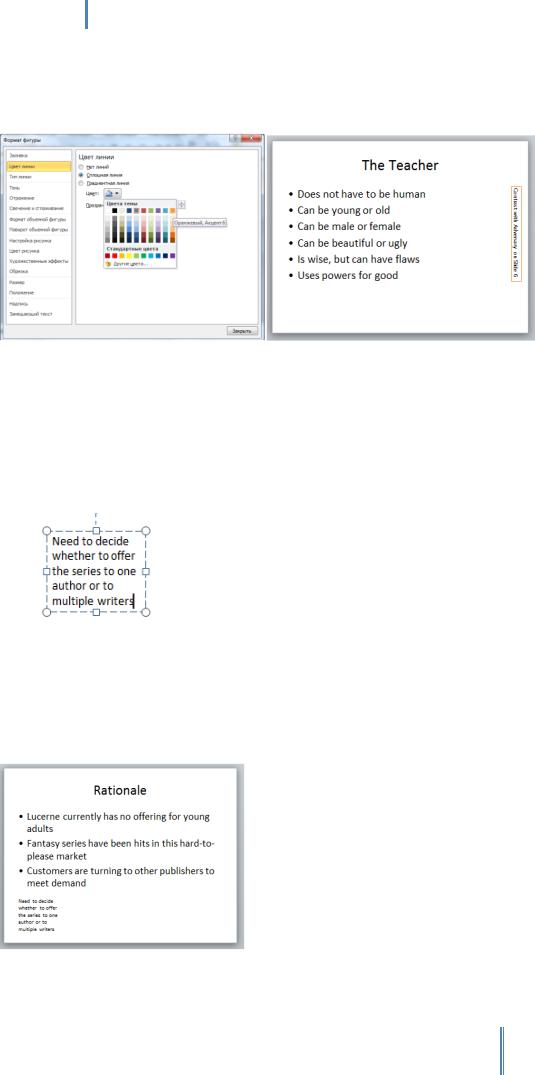
Создание эффективных презентаций в PowerPoint 2010
5.Щелкните правой кнопкой мыши на рамке надписи и из контекстного меню выберите пункт
Формат фигуры. В диалоговом окне Изменение формы выберите страницу Цвет линии.
Выберите параметр Сплошная линия, выберите цвет Оранжевый, Акцент 6. Затем нажмите на кнопку Закрыть.
6.Щелкните левой кнопкой мыши на пустой области слайда, чтобы снять выделение с надписи, и перейдите к слайду 2.
7.На вкладке Вставка в группе Текст нажмите кнопку Надпись, наведите указатель мыши на центр области под маркированным списком и нарисуйте рамку приблизительно 5 см в ширину. Не имеет значения, какой высоты будет рамка, поскольку она будет сокращена до стандартной высоты, когда вы отпустите кнопку мыши.
Введите: Need to decide whether to offer the series to one author or to multiple writers.
Ширина рамки будет оставаться постоянной, но ее высота будет увеличиваться по мере ввода текста.
8.Щелкните левой кнопкой мыши на рамке надписи, что бы выделить ее целиком, и перетащите надпись в левый нижний угол слайда таким образом, чтобы ее левая граница была выровнена с левой границей маркированного списка.
9.Щелкните левой кнопкой мыши на пустой области слайда, чтобы снять выделение с надписи.
10.Закройте презентацию 07_TEXTBOXES с сохранением изменений.
57
