
- •Оглавление
- •Условные обозначения и термины
- •Знакомство с рабочей средой PowerPoint 2010
- •Лента
- •Расположение часто используемых команд на ленте
- •Вкладка Файл
- •Вкладка Главная
- •Вкладка Вставка
- •Вкладка Дизайн
- •Вкладка Переходы
- •Вкладка Анимация
- •Вкладка Показ слайдов
- •Вкладка Рецензирование
- •Вкладка Вид
- •Контекстные вкладки
- •Панель быстрого доступа
- •Представление документа в PowerPoint 2010
- •Обычный режим (Вкладка Вид)
- •Режим сортировщика слайдов (Вкладка Вид)
- •Режим страниц заметок (Вкладка Вид)
- •Режим чтения (Вкладка Вид)
- •Режим показа слайдов (Вкладка Показ)
- •Режимы образцов (Вкладка Вид)
- •Выбор представления по умолчанию
- •Базовые команды: создание, открытие и сохранение презентации
- •Создание презентации
- •Поиск и применение шаблонов
- •Открытие презентации
- •Сохранение презентации
- •Форматы файлов, поддерживаемые в PowerPoint 2010
- •Определение совместимости презентации PowerPoint 2010 с PowerPoint 2003 или более ранними версиями
- •Работа со слайдами презентации: добавление, изменение макета, изменение порядка и удаление слайдов
- •Создание слайдов
- •Повторное использование слайдов из другого файла презентации
- •Применение нового макета к слайду
- •Восстановление макета
- •Копирование (дублирование) слайда
- •Удаление слайдов
- •Изменение порядка слайдов
- •Добавление текста на слайд
- •Добавление текста в заполнитель
- •Добавление текста в надпись
- •Добавления текста как элемента фигуры
- •Добавления текста, не зависящего от фигуры
- •Импорт текста из других приложений с использованием команд буфера обмена
- •Импорт текста из программы Word (автоматический)
- •Добавление колонтитулов: номеров слайдов, даты и времени, текста
- •Упражнение 1
- •Упражнение 2
- •Упражнение 3
- •Упражнение 4
- •Упражнение 5
- •Упражнение 6
- •Упражнение 7
- •Упражнение 8
- •Упражнение 9
- •Упражнение 10
- •Упражнение 11
- •Упражнение 12
- •Упражнение 13
- •Упражнение 14
- •Упражнение 15
- •Упражнение 16
- •Упражнение 17
- •Вставка объектов
- •Вставка рисунка или коллекции картинок
- •Вставка рисунка из файла
- •Применение стиля рисунка
- •Вставка рисунка из коллекции картинок
- •Вставка векторных фигур
- •Добавление фигуры в файл
- •Копирование (Дублирование) фигур
- •Добавление экспресс-стиля в фигуру
- •Преобразование одной фигуры в другую
- •Группировка фигур
- •Выравнивание фигур
- •Распределение фигур
- •Вставка организационной диаграммы SmartArt
- •Создание графического элемента SmartArt и добавление в него текста
- •Вставка цифровых диаграмм в презентации
- •Создание диаграммы или графика в презентации
- •Вставка и форматирование таблицы в PowerPoint
- •Применение стиля к таблице
- •Удаление стиля из таблицы
- •Добавление и удаление строк и столбцов таблицы
- •Добавление строки
- •Добавление столбца
- •Удаление столбца или строки
- •Объединение, разбиение и удаление ячеек таблицы
- •Объединение ячеек таблицы
- •Разбиение ячеек таблицы
- •Вставка содержимого из других приложений
- •Связывание или внедрение содержимого, скопированного из другой программы
- •Упражнение 18
- •Упражнение 19
- •Упражнение 20
- •Упражнение 21
- •Упражнение 22
- •Упражнение 23
- •Упражнение 24
- •Упражнение 25
- •Упражнение 26
- •Упражнение 27
- •Упражнение 28
- •Добавление анимации к объектам
- •Общие сведения об анимации
- •Добавление анимации к объекту
- •Просмотр списка эффектов анимации, используемых на слайде
- •Настройка параметров, времени и порядка воспроизведения эффектов анимации
- •Проверка эффекта анимации
- •Изменение эффекта анимации для объекта
- •Удаление определенных эффектов анимации
- •Удаление эффектов анимации из всех объектов слайда
- •Отключение анимации при просмотре в режиме показа слайдов
- •Установка переключателя, срабатывающего при щелчке (Триггерная анимация)
- •Дублирование эффектов анимации с помощью анимации по образцу
- •Добавление анимации к сложному объекту (SmartArt)
- •Добавление переходов между слайдами
- •Добавление перехода на слайд
- •Установка времени перехода
- •Изменение перехода для слайда
- •Удаление перехода
- •Создание гиперссылок
- •Слайд в той же презентации
- •Другой документ или Слайд в другой презентации
- •Адрес электронной почты
- •Страница или файл в Интернете
- •Новый файл
- •Удаление гиперссылки из текста или объекта
- •Назначение действия встроенной кнопке
- •Добавление управляющей кнопки и назначение действия
- •Вставка видео и аудио в презентацию (внедрение или вставка ссылки на него)
- •Вставка видео
- •Внедрение видео в презентацию
- •Вставка ссылки на видеофайл
- •Вставка ссылки на видеофайл с веб-сайта
- •Параметры воспроизведения видео
- •Вставка аудио
- •Параметры воспроизведения аудио
- •Оптимизация мультимедийного материала в презентации
- •Оптимизация для совместимости
- •Сжатие файлов мультимедиа
- •Упражнение 29
- •Упражнение 30
- •Упражнение 31
- •Упражнение 32
- •Упражнение 33
- •Упражнение 34
- •Создание автоматической (настроенной по времени) презентации
- •Запись временных интервалов показа слайдов
- •Добавление речевого сопровождения
- •Запись речевого сопровождения во время показа слайдов
- •Предварительное прослушивание речевого сопровождения
- •Запись комментариев к слайду
- •Установка значений времени показа слайда вручную
- •Отключение времени показа слайдов
- •Создание и демонстрация произвольного показа
- •Создание произвольного показа
- •Печать слайдов или раздаточных материалов презентации
- •Настройка размера слайда и ориентации страницы
- •Настройка параметров печати и печать слайдов или раздаточных материалов
- •Использование режима страниц заметок
- •Создание страниц заметок
- •Использование образца заметок
- •Освобождение места для заметок
- •Добавление картинок и применение форматирования ко всем страницам заметок
- •Печать страниц заметок
- •Подготовка презентации к распространению
- •Поиск и удаление скрытых и персональных данных: использование инспектора документов
- •Типы скрытых и персональных данных
- •Защита окончательной версии файла от изменений
- •Упаковка презентации для компакт-диска
- •Совместная работа над презентацией одновременно с коллегами
- •Совместное редактирование презентации
- •Рецензирование: добавление и редактирование примечаний
- •Добавление примечания
- •Редактирование примечания
- •Удаление примечания
- •Перемещение между примечаниями рецензента
- •Преобразование презентации в видео
- •Сохранение презентации в формате видео
- •Части презентации, которые не будут включены в видео
- •Широковещательный показ презентации для удаленной аудитории
- •Настройка Широковещательного показа презентации
- •Общие сведения об образце слайдов
- •Упражнение 35
- •Упражнение 36
- •Упражнение 37
- •Упражнение 38
- •Упражнение 39
- •Упражнение 40
- •Упражнение 41
- •Упражнение 42
- •Упражнение 43
- •Приложение 1
- •Советы по созданию презентаций
- •Советы по представлению презентаций
- •Приложение 2
- •Список
- •Процесс
- •Цикл
- •Иерархия
- •Связь
- •Матрица
- •Пирамида
- •Рисунок
- •Приложение 3
- •Сравнение версий Microsoft Office PowerPoint
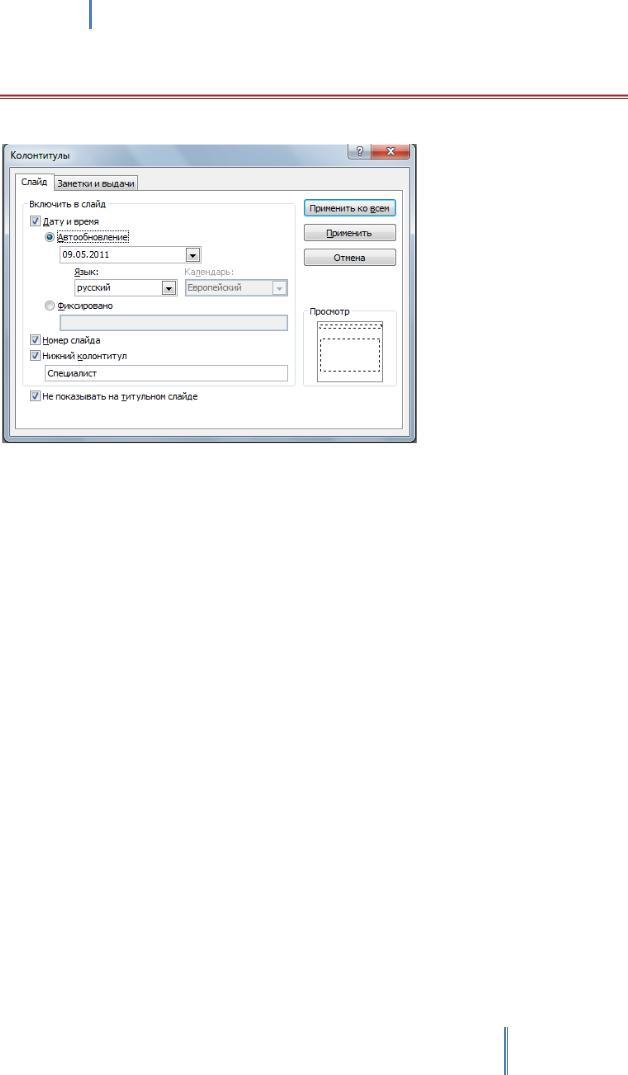
Создание эффективных презентаций в PowerPoint 2010
ДОБАВЛЕНИЕ КОЛОНТИТУЛОВ: НОМЕРОВ СЛАЙДОВ, ДАТЫ И ВРЕМЕНИ, ТЕКСТА
В презентацию можно добавить номера слайдов, номера страниц заметок, а также дату и время.
1.На вкладке Вставка в группе Текст нажмите кнопку Колонтитулы. Убедитесь, что Вы работаете на вкладке Слайды данного окна.
2.Чтобы добавить номера слайдов, установите флажок Номер слайда.
3.Чтобы добавить колонтитул, установите флажок Нижний колонтитул и введите текст.
4.Чтобы добавить дату и время к слайдам установите флажок Дата и время, а затем выполните одно из следующих действий.
Чтобы указать определенную дату, установите переключатель в положение Фиксировано, а затем введите нужную дату.
Чтобы при открытии презентации дата и время каждый раз заменялись на текущие значения, установите переключатель в положение Автообновление и выберите нужный формат даты и времени.
5.Чтобы добавить номер, колонтитул, дату и время ко всем слайдам в презентации, нажмите
Применить ко всем.
СОВЕТ. РЕКОМЕНДУЕТСЯ ВКЛЮЧИТЬ ОПЦИЮ НЕ ПОКАЗЫВАТЬ НА ТИТУЛЬНОМ СЛАЙДЕ
ПРИМЕЧАНИЕ. ЧТОБЫ ДОБАВИТЬ КОЛОНТИТУЛЫ НА ВЫДАЧИ И СТРАНИЦЫ ЗАМЕТОК, ОТКРОЙТЕ ВКЛАДКУ ЗАМЕТКИ И ВЫДАЧИ И УСТАНОВИТЕ ПАРАМЕТРЫ.
Чтобы изменить начальный номер слайда, необходимо выполнить следующие действия.
1.На вкладке Дизайн в группе Параметры страницы нажмите Параметры страницы.
2.В поле Нумеровать слайды с введите номер, который требуется напечатать на первом слайде или странице заметок и с которого начнется нумерация слайдов.
40
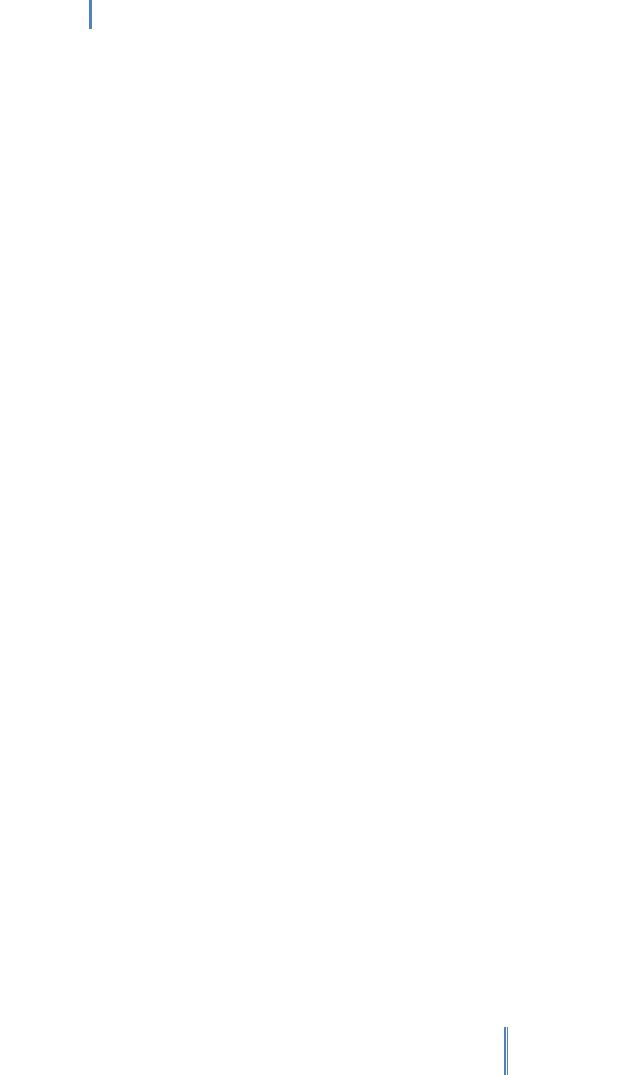
Создание эффективных презентаций в PowerPoint 2010
ПРАКТИЧЕСКИЕ УПРАЖНЕНИЯ
К ЗАНЯТИЮ 1
41
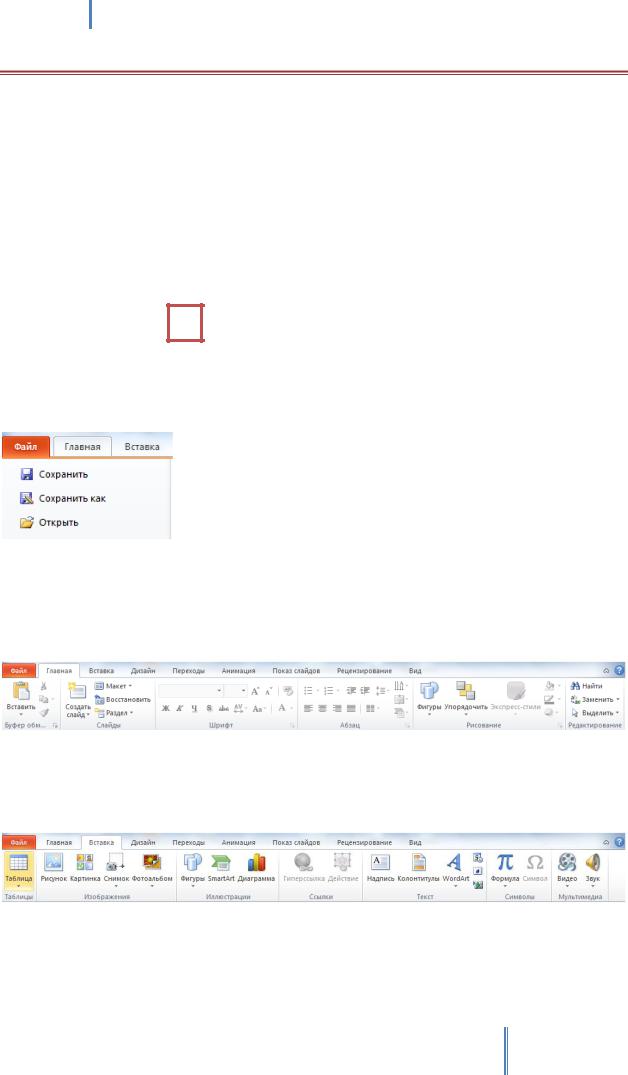
Создание эффективных презентаций в PowerPoint 2010
УПРАЖНЕНИЕ 1
В СЛЕДУЮЩЕМ УПРАЖНЕНИИ ВЫ ЗАПУСТИТЕ POWERPOINT И
ИССЛЕДУЕТЕ ВКЛАДКУ ФАЙЛ, А ТАКЖЕ ВКЛАДКИ И ГРУППЫ НА ЛЕНТЕ. СРЕДИ ВСЕГО ПРОЧЕГО ВЫ УВИДИТЕ, КАК ИСПОЛЬЗОВАТЬ ПРЕИМУЩЕСТВА КОЛЛЕКЦИЙ И ПРЕДВАРИТЕЛЬНОГО ПРОСМОТРА ПЕРЕД ПРИМЕНЕНИЕМ.
При выполнении данного упражнения практические файлы не используются.
1.На панели задач нажмите кнопку Пуск, выбери те подменю Все программы, затем в подменю Office выберите приложение Microsoft Office PowerPoint 2010. Будет открыто
окно PowerPoint с новой презентацией. Если окно программы не развернуто, то разверните его на весь экран 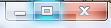 .
.
2.Нажмите вкладку Файл. В открывшемся меню находятся команды управления презентацией (такие как создание, сохранение и печать). В нижней части меню находятся кнопки для настройки параметров и выхода из приложения. Нажмите вкладку Главная для выхода из меню.
3.На ленте будет активной вкладка Главная. На ней собраны кнопки, связанные с командами создания слайдов. Они сосредоточены в шести группах: Буфер обмена, Слайды, Шрифт, Абзац, Рисование и Редактирование. Наводите и задерживайте указатель мыши над активными кнопками на данной вкладке, чтобы отобразить экранные подсказки, в которых выводятся названия и функции кнопок.
4.Выберите вкладку Вставка и исследуйте кнопки на ней. Кнопки, связанные со всеми элементами, которые можно вставить в презентацию, собраны на данной вкладке в семи группах: Таблицы, Изображения, Иллюстрации, Ссылки, Текст, Символы, Мультимедиа.
5.Выберите вкладку Дизайн и исследуйте кнопки на ней. Кнопки, связанные с внешним видом вашей презентации, собраны в трех группах: Параметры страницы, Темы и Фон.
42
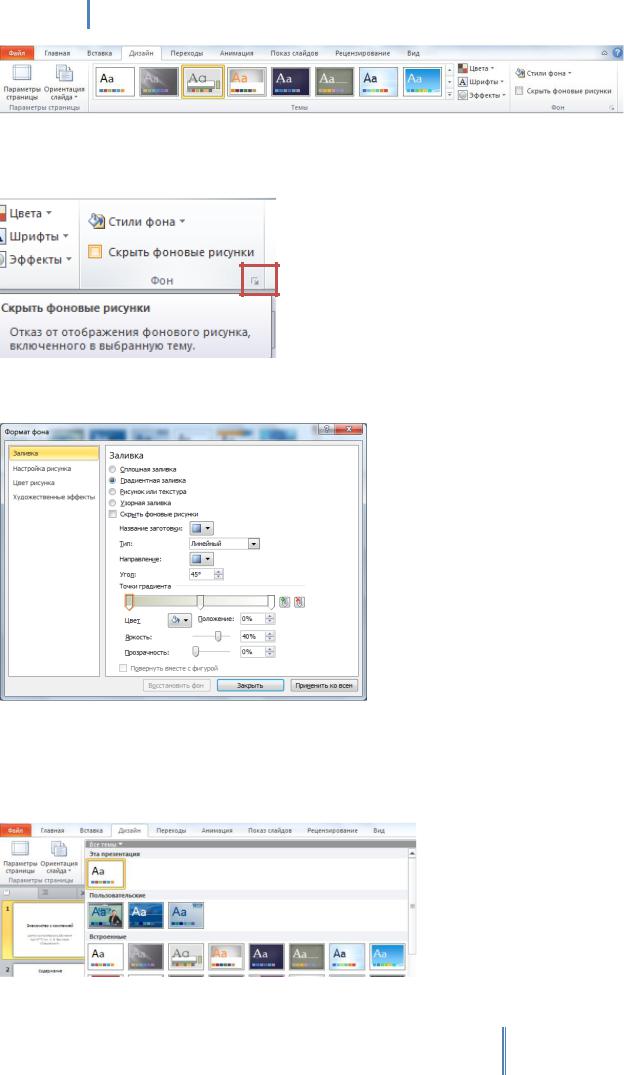
Создание эффективных презентаций в PowerPoint 2010
6.В группе Фон выведите экранную подсказку для кнопки Скрыть фоновые рисунки. В
подсказке говорится о том, что, выбрав данный флажок, можно отказаться от отображения фонового рисунка, включенного в выбранную тему.
7.С правой стороны строки заголовка группы Фон нажмите кнопку запуска диалогового окна
Формат фона.
8.Будет открыто диалоговое окно Формат фона (см. рис. вверху страницы). В нем можно выбрать сплошную или градиентную заливку фона, заливку с помощью рисунка или текстуры, а также скрыть фоновый рисунок. Нажмите кнопку Закрыть.
9.В группе Темы нажмите кнопку Дополнительные параметры. PowerPoint отобразит целиком всю коллекцию тем.
43
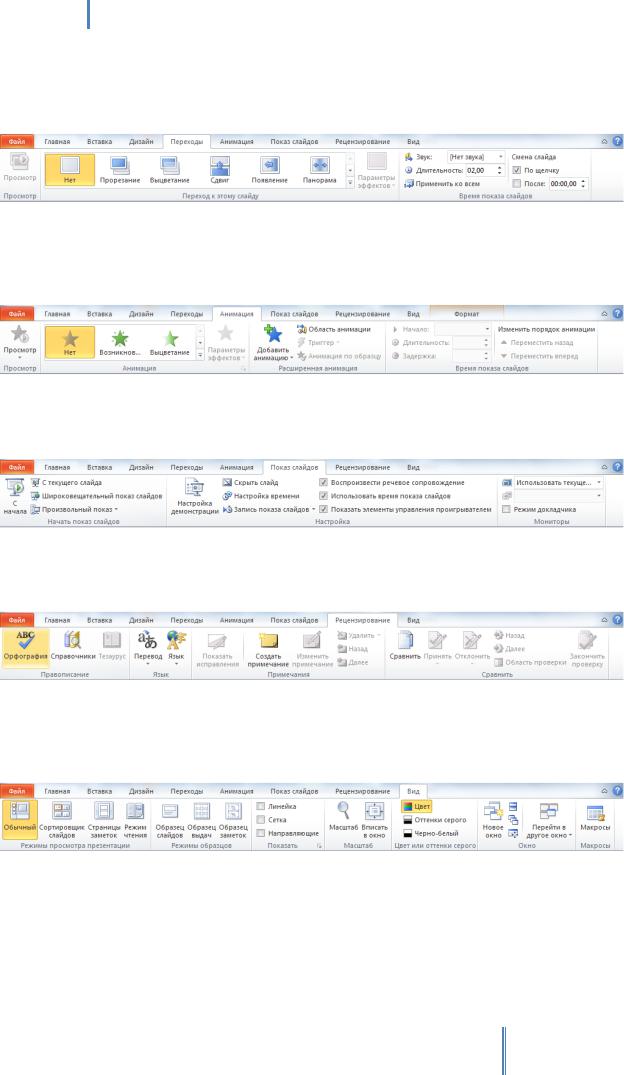
Создание эффективных презентаций в PowerPoint 2010
10.Перейдите на вкладку Переходы и исследуйте кнопки на ней, коллекции и предварительный просмотр перед применением. Кнопки, связанные с анимацией слайдов,
собраны на вкладке в группах: Просмотр, Переход к этому слайду и Время показа слайдов.
11.Перейдите к вкладке Анимация и исследуйте кнопки на ней, коллекции и предварительный просмотр перед применением. Кнопки, связанные с анимацией объектов, собраны на данной вкладке в трех группах: Просмотр, Анимация, Расширенная анимация и Время показа слайдов.
12.Выберите вкладку Показ слайдов и исследуйте кнопки на ней. Кнопки, связанные с показом вашей презентации, собраны на данной вкладке в трех группах: Начать показ слайдов,
Настройка и Мониторы.
13.Выберите вкладку Рецензирование и исследуйте кнопки на ней. Кнопки, связанные с примечаниями, изменениями и средствами совместной работой собраны на данной вкладке в четырех группах: Правописание, Примечания, Сравнить и Защитить.
14.Выберите вкладку Вид и исследуйте кнопки на ней. Кнопки, связанные с изменением режима просмотра презентации, собраны на данной вкладке в семи группах: Режимы просмотра презентации, Режимы образцов, Показать, Масштаб, Цвет или оттенки серого, Окно и Макросы.
15.Продолжайте следующее упражнение!
44
