
- •Введение
- •Глава 1. Общие сведения о программе AutoCAD
- •Некоторые особенности программы
- •Глава 2. Начало работы
- •2.1. Первичные настройки программы
- •Вкладка Display (Экран)
- •Вкладка Open and Save (Открытие/Сохранение)
- •Вкладка User Preferences (Пользовательские настройки)
- •Вкладка Drafting (Построения)
- •Вкладка Selection (Выбор)
- •2.2. Настройки графической среды
- •2.3. Создание прототипа
- •2.4. Организация работы
- •2.5. Начало создания нового чертежа
- •Глава 3. Меню АВТОКАДа и порядок ввода команд
- •3.1. Падающие меню
- •3.2. Стандартное меню
- •3.3. Панель слоев (Layers)
- •3.4. Панель свойств чертежа (Properties)
- •3.5. Панель стилей (Styles)
- •3.6. Экранное меню
- •3.7. Вызов и настройка панелей команд
- •3.8. Ввод команд
- •Глава 4. Вспомогательные средства черчения
- •4.1. Объектная привязка OSNAP
- •4.2. Шаговая привязка SNAP и сетка GRID
- •4.3. Режим ORTHO
- •4.4. Команда ZOOM
- •4.5. Работа со слоями
- •4.6. Настройка пользовательских координат
- •4.7. Команда QUICKCALC Калькулятор
- •Глава 5. Команды черчения
- •5.1. Тип и цвет линий
- •5.1.1. Тип линий
- •5.1.2. Цвет
- •5.1.3. Установка толщины линии
- •5.2. Ввод координат точки
- •5.3. Команда LINE Отрезок
- •5.4. Команда CIRCLE Окружность
- •5.5. Команда ARC Дуга
- •5.6. Команда PLINE Полилиния
- •5.7. Команда ELLIPSE Эллипс
- •5.8. Команда POLYGON Многоугольник
- •5.9. Команда HATCH Штриховка
- •5.10. Команда MLINE Мультилиния
- •5.11. Команда XLINE Прямая
- •5.12. Команда RAY Луч
- •5.13. Команда RECTANGLE Прямоугольник
- •5.14. Команда SPLINE Лекальная кривая (Сплайн)
- •5.15. Команда REVCLOUD Облако
- •Глава 6. Команды ввода текста
- •6.1. Команда STYLE Стиль текста
- •6.2. Команда DTEXT Ввод текста
- •Глава 7. Блоки
- •7.1. Команда MAKE BLOCK Создать блок
- •7.2. Команда WBLOCK ПБлок
- •7.4. Команда INSERT BLOCK Вставить блок
- •7.5. Создание библиотек на основе блоков
- •Глава 8. Команды редактирования примитивов
- •8.1. Выбор объектов
- •8.2. Вспомогательные команды редактирования
- •8.3. Команда ERASE Стереть
- •8.4. Команда MOVE Подвинуть
- •8.5. Команда COPY Копировать
- •8.6. Команда ARRAY Массив
- •8.7. Команда MIRROR Зеркало
- •8.8. Команда ROTATE Повернуть
- •8.9. Команда BREAK Разорвать
- •8.10. Команда FILLET Сопряжение
- •8.11. Команда CHAMFER Фаска
- •8.12. Команда PROPERTIES Cвойства
- •8.13. Команда MATCH PROPERTIES Копирование свойств
- •8.14. Команда PEDIT Редактирование полилинии
- •8.15. Команда JOIN Присоединить
- •8.16. Команда SCALE Масштаб
- •8.17. Команда TRIM Обрезать
- •8.18. Команда EXTEND Удлинить
- •8.19. Команда LENGTHEN Изменить длину
- •8.20. Команда DIVIDE Поделить
- •8.21. Команда MEASURE Разметить
- •8.22. Команда EXPLODE Расчленить
- •8.23. Команда OFFSET Подобие
- •8.24. Команда редактирования текста
- •8.25. Редактирование штриховки
- •8.26. Редактирование лекальных кривых (SPLINE)
- •8.27. Редактирование мультилиний
- •8.28. Редактирование с помощью ручек (GRIPS)
- •8.29. Группа команд PARAMETRIC
- •8.29.1. Команда COINCIDENT Соответствие
- •8.29.2. Команда COLLENIAR Коллениарность
- •8.29.3. Команда CONCENTRIC Концентричность
- •8.29.4. Команда PARALLEL Параллельность
- •8.29.5. Команда PERPENDICULAR Перпендикулярность
- •8.29.6. Команда TANGENT Касательная
- •8.29.7. Команда SMOOTH Сглаживание
- •8.29.8. Команда SYMMETRIC Симметричность
- •8.29.9. Команда HORIZONTAL Горизонтальность
- •8.29.10. Команда VERTICAL Вертикальность
- •8.29.11. Команда EQUAL Равенство
- •8.29.12. Команда FIX Закрепление
- •8.29.13. Особенности выполнения команд группы PARAMETRIC
- •Глава 9. Простановка размеров
- •9.1.1. Вкладка Lines – Линии
- •9.1.2. Вкладка Symbols and Arrows – Символы и стрелки
- •9.1.3. Вкладка Text (настройка размерного текста)
- •9.1.4. Вкладка Fit (размещение размерного текста)
- •9.1.5. Вкладка Primary Units (основные единицы).
- •9.2. Команды программы DIM
- •9.2.1. Нанесение линейных размеров
- •9.2.2. Нанесение угловых размеров
- •9.2.3. Нанесение размера диаметра окружности
- •9.2.4. Нанесение размера радиуса дуги
- •9.2.5. Нанесение размера радиуса с изломом
- •9.2.6. Нанесение размера длины дуги
- •9.2.7. Нанесение координат точки
- •9.2.6. Команда QDIM Быстрая простановка размеров
- •9.3. Редактирование размеров
- •9.3.1. Редактирование содержания размерного текста
- •9.3.3. Разрыв размерных линий
- •9.3.4. Смещение размерной линии
- •9.4. Измерение геометрических параметров
- •9.4.1. Команда DISTANCE Расстояние
- •9.4.2. Команда AREA Площадь
- •9.4.3. Команда REGION/MASS PROPERTIES Геометрия и масса
- •Глава 10. Построение изометрических изображений
- •Глава 11. Работа с растровыми изображениями
- •11.1 Перенос сканированных планов и схем в АВТОКАД
- •Глава 12. Вывод чертежа на печать
- •Глава 13. Основы объемного моделирования
- •13.1. Просмотр объемных моделей
- •13.1.1. Группа команд VIEWS Виды
- •13.1.2. Команда VIEWPORTS Видовые экраны
- •13.1.3 Команда 3D ORBIT 3D Орбита
- •13.1.4. Группа команд SHADE Визуальные стили
- •13.2. Стандартные твердотельные объекты – Solids
- •13.2.1. Команда BOX Параллелепипед (Ящик)
- •13.2.2. Команда SPHERE Шар
- •13.2.3. Команда CYLINDER Цилиндр
- •13.2.4. Команда CONE Конус
- •13.2.5. Команда VERGE Призма (Клин)
- •13.2.6. Команда TORUS Тор
- •13.2.7. Команда HELIX Спираль
- •13.2.8. Команда PLANE Плоскость
- •13.2.9. Команда PIRAMID Пирамида
- •13.2.10. Команда 3D Polyline 3D Полилиния
- •13.2.11. Команда REGION Область
- •13.3. Построение объемных моделей на основе плоского контура
- •13.3.1. Команда EXTRUDE Выдавить
- •13.3.2. Команда REVOLVE Вращать
- •13.3.3. Команда EXTRTUDE FACE Вытягивание
- •13.3.4. Команда SWEEP Сдвиг
- •13.3.5. Команда LOFT Посечениям
- •13.3.6. Команда POLYSOLID Политело
- •13.4. Редактирование твердотельных объектов
- •13.4.1. Логические операции
- •13.4.2. Команда FILLET Сопряжение
- •13.4.3. Команда CHAMFER Фаска
- •13.4.4. Команда SECTION Сечение
- •13.4.5. Команда SLICE Разрез
- •13.4.6. Команда 3DARRAY Трехмерный массив
- •13.4.7. Команда MIRROR 3D Трехмерное зеркало
- •13.4.8. Команда ROTATE 3D Трехмерный поворот
- •13.4.9. Команда 3D MOVE 3D Перенос
- •13.4.9. Команда ALIGN Выровнить
- •Глава 14. Примеры выполнения чертежей
- •14.1. Настройка программы
- •14.1.1. Создание слоев
- •14.1.2. Настройка текстового стиля
- •14.1.3. Настройка размерного стиля
- •14.1.4. Создание прототипа
- •14.2. Выполнение чертежа плоского контура
- •14.4. Чертеж вала
- •14.5. Чертеж фланца
- •14.6. Чертеж опоры
- •14.7. Чертеж корпуса вентиля
- •Глава 15. Построение трехмерных моделей
- •15.1. Принципы построения трехмерных моделей
- •15.2. Модель вала
- •15.3. Модель фланца
- •15.4. Модель опоры
- •15.5. Модель корпуса вентиля
- •Дополнительная литература
- •2. Климачева Т.Н. AutoCAD 2007/2009 для студентов. М.: ДМК Пресс, 2009, – 400с.
- •3. Климачева Т.Н. AutoCAD 2008. Руководство конструктора. М.: Эксмо Пресс, 2009, – 624с.
- •6. Фрей Д. AutoCAD 2007 и AutoCAD LT 2007. Шаг за шагом. М.: НТ Пресс, 2009, – 688с.
- •Приложение
- •Примеры учебных заданий по программе АВТОКАД
- •Задания к главе 2
- •Задания к главе 5
- •Задания к главе 6
- •Задания к главе 7
- •Задание к главе 8
- •Задания к главе 9
- •Задания к главе 10
- •Задания к главе 13
- •Алфавитный указатель по русским названиям
- •Алфавитный указатель по английским названиям
- •Оглавление
26
При нажатии клавиши F7 на рабочем поле появляются темные точки, расположенные по горизонтали и вертикали с некоторым шагом. Совокупность этих точек носит название СЕТКА и является чисто служебным средством, помогающим пользователю лучше ориентироваться в расположении объектов. Сетка может быть отключена в любой момент повторным нажатием клавиши F7 и на печать не выводится. При включении сетки в командной строке появляется информация “Grid on”, при выключении – “Grid off”.
Настройка шага привязки и сетки производится через вкладку Snap&Grid упомянутого выше окна Drafting Settings. Шаг сетки в общем случае может отличаться от шага привязки. По умолчанию шаг сетки принимается равным шагу привязки.
Если шаг сетки задан слишком мелким, то при ее включении появляется сообщение:
Grid too dense to display
Сетка слишком плотна для данного вида.
В этом случае необходимо увеличить шаг и повторить включение режима GRID. При увеличении части чертежа командой ZOOM на экран может быть выведена и мелкая сетка.
Отключение сетки сопровождается регенерацией чертежа, при которой удаляются маркеры, восстанавливаются линии, поврежденные в процессе редактирования и т.д. Этим удобно пользоваться в процессе черчения, для чего достаточно включить и выключить режим GRID, дважды нажав клавишу F7.
При включении сетки и шаговой привязки меняется вид экрана и курсора. Оси курсора становятся пунктирными, т.к. разрываются узлами сетки. Движение курсора происходит дискретно – он перепрыгивает от узла сетки к узлу, то есть начинает действовать режим шаговой привязки.
Привязка SNAP редко используется при выполнении машиностроительных чертежей. Она наиболее применима к архитектурным чертежам, к чертежам печатных плат, к электрическим и другим схемам, а также может быть использована при вычерчивании таблиц.
Впрочем, применение той или иной привязки определяется самим пользователем с учетом конкретных условий, вкуса и опыта.
Начинающий пользователь испытывает некоторое удивление, когда при случайном нажатии клавиши F9 включается режим SNAP, и курсор начинает перемещаться несколько «странно», отказываясь попадать в нужную точку.
4.3. Режим ORTHO
Режим ORTHO обеспечивает проведение строго горизонтальных и вертикальных линий и широко используется при выполнении чертежей. При включении этого режима линия проводится не к центру курсора, а в направлении движения курсора. Режим ORTHO может включаться либо
27
клавишей F8, либо нажатием одноименной кнопки, расположенной в строке состояния. Повторное нажатие отключает режим. При включении этого режима в командной строке появляется сообщение ORTHO ON.
Следует помнить, что режим ORTHO делает невозможным или затрудняет проведение наклонных линий, вычерчивание дуг и окружностей. Поэтому при всей его полезности, включение этого режима следует производить только по мере необходимости.
4.4. Команда ZOOM
Кроме описанных выше средств, облегчающих вычерчивание примитивов, в АВТОКАДе существует вспомогательная команда ZOOM, имеющая не меньшее, если не большее значение.
Как уже упоминалось выше, рабочему полю при его неизменных физических размерах, можно задать любые границы, и если, например, выполняется чертеж в формате А1 или А0, то вычерчиваемые элементы становятся настолько мелкими, что практически разобраться в чертеже, особенно насыщенном, становится невозможно. Для преодоления этой сложности и существует команда ZOOM.
Команда позволяет без ограничений увеличить до размеров рабочего поля любую часть чертежа, а после завершения черчения вернуть ему прежний вид.
Вувеличенной части чертежа можно выполнять все необходимые работы (чертить, редактировать, вводить текст и т.д.), при этом соблюдаются линейные размеры.
Команда вводится из подменю ZOOM падающего меню VIEW, из стандартной панели и с клавиатуры.
Команда ZOOM прозрачная, то есть ее можно применять при выполнении других команд черчения и редактирования. Для этого при вводе названия с клавиатуры ему должен предшествовать апостроф.
Встандартной панели команда оформлена в виде раскрывающегося подменю. Команда имеет несколько опций, имеющих следующие значения:
 – All – вывод на рабочее поле всего чертежа; опция бывает также полезна при различных трансформациях чертежа, при которых отдельные его элементы могут оказаться далеко за установленными границами и исчезнуть из поля зрения. Выполнение опции сопровождается регенерацией чертежа.
– All – вывод на рабочее поле всего чертежа; опция бывает также полезна при различных трансформациях чертежа, при которых отдельные его элементы могут оказаться далеко за установленными границами и исчезнуть из поля зрения. Выполнение опции сопровождается регенерацией чертежа.
 – Window – самая удобная и применимая опция, позволяющая любую часть чертежа, указанную прямоугольной рамкой, увеличить до размеров рабочего поля; размеры рамки определяются концами ее диагонали, которые вводятся пользователем в ответ на запросы опции:
– Window – самая удобная и применимая опция, позволяющая любую часть чертежа, указанную прямоугольной рамкой, увеличить до размеров рабочего поля; размеры рамки определяются концами ее диагонали, которые вводятся пользователем в ответ на запросы опции:
Specify first corner: Выберите первый угол:
Specify opposite corner: Выберите противоположный угол:
После ввода первой точки на рабочем поле появляется черная рамка, одна из вершин которой находится в первой точке, а вторая привязана к
28
курсору. После указания второй точки на рабочее поле выводится выделенная часть чертежа.
 – Dynamic – разновидность предыдущей опции. Если размеры окна уже заданы, то при выборе этой опции на рабочем поле появляется подвижная рамка выбора зоны для увеличения.
– Dynamic – разновидность предыдущей опции. Если размеры окна уже заданы, то при выборе этой опции на рабочем поле появляется подвижная рамка выбора зоны для увеличения.
 – Center – вывод в центр рабочего поля части чертежа с установленным увеличением; после выбора этой опции следуют запросы:
– Center – вывод в центр рабочего поля части чертежа с установленным увеличением; после выбора этой опции следуют запросы:
Center point: Центральная точка:
В ответ надо указать точку, находящуюся в центре зоны чертежа, подлежащей увеличению.
Magnification or Height <10>: Увеличение или высота <10>:
Обеспечивает ввод желательного коэффициента увеличения.
 – Extents – вывод в установленных границах чертежа; отличается от опции All тем, что последняя выводит все изображение, игнорируя при необходимости установленные границы чертежа.
– Extents – вывод в установленных границах чертежа; отличается от опции All тем, что последняя выводит все изображение, игнорируя при необходимости установленные границы чертежа.
 – Previous – выводит на экран предыдущее изображение, например, ранее измененное с помощью ZOOM Window.
– Previous – выводит на экран предыдущее изображение, например, ранее измененное с помощью ZOOM Window.
 – Scale(X) – масштаб увеличения для опций Center и Left.
– Scale(X) – масштаб увеличения для опций Center и Left.
 – PAN (панорама) – позволяет сдвигать чертеж в любую сторону в том случае.
– PAN (панорама) – позволяет сдвигать чертеж в любую сторону в том случае.
После ввода команды необходимо на рабочем поле указать две точки, которые задают величину и направление параллельного переноса изображения. Команда PAN является прозрачной.
 – ZOOM REALTIME – является еще одной разновидностью команды ZOOM. Она позволяет изменять размеры изображения при перемещении курсора. Перемещение мышки при удерживаемой левой клавише вверх сопровождается увеличением изображения, вниз – уменьшением.
– ZOOM REALTIME – является еще одной разновидностью команды ZOOM. Она позволяет изменять размеры изображения при перемещении курсора. Перемещение мышки при удерживаемой левой клавише вверх сопровождается увеличением изображения, вниз – уменьшением.
 и
и  – изменение размеров изображения.
– изменение размеров изображения.
Мы не рекомендуем без достаточного опыта работы в программе пользоваться последними тремя командами для изменения масштаба демонстрации изображения, как и ползунками перемещения (Scroll Bars). Дело в том, что начинающие пользователи зачастую теряют представление о реальном пространстве, в котором они работают. Для исключения этого рекомендуем включать контроль установленных границ чертежа.
Основные кнопки команд ZOOM включены в стандартное меню. При нажатии и удерживании некоторое время кнопки ZOOM Window раскрывается панель остальных команд этой группы.
С командой ZOOM тесно связана команда VIEW. Эта команда выводит на рабочее поле часть чертежа, ранее определенную как ВИД. Вид задается рамкой и имеет уникальное имя, по которому и вызывается на экран.
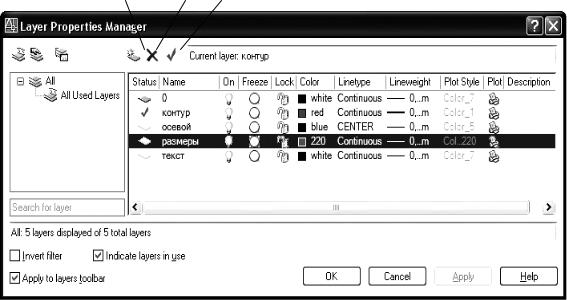
29
4.5. Работа со слоями
В АВТОКАДе черчение выполняется в слоях, которые представляют собой как бы прозрачные кальки. Черчение в каждом слое не влияет на другие слои. Одновременно видны линии, находящиеся в разных слоях, и программа обеспечивает привязку линии одного слоя к линиям в другом, даже если они разделены многими другими слоями.
Работа со слоями упрощает выполнение насыщенных чертежей за счет того, что неиспользуемые в данный момент слои могут быть выключены, что делает чертеж более удобным и значительно ускоряет регенерацию экрана. Индивидуальная настройка слоев позволяет задать каждому из них свои параметры.
При первичной загрузке автоматически создается слой под номером 0. Слой под именем Defpoints создается командой простановки размеров. Эти слои нельзя удалять. Не удаляются также пользовательские слои, содержащие хотя бы один графический примитив, а также активный слой.
Создание и настройка слоев производится в окне Layers (рис.4.2), вызываемом командой LAYER из падающего меню Format или кнопкой Layers из панели свойств чертежа.
1 |
2 |
3 |
Рис. 4.2. Окно создания и настройки слоев AutoCAD-2006: 1 – кнопка создания новых слоев (New), 2 – кнопка удаления слоя, 3 – сделать слой текущим (активным)
Для создания нового слоя нажмите кнопку New.
В графе Name задается имя нового слоя. По умолчанию программа просто номерует новые слои: Layer1, Layer2... Рекомендуется задать каждому слою имя, отражающее его назначение: Обводка, Толстый, Текст и так далее. Иначе при большом количестве слоев легко запутаться при выборе нужного слоя.
Графа ON обеспечивает включение/выключение слоя. Примитивы, находящиеся в выключенном слое, становятся невидимы.
