
- •Введение
- •Глава 1. Общие сведения о программе AutoCAD
- •Некоторые особенности программы
- •Глава 2. Начало работы
- •2.1. Первичные настройки программы
- •Вкладка Display (Экран)
- •Вкладка Open and Save (Открытие/Сохранение)
- •Вкладка User Preferences (Пользовательские настройки)
- •Вкладка Drafting (Построения)
- •Вкладка Selection (Выбор)
- •2.2. Настройки графической среды
- •2.3. Создание прототипа
- •2.4. Организация работы
- •2.5. Начало создания нового чертежа
- •Глава 3. Меню АВТОКАДа и порядок ввода команд
- •3.1. Падающие меню
- •3.2. Стандартное меню
- •3.3. Панель слоев (Layers)
- •3.4. Панель свойств чертежа (Properties)
- •3.5. Панель стилей (Styles)
- •3.6. Экранное меню
- •3.7. Вызов и настройка панелей команд
- •3.8. Ввод команд
- •Глава 4. Вспомогательные средства черчения
- •4.1. Объектная привязка OSNAP
- •4.2. Шаговая привязка SNAP и сетка GRID
- •4.3. Режим ORTHO
- •4.4. Команда ZOOM
- •4.5. Работа со слоями
- •4.6. Настройка пользовательских координат
- •4.7. Команда QUICKCALC Калькулятор
- •Глава 5. Команды черчения
- •5.1. Тип и цвет линий
- •5.1.1. Тип линий
- •5.1.2. Цвет
- •5.1.3. Установка толщины линии
- •5.2. Ввод координат точки
- •5.3. Команда LINE Отрезок
- •5.4. Команда CIRCLE Окружность
- •5.5. Команда ARC Дуга
- •5.6. Команда PLINE Полилиния
- •5.7. Команда ELLIPSE Эллипс
- •5.8. Команда POLYGON Многоугольник
- •5.9. Команда HATCH Штриховка
- •5.10. Команда MLINE Мультилиния
- •5.11. Команда XLINE Прямая
- •5.12. Команда RAY Луч
- •5.13. Команда RECTANGLE Прямоугольник
- •5.14. Команда SPLINE Лекальная кривая (Сплайн)
- •5.15. Команда REVCLOUD Облако
- •Глава 6. Команды ввода текста
- •6.1. Команда STYLE Стиль текста
- •6.2. Команда DTEXT Ввод текста
- •Глава 7. Блоки
- •7.1. Команда MAKE BLOCK Создать блок
- •7.2. Команда WBLOCK ПБлок
- •7.4. Команда INSERT BLOCK Вставить блок
- •7.5. Создание библиотек на основе блоков
- •Глава 8. Команды редактирования примитивов
- •8.1. Выбор объектов
- •8.2. Вспомогательные команды редактирования
- •8.3. Команда ERASE Стереть
- •8.4. Команда MOVE Подвинуть
- •8.5. Команда COPY Копировать
- •8.6. Команда ARRAY Массив
- •8.7. Команда MIRROR Зеркало
- •8.8. Команда ROTATE Повернуть
- •8.9. Команда BREAK Разорвать
- •8.10. Команда FILLET Сопряжение
- •8.11. Команда CHAMFER Фаска
- •8.12. Команда PROPERTIES Cвойства
- •8.13. Команда MATCH PROPERTIES Копирование свойств
- •8.14. Команда PEDIT Редактирование полилинии
- •8.15. Команда JOIN Присоединить
- •8.16. Команда SCALE Масштаб
- •8.17. Команда TRIM Обрезать
- •8.18. Команда EXTEND Удлинить
- •8.19. Команда LENGTHEN Изменить длину
- •8.20. Команда DIVIDE Поделить
- •8.21. Команда MEASURE Разметить
- •8.22. Команда EXPLODE Расчленить
- •8.23. Команда OFFSET Подобие
- •8.24. Команда редактирования текста
- •8.25. Редактирование штриховки
- •8.26. Редактирование лекальных кривых (SPLINE)
- •8.27. Редактирование мультилиний
- •8.28. Редактирование с помощью ручек (GRIPS)
- •8.29. Группа команд PARAMETRIC
- •8.29.1. Команда COINCIDENT Соответствие
- •8.29.2. Команда COLLENIAR Коллениарность
- •8.29.3. Команда CONCENTRIC Концентричность
- •8.29.4. Команда PARALLEL Параллельность
- •8.29.5. Команда PERPENDICULAR Перпендикулярность
- •8.29.6. Команда TANGENT Касательная
- •8.29.7. Команда SMOOTH Сглаживание
- •8.29.8. Команда SYMMETRIC Симметричность
- •8.29.9. Команда HORIZONTAL Горизонтальность
- •8.29.10. Команда VERTICAL Вертикальность
- •8.29.11. Команда EQUAL Равенство
- •8.29.12. Команда FIX Закрепление
- •8.29.13. Особенности выполнения команд группы PARAMETRIC
- •Глава 9. Простановка размеров
- •9.1.1. Вкладка Lines – Линии
- •9.1.2. Вкладка Symbols and Arrows – Символы и стрелки
- •9.1.3. Вкладка Text (настройка размерного текста)
- •9.1.4. Вкладка Fit (размещение размерного текста)
- •9.1.5. Вкладка Primary Units (основные единицы).
- •9.2. Команды программы DIM
- •9.2.1. Нанесение линейных размеров
- •9.2.2. Нанесение угловых размеров
- •9.2.3. Нанесение размера диаметра окружности
- •9.2.4. Нанесение размера радиуса дуги
- •9.2.5. Нанесение размера радиуса с изломом
- •9.2.6. Нанесение размера длины дуги
- •9.2.7. Нанесение координат точки
- •9.2.6. Команда QDIM Быстрая простановка размеров
- •9.3. Редактирование размеров
- •9.3.1. Редактирование содержания размерного текста
- •9.3.3. Разрыв размерных линий
- •9.3.4. Смещение размерной линии
- •9.4. Измерение геометрических параметров
- •9.4.1. Команда DISTANCE Расстояние
- •9.4.2. Команда AREA Площадь
- •9.4.3. Команда REGION/MASS PROPERTIES Геометрия и масса
- •Глава 10. Построение изометрических изображений
- •Глава 11. Работа с растровыми изображениями
- •11.1 Перенос сканированных планов и схем в АВТОКАД
- •Глава 12. Вывод чертежа на печать
- •Глава 13. Основы объемного моделирования
- •13.1. Просмотр объемных моделей
- •13.1.1. Группа команд VIEWS Виды
- •13.1.2. Команда VIEWPORTS Видовые экраны
- •13.1.3 Команда 3D ORBIT 3D Орбита
- •13.1.4. Группа команд SHADE Визуальные стили
- •13.2. Стандартные твердотельные объекты – Solids
- •13.2.1. Команда BOX Параллелепипед (Ящик)
- •13.2.2. Команда SPHERE Шар
- •13.2.3. Команда CYLINDER Цилиндр
- •13.2.4. Команда CONE Конус
- •13.2.5. Команда VERGE Призма (Клин)
- •13.2.6. Команда TORUS Тор
- •13.2.7. Команда HELIX Спираль
- •13.2.8. Команда PLANE Плоскость
- •13.2.9. Команда PIRAMID Пирамида
- •13.2.10. Команда 3D Polyline 3D Полилиния
- •13.2.11. Команда REGION Область
- •13.3. Построение объемных моделей на основе плоского контура
- •13.3.1. Команда EXTRUDE Выдавить
- •13.3.2. Команда REVOLVE Вращать
- •13.3.3. Команда EXTRTUDE FACE Вытягивание
- •13.3.4. Команда SWEEP Сдвиг
- •13.3.5. Команда LOFT Посечениям
- •13.3.6. Команда POLYSOLID Политело
- •13.4. Редактирование твердотельных объектов
- •13.4.1. Логические операции
- •13.4.2. Команда FILLET Сопряжение
- •13.4.3. Команда CHAMFER Фаска
- •13.4.4. Команда SECTION Сечение
- •13.4.5. Команда SLICE Разрез
- •13.4.6. Команда 3DARRAY Трехмерный массив
- •13.4.7. Команда MIRROR 3D Трехмерное зеркало
- •13.4.8. Команда ROTATE 3D Трехмерный поворот
- •13.4.9. Команда 3D MOVE 3D Перенос
- •13.4.9. Команда ALIGN Выровнить
- •Глава 14. Примеры выполнения чертежей
- •14.1. Настройка программы
- •14.1.1. Создание слоев
- •14.1.2. Настройка текстового стиля
- •14.1.3. Настройка размерного стиля
- •14.1.4. Создание прототипа
- •14.2. Выполнение чертежа плоского контура
- •14.4. Чертеж вала
- •14.5. Чертеж фланца
- •14.6. Чертеж опоры
- •14.7. Чертеж корпуса вентиля
- •Глава 15. Построение трехмерных моделей
- •15.1. Принципы построения трехмерных моделей
- •15.2. Модель вала
- •15.3. Модель фланца
- •15.4. Модель опоры
- •15.5. Модель корпуса вентиля
- •Дополнительная литература
- •2. Климачева Т.Н. AutoCAD 2007/2009 для студентов. М.: ДМК Пресс, 2009, – 400с.
- •3. Климачева Т.Н. AutoCAD 2008. Руководство конструктора. М.: Эксмо Пресс, 2009, – 624с.
- •6. Фрей Д. AutoCAD 2007 и AutoCAD LT 2007. Шаг за шагом. М.: НТ Пресс, 2009, – 688с.
- •Приложение
- •Примеры учебных заданий по программе АВТОКАД
- •Задания к главе 2
- •Задания к главе 5
- •Задания к главе 6
- •Задания к главе 7
- •Задание к главе 8
- •Задания к главе 9
- •Задания к главе 10
- •Задания к главе 13
- •Алфавитный указатель по русским названиям
- •Алфавитный указатель по английским названиям
- •Оглавление
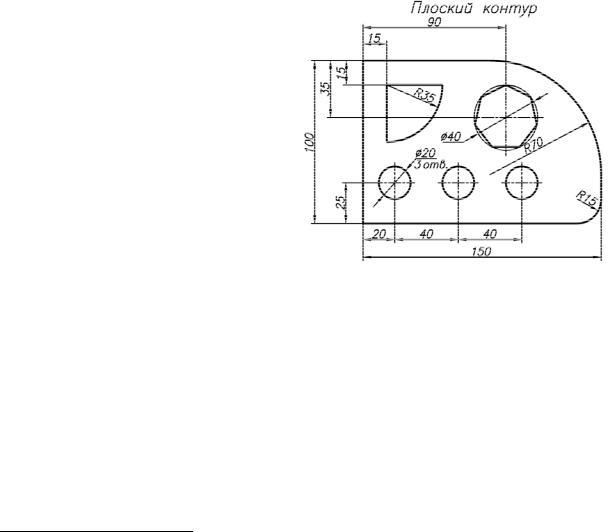
112
14.2. Выполнение чертежа плоского контура
Чертеж плоского контура (рис. 14.2) является одной из первых работ, выполняемых студентами при изучении программы.
Ниже приводится последовательность выполнения чертежа плоского контура.
Загрузите программу. При загрузке выберите ранее подготовленный прототип 1-инженерный. Проверьте размер рабочего поля, для чего сместите курсор в верхний правый угол и в строке состояния (см. глава 1) проверьте его координаты. Если они отличатся по горизонтали существенно превышают 420 мм, а по вертикали 300 мм, то выполните команду ZOOM ALL (см. 4.4).
Выберите слой «контур». Включите режим ORTHO (см. 4.3).
В панели инструментов DRAW (см. 3.6) выберите команду LINE (см. 5.3). На рабочем поле укажите точку на расстоянии примерно по 100 мм правее и выше левого нижнего угла. Сдвиньте курсор вправо и наберите с клавиатуры 150. Завершите ввод кла-
вишей Enter. Построен горизонтальный отрезок длиной 150 мм. Сдвиньте курсор вверх и введите с клавиатуры 100, чтобы построить вертикальный отрезок. Сдвиньте курсор влево и наберите 150 мм. Опцией Close (см. 5.3) завершите команду. В результате построен исходный прямоугольник.
Вызовите команду CIRCLE (см. 5.4), в экранном меню выберите опцию Cen,Dia, с объектной привязкой Endpoint (см. 4.1) ука-
жите на левый нижний угол пря- моугольника и введите с клавиа- Рис.14.2. Чертеж плоского контура
туры 20. Окружность построена в левом нижнем углу контура.
Вызовите команду MOVE (см. 8.4), выберите построенную окружность5, укажите на рабочем поле любую точку и введите с клавиатуры относительные координаты второй точки (см. 5.2): @20,25. В результате окружность переместится на 20 направо и на 25 мм вверх.
Активизируйте слой «осевые». С объектной привязкой Quadrant выберите левую квадрантичную точку (см. 4.1) окружности и постройте горизонтальную осевую, выходящую на 6-8 мм за пределы окружности.
5 Напоминаем: выбор объектов, кроме особо оговоренных случаев, обязательно заканчивается нажатием клавиши Enter либо правой клавиши мышки.
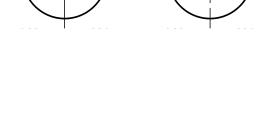
113
Аналогично постройте вертикальную осевую от нижней квадрантичной точки. Вызовите команду MOVE и подвиньте осевые так, чтобы они располагались симметрично относительно центра окружности. Эту операцию можно выполнить «на глазок», но для правильного построения используйте объектные привязки. Выберите одну из осевых, найдите ее середину объектной привязкой Midpoint, затем передвиньте осевую, используя объ-
ектную привязку Center. Повторите для второй осевой. |
|
||
Осевые не имеют |
пунктиров |
|
|
(рис. 14.3а), так как для выбранного |
|
|
|
|
|
||
типа линии величина их мала. Для ис- |
|
|
|
|
|
||
правления этого выберите обе линии, |
|
|
|
|
|
||
щелкните на кнопке Properties (см. |
|
|
|
8.12), расположенной в |
стандартной |
|
|
панели (см. 3.2), в раскрывшемся окне |
|
|
|
а) |
б) |
||
выберите параметр Linetype Scale (см. |
Рис. 14.3. Осевые линии окружности: |
||
5.1.1) и введите с клавиатуры 0.4. В ре- |
а – исходные; после исправления |
||
зультате осевые примут вид, соответствующий стандарту (рис. 14.3б).
Вызовите команду COPY (см. 8.5), выберите окружность вместе с осевыми линиями, укажите любую точку на рабочем поле, сдвиньте курсор вправо и введите с клавиатуры сначала 40, затем 80. В результате все три окружности займут нужное положение.
Активизируйте слой «контур». Вызовите команду CIRCLE, укажите левую верхнюю точку прямоугольника, введите с клавиатуры 35. Вызовите команду MOVE, выберите построенную окружность, укажите на рабочем поле любую точку и введите с клавиатуры относительные координаты второй точки: @15,–15. В результате окружность переместится на 15 мм вправо и на 15 мм вниз.
Вызовите команду LINE. Постройте горизонтальный и вертикальный радиальные отрезки: с объектными привязками укажите правую квадрантичнуюточку, потомцентральнуюточку, изатемнижнююквадрантичнуюточку.
Вызовите команду TRIM (см. 8.17), выберите построенные радиальные отрезки, завершите выбор, укажите на часть окружности за пределами дуги, ограниченной отрезками.
Активизируйте слой «тонкий». Постройте окружность диаметром 40
ммс центром в левом верхнем углу прямоугольника. Передвиньте ее на 90
ммвправо и на 35 мм вниз.
Активизируйте слой «контур». Вызовите команду POLYGON (см. 5.8), введите количество сторон – 7, укажите на центр последней построенной окружности, выберите вариант построения – вписанный (In), укажите на верхнюю квадрантичную точку окружности. Постройте осевые линии. Осевые пересекаются в пунктире, что не соответствует требованиям стандарта. Для исправления этого скопируйте свойства ранее построенных
114
осевых. Для этого вызовите команду MATCH PROPERTIES (см. 8.13), укажите на осевую линию малой окружности, а затем на осевые линии большой окружности.
Вызовите команду FILLET (см. 8.10), на экранном меню укажите опцию Radius, введите 70 и последовательно укажите верхнюю горизонтальную и правую вертикальную линии. Повторите команду с радиусом 15 мм, указав нижнюю горизонтальную и правую вертикальные линии.
Построение линий контура закончено.
Проставляем размеры.
Если на экране нет панели простановки и редактирования размеров DIMENTION, то активируйте ее, щелкнув правой клавишей на любой панели и выберите ее в раскрывшемся списке (см. 3.7).
Включите режим постоянно действующих привязок OSNAP (см. 4.1). В панели привязок включите единственную привязку Endpoint.
В окне размерных стилей (см. 3.5) выберите стиль «инженерный». Выберите простановку горизонтальных размеров (см. 9.2.1). Укажите
нижний левый угол и нижний конец осевой линии первой окружности. Сдвиньте курсор вниз так, чтобы размерная линия находилась примерно на расстоянии 10 мм от линии контура и щелкните левой клавишей. За выбором положения размерной линии можно проследить по координатам положения курсора в строке состояния.
Выберите нанесение размеров цепочкой (см. 9.2.1), укажите нижний конец осевой линии второй окружности, затем третьей. Завершите команду.
Нанесите горизонтальный габаритный размер. Выберите простановку горизонтальных размеров. Укажите нижний конец первой выносной линии и нижний конец правой вертикальной линии. Сместите курсор вниз так, чтобы расстояние между размерными линиями составляло примерно 10 мм. Завершите команду.
Повторно выберите простановку горизонтальных размеров. Укажите левый верхний угол прямоугольника и точку пересечения радиальных отрезков. Сдвиньте курсор влево, так, чтобы расстояние от вертикальной размерной линии до линии контура составляло примерно 10 мм. Завершите команду.
Выберите простановку размеров от базы (см. 9.2.1), последовательно укажите левый конец осевой линии окружности диаметром 40 мм и левый нижний конец прямоугольника. Завершите команду.
Повторите команду простановки горизонтальных размеров. Выберите левый нижний угол контура и левый конец осевой линии первой окружности. Сместите курсор влево. Нанесите вертикальный размер.
Вызовите ту же команду, для чего достаточно щелкнуть правой клавишей на пустом месте (см. 3.8). Укажите левый верхний угол прямоугольника и точку пересечения радиальных отрезков. Сдвиньте курсор
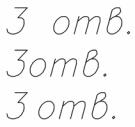
115
вверх, так, чтобы расстояние от горизонтальной размерной линии до линии контура составляло примерно 10 мм. Завершите команду.
Выберите простановку размеров от базы, укажите верхний конец окружности диаметром 40 мм. Завершите команду.
Нанесение линейных размеров закончено.
Проставляем размеры радиусов и диаметров. Отключите режимы
OSNAP и ORTHO.
Выберите команду нанесения размера радиуса (см. 9.2.4). Укажите дугу радиусом 35 мм, выберите положение размерной линии, Щелкните левой клавишей, завершая команду. Повторите то же для дуг радиусом 70 и 15 мм.
Вокне размерных стилей выберите стиль «горизонтальный». Вызовите команду нанесения размера диаметра окружности (см. 9.2.3). Проставьте размер диаметра для окружностей диаметром 20 и 40 мм. Размеры стоят неверно, так как размерный текст находится в центре окружностей. Кроме того, для меньшей окружности необходимо еще нанести их количество.
Вызовите команду DIMENTION TEXT EDIT (см. 9.3.2), с помощью которой редактируется положение размерной линии и размерного текста. Укажите на размер диаметра большей окружности, выберите положение размерной линии так, чтобы она не была горизонтальной или вертикальной, а размерный текст располагался на полке на свободном месте за пределами окружности.
Повторите команду для меньшей окружности. Введите информацию о количестве окружностей.
Вызовите команду DTEXT (см. 6.2). Укажите точку на свободном месте, задайте высоту текста 5 мм, угол наклона текстовой строки 0 град. Текст «3 отв.» можно ввести тремя способами: с пробелом между словами, без пробела и по отдельности (рис. 14.4).
Впервом случае расстояние между словами очень
большое, так как редактор рассматривает пробел как знак и |
|
вставляет дополнительные просветы между знаками: 3 – |
|
просвет – пробел – просвет – отв. |
|
Во втором случае отсутствие пробела затрудняет |
|
прочтение. |
Рис. 14.4. Ввод текста |
Авторы рекомендуют следующий вариант: ввести |
|
цифру 3 и с новой строки текст «отв.». Вызовите команду |
количества отверстий |
MOVE, выберите текст «отв.», с объектной привязкой IN-
SERT (см. 4.1) выберите точку вставки текстовой строки, затем с той же привязкой переместите текстовую строку в точку вставки строки «3». Включите режим ORTHO, вызовите команду MOVE, переместите текстовую строку «отв.» горизонтально на нужное расстояние.
Отключите режим ORTHO, повторно вызовите команду MOVE, переместите всю текстовую строку в нужное положение ниже горизонтальной полки размера диаметра 20 мм.
