
МИНИСТЕРСТВО ОБРАЗОВАНИЯ И НАУКИ РОССИЙСКОЙ ФЕДЕРАЦИИ ТАМБОВСКИЙ ГОСУДАРСТВЕННЫЙ ТЕХНИЧЕСКИЙ УНИВЕРСИТЕТ
С.И. Лазарев, Ю.А. Тепляков, С.А. Вязовов, В.Л. Головашин
МЕТОДИЧЕСКИЕ РЕКОМЕНДАЦИИ ДЛЯ ВЫПОЛНЕНИЯ ЛАБОРАТОРНЫХ РАБОТ
ПО КОМПЬЮТЕРНОЙ ГРАФИКЕ
ТАМБОВ
2008
ГРАФИЧЕСКИЕ СИСТЕМЫ АВТОМАТИЗИРОВАННОГО ПРОЕКТИРОВАНИЯ
Известно, что выполнение чертежей является достаточно сложным и трудоемким процессом, требующим специальных знаний и умений. Например, только на оформление графической документации отводится до 70 % всех трудовых затрат. Для облегчения указанной разновидности графической деятельности используются различные приспособления, различные приборы и устройства. Однако они не удовлетворяют современным требованиям быстрого создания качественной графической продукции. На смену традиционным средствам малой механизации графической деятельности пришли персональные компьютеры.
Современными средствами выполнения чертежей на персональных компьютерах являются специализированные графические системы автоматизированного проектирования – CAD системы. На этапе развития компьютерной графики и широкого использования ее в различных видах деятельности достаточно важным для нас представляется вопрос, связанный с применением в учебном процессе CAD систем.
Создание чертежей средствами компьютера отличается от традиционных "ручных" способов, так как пользователю необходимы знания возможностей того или иного программного продукта и умения осуществлять необходимые действия, связанные с графическими построениями на базе имеющегося профессионально значимого теоретического материала.
Современные системы автоматизированного проектирования разделяются на, так называемые, "двухмерные" (2D) и "трехмерные" (3D). Принцип работы с ними значительно отличается друг от друга. Предпочтение отдается программам, позволяющим осуществлять так называемое "твердотельное моделирование" (ЗD). При этом на первое место выдвигается создание объемной формы объекта, а непосредственное выполнение чертежей на ее основе является следствием этого процесса.
Рынок программной продукции постоянно пополняется различными по своим функциональным возможностям системами. Например, для выполнения чертежей машиностроительного профиля применяются: AutoCAD, ADEM, CADDS 5, UNIGRAPHICS, MicroStation, Pro/ENGINEER, CADdy "Машиностроение", Cimatron, Imagineer Technical, T-FLEX и др.[1]. Указанные программные продукты имеют общие особенности:
1.Наличие базы данных, позволяющей хранить информацию и выполнять проект различными способами.
2.Быстрое изготовление чертежей с возможностью получения ортогональных проекций на основе аксонометрических (3D).
3.Автоматическое изменение изображенного после изменения значений размеров.
4.Наличие слоев видимости и реалистическое цветотеневое изображение проектируемого объекта.
5.Расчет объема, массы и т.п. проектируемого изделия.
6.Выполнение сборочных чертежей.
7.Вывод чертежно-графической информации на плоттер и принтер.
8.Передача данных в автоматизированную систему управления производством.
Принимая во внимание цели и задачи обучения, следует учитывать некоторые психологические аспекты графической деятельности, связанные с отображением мысленно созданного образа объекта. Пространственное представление человека всегда вначале мысленно создает некую объемную модель объекта, которая является основой для преобразования ее в ортогональные проекции. Идеология двухмерного проектирования заключается в выполнении изображений на основе воображаемого человеком трехмерного объекта с помощью набора различных линий и функций. Каждая проекция детали строится отдельно в проекционной связи и, в данном случае, автоматизируется лишь сам процесс получения изображения и проставления размеров.
Другой подход достаточно универсален, так как основан на изначальном создании некоторой объемной (аксонометрической или перспективной) модели изделия, на основе которой автоматически получаются необходимые виды, разрезы и сечения [2]. Он в большей степени автоматизирует графическую деятельность и учитывает психологические особенности создания образа изделия.
Необходимость развития пространственного представления студентов требует такого подхода, при котором на начальном этапе изучения программных продуктов желательно использование двухмерных систем либо их двухмерных модулей. После выполнения несложных ортогональных проекций деталей можно переходить к твердотельному моделированию.
Итак, графические CAD системы позволяют разрабатывать чертежи в различных областях проектной деятельности. Использование программных продуктов в учебном процессе технологического факультета требует особого подхода с учетом указанных выше факторов. При этом некоторые "избыточные" для учебного процесса функции систем, превышающие достаточный теоретический и практический объем знаний и умений, могут не изучаться.
Освоение студентами технических вузов компьютерной техники и программных графических продуктов позволяет:
2

-повысить уровень подготовки кадров для различных отраслей промышленности;
-ускорить процесс выполнения и улучшить качество учебных графических работ;
-использовать полученные знания и умения для разработки курсовых и дипломных работ.
ГРАФИЧЕСКАЯ СИСТЕМА АВТОМАТИЗИРОВАННОГО ПРОЕКТИРОВАНИЯ AutoCAD
AutoCAD – самая популярная в мире система автоматизированного проектирования и выпуска рабочей конструкторской и проектной документации, избранная многими разработчиками в качестве базовой графической платформы для создания машиностроительных, архитектурных, строительных, геодезических программ и систем инженерного анализа. С помощью AutoCAD создаются двумерные и трехмерные проекты различной степени сложности в области архитектуры и строительства, машиностроения, генплана, геодезии и т.д. Формат хранения данных AutoCAD де-факто признан международным стандартом хранения и передачи проектной документации.
AutoCAD является платформой, на которой построено множество специализированных программ, имеющих общий формат хранения данных. Высокопрофессиональные приложения от авторизованных разработчиков Autodesk дополняются утилитами и программами, которые (с помощью встроенных языков программирования) создают сами пользователи.
На сегодня AutoCAD охватывает весь спектр инженерных задач: создание трехмерных моделей, разработку и оформление чертежей, выполнение различного рода расчетов, инженерный анализ, формирование фотореалистичных изображений готовой продукции.
–Более высокий уровень производительности за счет уменьшения размера файлов проекта, сокращения времени регенерации чертежей, возможности использования Sheet Set Manager и удобных средств аннотирования и проектирования, таких как Dynamic Blocks и улучшенная штриховка.
–Возможность управления проектными данными с помощью Sheet Set Manager, предназначенного для создания и обновления проектных данных.
–Удобная работа с таблицами. В таблицах предусмотрена возможность форматирования, объединения, деления ячеек, сбора в ячейках различной информации из чертежа и многое другое.
–Интеграция табличных данных. Данные из таблиц Excel пользователь может связывать с данными в таб-
лице AutoCAD.
–Новые возможности оформления технических записей на чертеже. Редактор многострочного текста позволяет теперь использовать различные специальные символы, а также отрисовывать текст на заданном фоне, что делает информацию более удобной для чтения.
–Упрощена работа со слоями: теперь их можно группировать. Настройки слоев изменяются за один шаг, причем все изменения немедленно отражаются на чертеже[3].
Л а б о р а т о р н а я р а б о т а № 1
ОРГАНИЗАЦИЯ РАБОТЫ ПОЛЬЗОВАТЕЛЯ НА ПЭВМ В СИСТЕМЕ AutoCAD
(Примеры выполнения приведены на рис. 1)
Цель работы: Овладение практическими навыками работы на ПЭВМ в графической системе AutoCAD.
Задание
Упражнение 1. Выполнить элементы следующих построений:
–наиболее распространенные типы линий чертежа;
–проекции предмета как пример применения линий чертежа.
Перенести чертеж в форматную рамку с основной надписью и получить чертеж формата А4 на принтере.
Порядок выполнения работы
Упражнение 1. Построение линий чертежа и проекций предмета (рис. 2).
1 Загрузка AutoCAD 2004, определение формата листа и единиц измерения.
Запуск AutoCAD 2004 в операционной системе Windows2000/XP выполняется двойным щелчком левой
кнопкой мыши на пиктограмме на рабочем столе  или командой Пуск ¾ Autodesk ¾Программы ¾ AutoCAD2004 ¾ AutoCAD2004. Кнопка Пуск расположена на панели задач чаще всего в нижней части экрана.
или командой Пуск ¾ Autodesk ¾Программы ¾ AutoCAD2004 ¾ AutoCAD2004. Кнопка Пуск расположена на панели задач чаще всего в нижней части экрана.
Для настройки системы, если вы находитесь в начале сеанса работы, используются диалоговые окна Нача-
ло работы или Создание нового рисунка, управляющие созданием нового чертежа, кнопка  . В этих диало-
. В этих диало-
3

говых окнах следует выбрать кнопку Вызов мастера |
|
, пункт Детальная подготовка. Нажмите кнопку OK. |
Измените точность представления единиц измерения и выберите из раскрывающегося списка Точность 0. Нажмите кнопку Далее. Измените установку точности измерения углов и нажмите кнопку Далее. Щелкните по кнопке Далее, чтобы принять предлагаемое по умолчанию направление нулевого угла. Снова щелкните по кнопке Далее, приняв ориентацию отсчета углов против часовой стрелки. На следующем шаге задается область, используемая для рисования. Для задания формата А4 введите 210 в поле Ширина и 297 в поле Длина. Щелкните по кнопке Готово.
2 Настройка параметров рабочего экрана.
Откройте диалоговое окно Настройка, которое вызывается из падающего меню Сервис ¾ Настройка...
Щелкните мышью по закладке Экран. В поле Гладкие дуги и окружности введите 10000. Нажмите кнопку Цвета. Выберите из раскрывающегося списка Цвета белый цвет рабочего поля чертежа.
3 Создание текстового стиля для выполнения надписей.
При загрузке системы по умолчанию установлен стиль текста STANDARD, в котором установлен шрифт txt.shx. Для выполнения надписей на чертеже удобно использовать шрифт ISOСPEUR. Для создания нового стиля шрифта в диалоговом окне Стиль текста, которое открывается с помощью меню Формат ¾ Текстовые стили..., нажмите кнопку Новый. В новом окне ввести имя нового стиля текста, например ТЕКСТ. Нажмите кнопку ENTER. В окне Текстовые стили в поле списка Имя стиля установите стиль ТЕКСТ, а в поле списка Шрифт выберите нужный шрифт ISOСPEUR. В поле Угол наклона установите 15. Нажмите кнопку Приме-
нить, кнопку Закрыть.
4 Настройка стиля для простановки размеров.
Откройте диалоговое окно Диспетчер размерных стилей, используя падающее меню Размеры ¾ Стиль....
Щелкните мышью по кнопке Новый... В новом диалоговом окне введите имя нового стиля. В диалоговом окне
Новый размерный стиль выберите закладку Линии и стрелки. В поле Размер стрелки введите 5. В поле От-
ступ от объекта задайте 0. Из раскрывающихся списков Стрелки выберите Заполненная замкнутая. Щелкните по закладке Текст. В списке Стиль текста укажите имя созданного в п. 3 стиля ТЕКСТ, в списке Высота текста задайте 3.5, а в поле Отступ от размерной линии укажите значение 1.3.
Щелкните по закладке Размещение. Отметьте опцию подгонки Текст и стрелки. Щелкните по закладке Основные единицы. В раскрывающемся списке Округление выберите 1 (округление до целых). Нажмите кнопку ОК, а затем кнопку Закрыть.
5 Выполнение чертежа рамки и основной надписи.
Воспользуйтесь инструментом Прямоугольник  . Ответьте на подсказки следующим образом:
. Ответьте на подсказки следующим образом:
Первый угол: 20, 5 . Нажмите кнопку ENTER ( ). Второй угол: 205, 292 .
Выполните команду Отрезок  . Введите координаты концов отрезка 20, 60 и 205, 60 . Нажмите ENTER ( ). Перезапустите команду, снова нажав клавишу ENTER. Введите новые координаты концов отрезка:
. Введите координаты концов отрезка 20, 60 и 205, 60 . Нажмите ENTER ( ). Перезапустите команду, снова нажав клавишу ENTER. Введите новые координаты концов отрезка:
37, 60 и 37, 5. Нажмите ENTER. Используя инструмент , выполните команду Подобие. Ответьте на подсказки следующим образом:
, выполните команду Подобие. Ответьте на подсказки следующим образом:
Определите величину отступа или [Точка] <Точка>: 23 . Выберите объект для подобия или <выход>:
Укажите мышью отрезок, построенный на предыдущем этапе. После подсказки:
Определите точку со стороны отступа:
Щелкните мышью левее построенного отрезка. Будет построен отрезок, параллельный указанному, который расположен на расстоянии 23 мм левее. Аналогично закончите построение штампа.
Для заполнения штампа выполните команду Однострочный текст, используя падающее меню Рисование ¾ Текст ¾ Однострочный. Необходимо ответить на подсказки следующим образом:
Начальная точка текста или [Выравнивание / Стиль]: 39, 36 . Высота <2.5000>:3.5 Угол поворота текста <0>: Введите текст: № докум.
Аналогично заполняется основная надпись.
6 Установка режима вывода на экран координатной сетки и режимов объектной привязки.
Откройте диалоговое окно Режимы рисования, используя меню Сервис ¾ Режимы рисования... . Щелкните по закладке Шаг и сетка. В поле Шаг сетки по Х: введите 5, нажмите ENTER ( ). В поле Шаг привязки по Х: введите 1, нажмите ENTER.
Щелкните по закладке Объектная привязка и установите привязки Конточка, Ближайший, Пересечение,
4
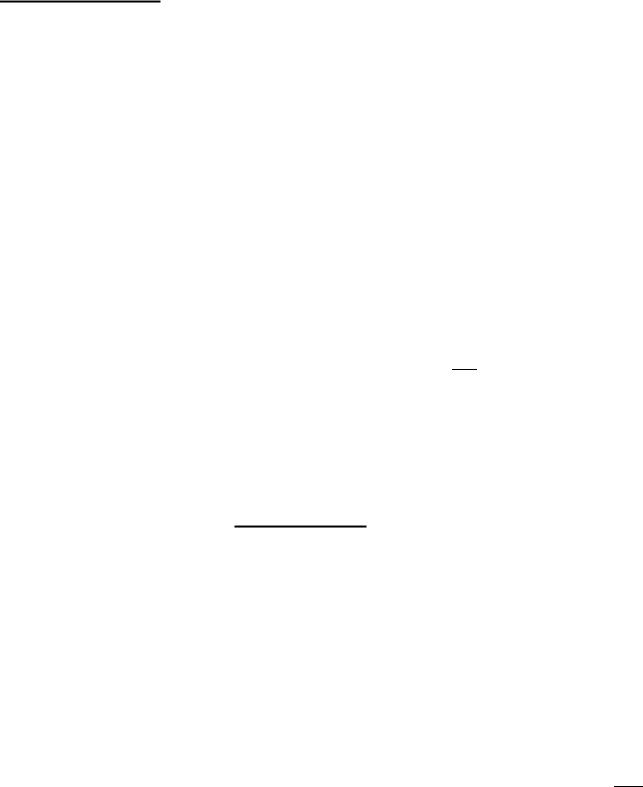
Нормаль, отметив соответствующие поля диалогового окна.
Включите режимы вывода сетки, привязки к сетке и объектной привязки, щелкнув по кнопкам ШАГ,
СЕТКА и ПРИВЯЗКА.
7 Установка типа линии.
На панели инструментов Свойства объектов выберите из раскрывающегося списка Типы линий
 тип Другой, чтобы открыть диалоговое окно Диспетчер типов линий. В раскрывшемся окне нажмите кнопку Загрузить. В новом окне Загрузка и перезагрузка типов линий прокрутите список
тип Другой, чтобы открыть диалоговое окно Диспетчер типов линий. В раскрывшемся окне нажмите кнопку Загрузить. В новом окне Загрузка и перезагрузка типов линий прокрутите список
типов линий так, чтобы можно было выбрать типы линий осевая ( ), невидимая (
), невидимая ( ). Удерживая нажатой клавишу Ctrl, выберите указанные типы линий (они подсвечиваются). Отпустите клавишу Ctrl, щелкните кнопку ОК. Укажите Continuous из списка и щелкните по кнопке Текущий, закройте диалоговое окно Диспетчер типов линий.
). Удерживая нажатой клавишу Ctrl, выберите указанные типы линий (они подсвечиваются). Отпустите клавишу Ctrl, щелкните кнопку ОК. Укажите Continuous из списка и щелкните по кнопке Текущий, закройте диалоговое окно Диспетчер типов линий.
8 Выполнение надписей.
Выполните команду Однострочный текст (меню Рисование¾ Текст ¾ Однострочный). Необходимо от-
ветить на подсказки следующим образом:
Начальная точка текста или [Выравнивание / Стиль]: 70, 280 Высота <2.5000>:5 Угол поворота текста <0>: Введите текст: Линии чертежа по ГОСТ 2.303–68
Перезапустите команду Однострочный текст, нажав клавишу ENTER. Ответьте далее на подсказки:
Начальная точка текста или [Выравнивание / Стиль]: 40, 270 Высота <2.5000>:5 Угол поворота текста <0>:
Введите текст: 1 0,8 Сплошная основная
Закончите выполнение надписи.
9 Построение графических примитивов.
Выполните команду Отрезок. Затем введите координату начальной точки линии 50, 270 . При включенном режиме ОРТО (нажатая кнопка ОРТО в строке состояния) переместите курсор вправо от введенной точки и задайте длину отрезка 40 . Нажмите клавишу ENTER еще раз.
Для построения сплошной волнистой линии выполните команду Сплайн 
 . На подсказки следует ответить следующим образом:
. На подсказки следует ответить следующим образом:
Первая точка или [Объект]: 50, 240 Следующая точка: 55, 245 Следующая точка или [Замкнуть/Допуск] <касательная в начале>: 65, 240 Следующая точка или [Замкнуть/Допуск] <касательная в начале>: 70, 250 Касательная в начальной точке: Касательная в конечной точке:
Аналогично постройте остальные линии чертежа. 10 Построение проекций предмета.
Используя инструмент Типы линий 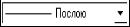 (панель Свойства объектов), выберите из рас-
(панель Свойства объектов), выберите из рас-
крывающегося списка тип линии CENTER ( ). Выполните команду Отрезок. Ответьте на подсказки следующим образом:
). Выполните команду Отрезок. Ответьте на подсказки следующим образом:
Первая точка: 35, 120 Следующая точка или [Отменить]: @70, 0
Перезапустите команду Отрезок, нажав клавишу ENTER. Ведите координаты:
Первая точка: 125, 120 Следующая точка или [Отменить]: @78, 0
Снова перезапустите команду Отрезок. Введите
Первая точка: 165, 160 Следующая точка или [Отменить]: @0, -78
Измените текущий тип линии (Continuous) для построения контура детали. Ведите команду Отрезок и ответьте на подсказки следующим образом:
Первая точка: 40, 120 Следующая точка или [Отменить]: 40, 155 Следующая точка или [Отменить]: @10, 0 Следующая точка или [Отменить]: @0, -35 Следующая точка или [Отменить]: .
Выполните команду Круг (_CIRCLE), вводя К (_C) и нажимая ENTER, или указывая инструмент Круг  из панели инструментов Рисование. При появлении подсказки: Центр круга или [3Т /2Т /ККР (кас кас радиус)]:, используя привязку к пересечению осевых линий, щелкните мышью вблизи точки пересечения. На следующую подсказку команды введите радиус окружности 35. Нажмите ENTER.
из панели инструментов Рисование. При появлении подсказки: Центр круга или [3Т /2Т /ККР (кас кас радиус)]:, используя привязку к пересечению осевых линий, щелкните мышью вблизи точки пересечения. На следующую подсказку команды введите радиус окружности 35. Нажмите ENTER.
Завершите построение контуров детали аналогично.
5
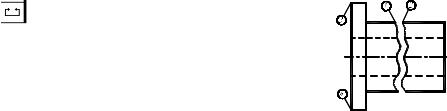
11 Использование команды Разрыв для разрыва объекта на части.
Введите команду |
Разрыв |
|
. После запуска команды на запрос Определите |
|
|||
|
|||
объект укажите точку |
1 (рис. 1). При появлении подсказки Определите вторую точку |
||
или [Первая точка]: введите П, чтобы выбрать опцию Первая точка, и нажмите ENTER |
|||
. На запрос Определите первую точку разрыва, используя объектную привязку, снова укажите точку 1 отрезка. На запрос Определите вторую точку разрыва укажите точку 2 отрезка.
12 Нанесение размеров. |
Рис. 1 |
|
Выполните вызов команды для простановки линейных размеров, используя, например, падающее меню
Размеры¾Линейный, при появлении запроса Определите начало первой выносной линии размера или <выбери-
те объект>: укажите, используя объектную привязку Конточка, точку 3. На подсказку Определите начало второй выносной линии размера или <выберите объект>: укажите точку 4. После появления запроса Определите положение линии размера или [Мтекст/ Текст/ Угол/ Горизонтальный/ Вертикальный/ Повернутый]:
введите T и нажмите ENTER для выбора опции Текст. Затем, перейдя на английскую раскладку клавиатуры, введите %%с70. %%с позволяет получить знак . На подсказку Определите положение линии размера или [Мтекст/ Текст/ Угол ] укажите на экране точку, через которую пройдет размерная линия.
13 Установка толщины линий.
Включите режим отображения толщины линий, щелкнув по кнопке ВЕС в статусной строке. Затем выделите линии контура, щелкнув по ним левой кнопкой мыши. Раскройте список инструмента Выбор толщины линии, используя стрелку пиктограммы этого инструмента. В раскрытом списке сделайте выбор 0.8 мм. Толщина линий изменится. Аналогично установите толщину 0.3 мм осевых линий.
14 Сохранение чертежа и выход из AutoCAD.
Сохранение файла чертежа в системе AutoCAD выполняется так же, как и в Windows2000/XP . Выполните команду Сохранить как, используя меню Файл. В диалоговом окне Сохранить как в раскрывающемся списке Папка выбрать нужный диск, например A:\. В поле Имя файла введите имя чертежа, например Задание1, нажмите кнопку ENTER или щелкните по кнопке Сохранить.
Для выхода из системы AutoCAD необходимо выбрать меню Файл, команду Выход или щелкнуть мышью по кнопке Закрыть (кнопка расположена в правом верхнем углу экрана).
Проработать по учебнику [4, с. 138 – 155].
Варианты индивидуальных заданий к ЛР № 1
Задание ЛР № 1 является общим для всех студентов.
6
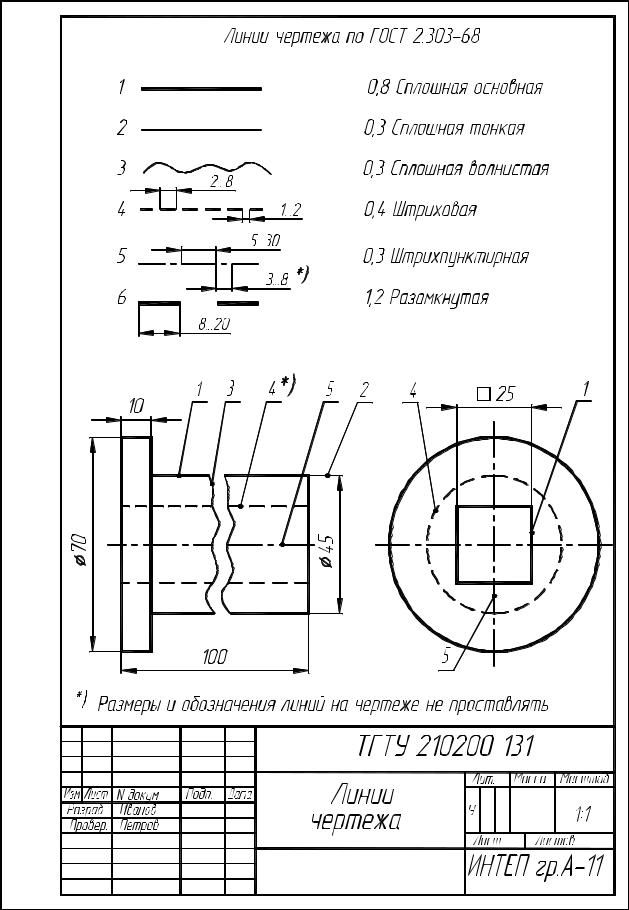
Рис. 2 Образец выполнения ЛР № 1 (Упражнение 1) |
7
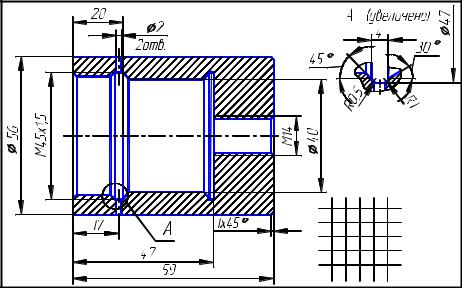
Л а б о р а т о р н а я р а б о т а № 2
ПОСТРОЕНИЕ ЧЕРТЕЖА ТИПОВОЙ ДЕТАЛИ
(Примеры выполнения приведены на рис. 6)
Цель работы: Совершенствование практических навыков работы в графической системе AutoCAD и выполнение рабочего чертежа типовой детали.
Задание
Упражнение 2. Построить рабочий чертеж типовой детали (рис. 11 – 20, табл. 3.7 – 3.16). Перенести чертеж в форматную рамку с основной надписью и получить его изображение формата А4 на принтере.
П р и м е ч а н и е . Рабочие чертежи деталей, полученные в ЛР № 2 используются при выполнении ЛР № 3 "Формирование сборочного чертежа изделия и спецификации по чертежам деталей".
Порядок выполнения работы
Упражнение 2. Чертеж детали – документ, содержащий изображения детали и другие данные, необходимые для ее изготовления и контроля (см. ГОСТ 2102–68).
В общем случае детали на чертеже изображаются такими, какими они являются в действительности. Однако для снижения трудоемкости выполнения чертежей, экономии времени и материалов, стандартами предусмотрены условности и упрощения:
−применение разрезов, совмещенных с видами;
−условностей при изображении резьб, сварки, пайки и т.п.;
−упрощения при нанесении размеров и т.д.
Число изображений детали на чертеже должно быть наименьшим, но достаточным, чтобы судить о форме и размерах ее наружных и внутренних поверхностей.
Для выполнения рабочих чертежей деталей предпочтительным является масштаб 1 : 1. Исключение делается для относительно мелких или крупных деталей, которые выполняются, соответственно, в масштабе увеличения или уменьшения.
На чертежах деталей в основной надписи указывают материал, из которого она изготовлена, а также фактическую массу детали в килограммах без указания единиц измерения.
Рис. 3 |
Эскиз корпуса |
Последовательность создания чертежа типовой детали на компьютере
Рассмотрим создание чертежа корпуса по эскизу (рис. 3).
1Задайте формат и настройте параметры чертежа как показано в упражнении 1.
2Организация рисунка с помощью слоев.
Работая над созданием чертежей, необходимо эффективно располагать информацию. Чертеж мысленно подразделяется на некоторое количество плоскостей (слоев). За каждым из слоев могут быть закреплены различные типы данных рисунка: контур объекта, размеры, примечания, рамки, штриховки и т.д. Слои подобны лежащим друг на друге прозрачным листам кальки. Каждая такая плоскость может быть представлена или изменена отдельно. Расположение объектов на различных слоях позволяет упростить многие операции по управлению данными рисунка: в случае необходимости можно регулировать видимость слоев, цвет, тип и толщину линий. Заданный по умолчанию слой AutoCAD 0.
8
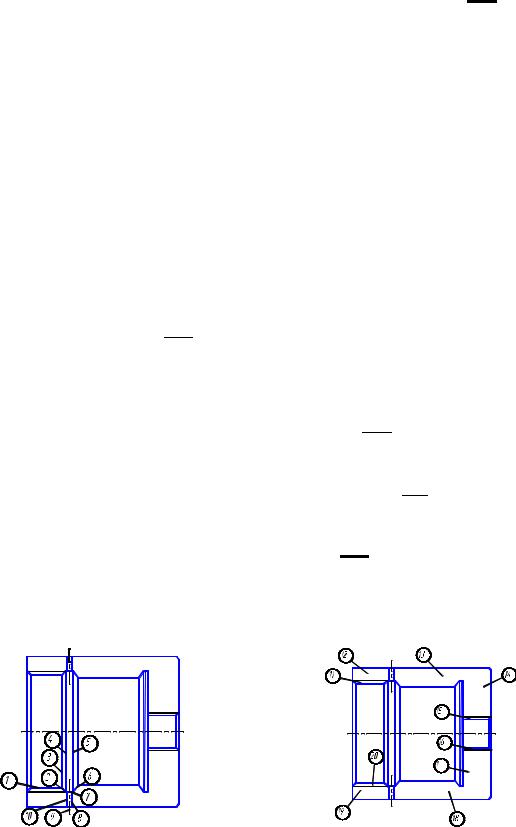
Для создания нового слоя используйте меню Формат¾ Слой... (или инструмент Слои 
 из панели инструментов Свойства объектов). В появившемся диалоговом окне Диспетчер свойств слоев нажмите кнопку Новый и введите имя слоя ОСИ. В этом слое будем строить осевую линию типовой детали. Выделите имя нового слоя в списке слоев и нажмите кнопку Текущий. Этот слой станет текущим. Щелкните по строке с надписью Continuous. Из списка типов линий выберите осевая. Щелкните по строке Толщина линии и установите толщину линии 0.3, выбрав ее из раскрывающегося списка.
из панели инструментов Свойства объектов). В появившемся диалоговом окне Диспетчер свойств слоев нажмите кнопку Новый и введите имя слоя ОСИ. В этом слое будем строить осевую линию типовой детали. Выделите имя нового слоя в списке слоев и нажмите кнопку Текущий. Этот слой станет текущим. Щелкните по строке с надписью Continuous. Из списка типов линий выберите осевая. Щелкните по строке Толщина линии и установите толщину линии 0.3, выбрав ее из раскрывающегося списка.
Аналогично создайте слои для размещения контура детали (КОНТУР), штриховки (ШТРИХ), размеров детали (РАЗМЕР), углового штампа РАМКА. На слое КОНТУР установите толщину линии – 0.8 мм, на слое ШТРИХ – 0.2, на слое РАЗМЕР и РАМКА – по умолчанию. На этих слоях установите тип линии – Continuous.
Закройте окно, нажав кнопку OK.
4 Построение осей и контура типовой детали.
Убедитесь, что текущим является слой ОСИ. Слой можно выбрать из раскрывающегося списка управления слоями на панели инструментов Свойства объектов. Убедитесь, что текущим является тип линии осевая. Выполните команду Отрезок. В ответ на подсказку Начальная точка: введите 85, 180 и нажмите ENTER. В ответ на следующую подсказку задайте 150, 180. Нажмите ENTER, чтобы завершить команду Отрезок. Аналогично постройте вертикальную ось.
Используя список управления слоями, сделайте текущим слой КОНТУР. Выполните команду Отрезок.
Задайте координаты концов отрезка 90, 208 и 90, 152. Используя инструмент  , закончите построение контура детали.
, закончите построение контура детали.
5 Построение выносного элемента.
Выполните команду Копировать 
 . При появлении подсказки Выберите объекты укажите мышью точки 1 – 10 (рис. 4). Нажмите клавишу ENTER. После появления запроса Определите базовую точку или пере-
. При появлении подсказки Выберите объекты укажите мышью точки 1 – 10 (рис. 4). Нажмите клавишу ENTER. После появления запроса Определите базовую точку или пере-
мещение или [Несколько] укажите, например, точку 9. В ответ на подсказку Определите вторую точку или <используйте первую точку для перемещения> укажите точку с координатами 120, 130 и нажмите ENTER.
Используя редактирование с помощью ручек, укоротите отрезки.
Для масштабирования выносного элемента используйте инструмент  . После выбора объектов и зада-
. После выбора объектов и зада-
ния базовой точки появится подсказка Определите коэффициент масштабирования или [Ссылка]. Введите масштабный коэффициент 2. Нажмите ENTER.
Для создания линии обрыва на выносном элементе используйте инструмент 
 . 6 Выполнение штриховки.
. 6 Выполнение штриховки.
Выберите из раскрывающегося списка управления слоями на панели инструментов Свойства объектов
слой ШТРИХ. Вызовите команду штриховки, используя инструмент  . В диалоговом окне Штриховка по контуру в области Структура установите ANSI31, в области Масштаб – 2. Щелкните по кнопке Выбрать точки. Затем укажите точки 11 – 20 (рис. 5).
. В диалоговом окне Штриховка по контуру в области Структура установите ANSI31, в области Масштаб – 2. Щелкните по кнопке Выбрать точки. Затем укажите точки 11 – 20 (рис. 5).
При выполнении штриховки следует помнить, что AutoCAD штрихует только замкнутый контур.
Рис. 4 |
Рис. 5 |
7 Простановка размеров.
Сделайте текущим слой РАЗМЕР. Выполните простановку размеров корпуса как показано в упражнении 16 и сохраните полученный чертеж в файле.
Проработать по учебнику [4, с. 175 – 182, 238 – 246, 425 – 433].
Варианты индивидуальных заданий к ЛР № 2
Заданием ЛР № 2 является эскиз (упражнение 2), выполненный по рис. 7 – 16 и таблицам к рис. 7 – 16.
9
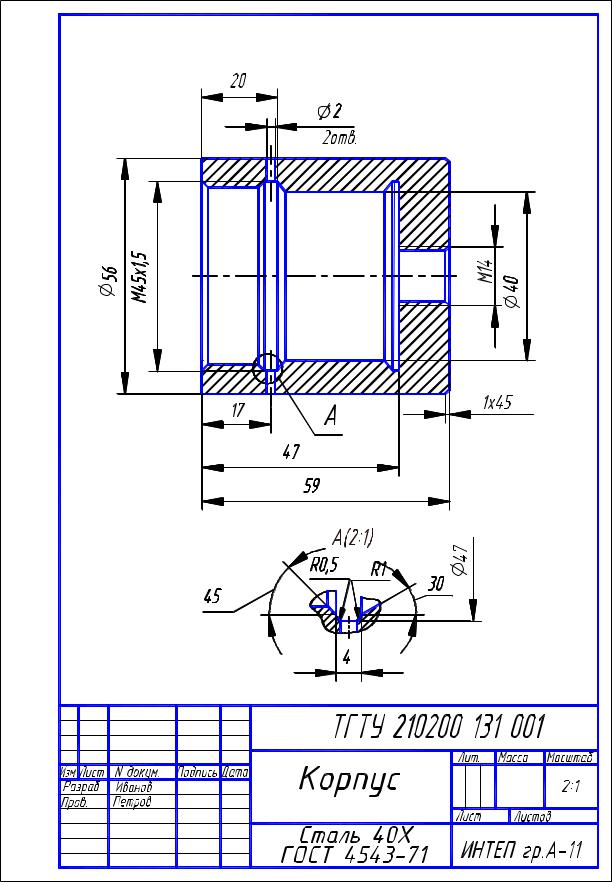
|
° |
° |
° |
|
|
Рис. 6 Образец выполнения ЛР № 2 (Упражнение 2) |
|
10
