
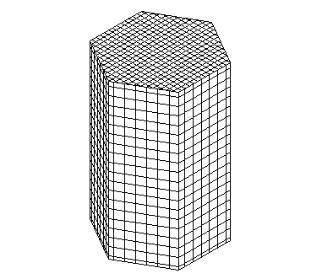
- 1 -
МИНИСТЕРСТВО ОБРАЗОВАНИЯ И НАУКИ РОССИЙСКОЙ ФЕДЕРАЦИИ
ГОСУДАРСТВЕННОЕ ОБРАЗОВАТЕЛЬНОЕ УЧРЕЖДЕНИЕ ВЫСШЕГО ПРОФЕССИОНАЛЬНОГО ОБРАЗОВАНИЯ «Московский государственный институт электроники и математики
(технический университет)»
Кафедра инженерной и машинной графики
КОМПЬЮТЕРНОЕ ТВЕРДОТЕЛЬНОЕ МОДЕЛИРОВАНИЕ ПРОСТЫХ ГЕОМЕТРИЧЕСКИХ ТЕЛ
В ГРАФИЧЕСКОМ ПАКЕТЕ AutoCAD 2010
Методические указания по курсу «Инженерная и машинная графика»
Москва 2010
- 2 -
Составители: канд.техн.наук, профессор А.А. Пузиков канд.физ.-мат.наук, доцент Д.А. Пяткина
УДК 744
Компьютерное твердотельное моделирование простых геометрических тел в графическом пакете AutoCad 2010: Метод. указания по курсу «Инженерная и машинная графика»/ Московский ин-т электроники и математики.
Сост.: А.А.Пузиков, Д.А.Пяткина. М., 2010. –25 с.
Ил.28. Библиогр.: 5 назв.
Указания содержат упражнения по твердотельному компьютерному моделированию в графическом пакете «AutoCAD 2010» с примерами выполнения. Предназначены для студентов, обучающихся на I курсе по инженерным специальностям, а также для студентов I курса специальности «Компьютерный дизайн».
ISBN 978-5-94506-251-1

- 3 -
Введение
В методических указаниях даются примеры решения задач компьютерного твердотельного моделирования с помощью графического пакета «AutoCAD 2010». Цель методических указаний состоит в том, чтобы в результате изучения конкретных примеров студент освоил основные принципы и приё-
мы твёрдотельного моделирования:
 разбиение сложных тел на простые примитивы;
разбиение сложных тел на простые примитивы;
 перенос и вращение системы координат для удобства проведения построений;
перенос и вращение системы координат для удобства проведения построений;
 объединение и вычитание твердотельных моделей с помощью булевых операций;
объединение и вычитание твердотельных моделей с помощью булевых операций;
 возможность получения одних и тех же твердых тел различными способами (например, методом «вращения» и методом «выдавливания»).
возможность получения одних и тех же твердых тел различными способами (например, методом «вращения» и методом «выдавливания»).
По полученным моделям с помощью средств пакета AutoCad выполняются проекционные чертежи, причём как в ортогональных, так и в центральных проекциях (линейная перспектива). Заметим, что исходными данными для моделирования могут служить как конкретные модели, так и их изображения на чертеже или описания.
К каждому из разобранных примеров имеются варианты заданий для самостоятельной работы студентов, которые приводятся в Приложении (стр.21). Работа может быть организована следующим образом: сначала вся группа выполняет общий типовой пример каждого задания , который подробно рассмотрен в данных методических указаниях, а затем каждый из учащихся самостоятельно под руководством преподавателя выполняет свой индивидуальный вариант задания. Индивидуальные варианты могут быть использованы для контрольных и домашних заданий, а также для проведения экзаменов.
Методические указания включают в себя 3 упражнения, которые, по мнению автора, необходимы на начальном этапе знакомства студентов с методами компьютерного моде-
|
лирования. |
|
|
|
В упражнении 1 студент знакомится с |
||
|
созданием |
твердотельной модели (рис.1) |
|
|
и чертежа |
(рис.7) (в трех видах: спе- |
|
Рис. 1 |
|||
|
|
||
|
реди, сверху и слева) и изометрической |
||
|
|||
|
проекции. Также на чертеже выполняется |
||
|
простановка размеров. |
||

|
|
|
|
- 4 - |
|
|
|
|
В |
упражнении 2 |
отрабатывается |
|
Рис. 2 |
|
|||
|
|
механизм создания полостей призмати- |
|||
|
|
|
ческой формы в телах вращения на при- |
||
|
|
|
|||
|
|
|
мере цилиндра и сложной призмы мето- |
||
|
|
|
дом «вычитания» (рис.2). В этом уп- |
||
|
|
|
ражнении предлагается применить метод |
||
|
|
|
«разметки» при помощи вспомогательных |
||
точек для |
построения |
сложного контура |
для создания |
||
призмы методом выдавливания. Также показано, что исходный цилиндр можно создать двумя способами: вращением и выдавливанием. В этом примере более подробно, чем в предыдущем, рассмотрен вопрос простановки размеров (рис.18).
Целью выполнения упражнения 3 является знакомство с
|
выполнением |
сечения |
многогранника |
|
Рис. 3 |
плоскостью, а также выполнение его |
|||
|
||||
|
среза фронтально–проецирующей плос- |
|||
|
костью (рис.3). Для выполнения твер- |
|||
|
дотельной модели, как и в первом и |
|||
|
втором |
упражнениях, применяется ме- |
||
|
тод «выдавливания». Для удобства по- |
|||
|
строений |
неоднократно |
выполняется |
|
|
перенос |
и |
вращение системы коорди- |
|
нат, а также вращение самой модели. В этом упражнении студент впервые знакомится со штриховкой плоских сечений. Итогом выполнения этого упражнения является проекционный чертеж и изометрическая проекция полученной модели
(рис.28).
Для выполнения упражнений необходимо сначала произвести подготовку рабочего стола AutoCAD. О том, как это сделать, подробно рассказывается в упражнениях. Также для удобства работы рекомендуется загрузить экранное меню
(Tools/ Options/ Display/ Display Screen menu).
По мере необходимости для проведения построений используются привязки к точкам, которые можно активизировать с помощью меню:
(Tools/ Drafting Setting/ Object Snap).
Приведем список путей к основным командам через эк-
ранное меню (Screen Menu):
 перенос системы координат
перенос системы координат
Tools 2/UCS/Origin;
 операция выдавливания
операция выдавливания
Draw 2/Solids/Extrude;

- 5 -
 операция вращения
операция вращения
Draw 2/Solids/Revolve;
 получение сечения
получение сечения
Draw 2/Solids/Section;
 получение среза Draw 2/Solids/Slice;
получение среза Draw 2/Solids/Slice;
 получение плавающих видовых экранов
получение плавающих видовых экранов
Draw 2/ Solids/ Solview;
 создание профиля (плоского изображения) и сечения в видовых экранах
создание профиля (плоского изображения) и сечения в видовых экранах
Draw 2/ Solids/ Soldraw.
Последние 2 команды нужны для получения чертежа детали.
Булевы операции
 операция объединения
операция объединения
Modify 2/ Union;
 операция вычитания
операция вычитания
Modify 2/ Subtract;
 операция перемещения объекта
операция перемещения объекта
Modify 2/ Move;
 операция вращения объекта
операция вращения объекта
Modify 2/ Rotate.
Заметим, что некоторые команды, например, поворот системы координат, масштабирование в реальном времени, выбор вида и т. д. удобно выбирать из падающего меню или из дополнительных панелей инструментов. Дополнительные панели инструментов загружают с помощью команд (View/ Toolbars).
Упражнение 1
Построение чертежа призмы
Общий вид детали, заданной на чертеже, показан на рис.4.
Выбираем необходимые установки параметров рабочего стола AutoCAD, соответствующие размерам и форме вычерчиваемой детали.
Рис.4
Format / Limits

- 6 -
Command: '_limits Reset Model space limits:
Specify lower left corner or [ON/OFF] <0.0000, 0.0000>:
«Enter»
Specify upper right corner <420.0000,297.0000>: 297,210
«Enter»
Command: <Snap on> Command: <Grid on> Command: '_zoom
Specify corner of window,
enter a scale factor (nX or nXP), or [All/ Center/Dynamic/ Extents/ Previous/Scale/Window] <real time>: _all Regenerating Command:
Screen Menu/ Tools 2/ UCS/
Origin
Command: _ucs
Current ucs name: *WORLD* Enter an option [New/Move/ ortho Graphic/Prev/Restore/ Save/ Del/Apply/ ?/World] <World>: n Specify origin of new UCS or [ZAxis/3point/OBject/ Face/View /X/Y/Z] <0,0,0>: 140,100
«Enter»
Command: Command: _ucs
Current ucs name: *NO NAME* Enter an option [New/Move/ orthoGraphic/ Prev/ Restore/ Save/Del/Apply/?/World]<World>: s «Enter»
Enter name to save current UCS or [?]: p7 «Enter»
Command:
«p7 - имя пользовательской системы координат»
Строим правильный шестиугольник с диаметром описанной окружности D = 40 мм
(рис.2).
Screen Menu/ Draw 1/
Polygon
Command:_polygon Enter number of sides <4>: 6 «Enter» Specify
center of polygon or [Edge]:0,0
«Enter»
Enter an option [Inscribed in circle/ Circumscribed about circle] <I>: «Enter»
Specify radius of circle: 20
«Enter»
Проводим осевые линии(см.
упр.5).
Command:_line Specify first point:-25,0 «Enter»
Specify next point or [Undo]:
25,0 «Enter»
Specify next point or [Undo]: Command:
Command:_line Specify first point: 0,25 «Enter»
Specify next point or [Undo]:
0,-25 «Enter»
Рис.5
Specify next point or [Undo]:
«Enter»
Command:
Строим твердотельную модель призмы методом «выдавливания» (рис.6).
«Enter»Screen Menu/ Draw 2/
Solids/ Extrude
density: ISOLINES=4 Select objects: 1 found Select objects:
Specify heigh or of extrusion or [Path]: 60 «Enter»
Specify angle of taper for extrusion <0>: «Enter»
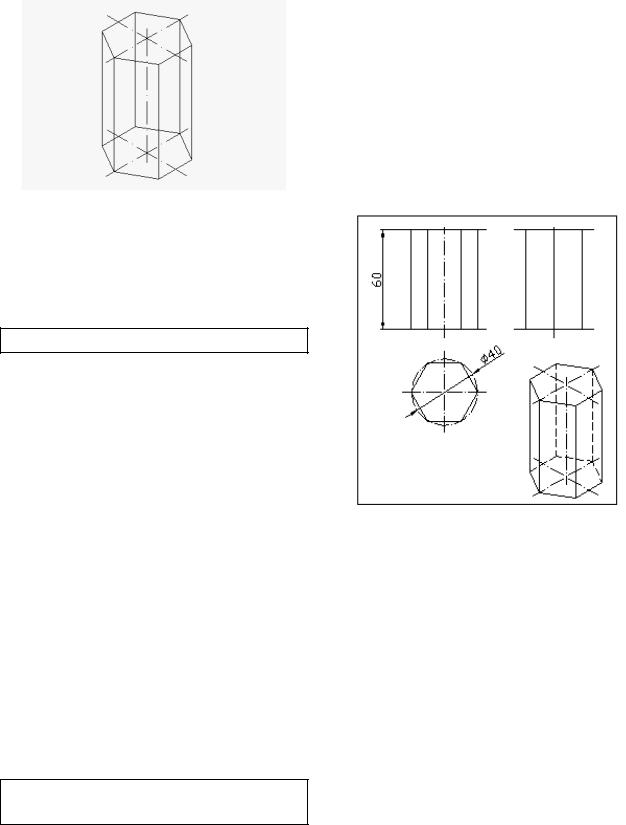
- 7 -
Enter an option [Named/World/?/
Current] <Current>: p7 «Enter»
«поименованная пользовательская система координат»
Enter view scale <1>: «Enter» Specify view center:
Specify first corner of viewport:
Specify opposite corner of viewport:
Рис.6
Копируем оси нижнего основания призмы на плоскость ее верхнего основания и проводим вертикальную ось.
Command:
Screen Menu/ Modify 2/ Copy
Command: _copy
Select objects: 1 found, 2 total Select objects: Specify base point or displacement, or [Multiple]: 0,0,0, «Enter» Specify second point of displacement or <use first point as displacement>: 0,0,60
«Enter»
Command:
Command: _line Specify first point: 0,0,-5 «Enter» Specify next point or [Undo]:
0,0,65 «Enter»
Specify next point or [Undo]:
«Enter»
Command:
Выполняем построение чертежа призмы (три вида: спереди, сверху и слева и изометрическая проекция) (рис.7).
Screen Menu/ Draw 2/
Solids/ Solview
Command: _solview
Regenerating layout. Regenerating model.
Enter an option [Ucs/Ortho/ Auxiliary/ Section]: u «Enter»
Рис.7
Enter view name: pk1 «Enter»
«вид спереди»
UCSVIEW = 1 UCS will be saved with view Enter an option [Ucs/Ortho/Auxiliary/ Section]: o «Enter»
Specify side of viewport to project:
Specify first corner of viewport: Specify view center: Specify opposite corner of viewport: Enter view name: pk2
«Enter»
«вид сверху»
UCSVIEW = 1 UCS will
be saved with view Enter an option [Ucs/Ortho/Auxiliary/ Section]: o «Enter»
Specify side of viewport to project:

Specify view center: Specify first corner of Specify opposite corner of viewport: Enter view name: pk3
«Enter»
«вид слева»
UCSVIEW = 1 UCS will be saved with view Enter an option [Ucs/Ortho/ Auxiliary/ Sec-
tion]: o «Enter»
Specify side of viewport to project:
Specify view center: Specify first corner of viewport: Specify opposite corner of viewport: Enter view name: pk4
«Enter»
«изометрия»
UCSVIEW = 1 UCS will be saved with view Enter an option [Ucs/Ortho/ Auxiliary/ Section]: «Enter»
Command:
Переходим от "пространственного" представления модели к "плоскому".
Screen Menu/ Draw 2/
Solids/ Soldraw
Command: _soldraw
Select viewports to draw..
- 8 -
Select objects: 1 found
Select objects: 1 found, 2 total Select objects: 1 found, 3 total Select objects: «Enter» One solid selected.
One solid selected. One solid selected. Command:
Ставим размеры
Используется команда Dimension из падающего меню
Command: _dimdiameter Select arc or circle: Dimension text = 40 «Enter» Command: _dimlinear
Specify first extension line origin or <select object>: Specify second extension line origin: Specify dimension line location or[Mtext/Text/ Anle/ Horizontal/Vertical/Rotated]: Dimension text = 60 «Enter» Command:
Записываем результат.
File/ Save as
Command:_save as
Упражнение 2 Модель условно разбиваем на две модели. Первую – (ци-
линдр) называем далее «БАЗОВАЯ» твердотельная модель, вторую – (призму) (служит для образования призматического выреза) называем «ВСПОМОГАТЕЛЬНАЯ».
Общий вид детали, заданной на чертеже, показан на рис.8.
Размеры детали см. на чертеже (рис.17).
Строим окружность в каче-
стве плоского контура для
Рис.8

- 9 -
формирования твердотельной модели цилиндра методом «выдавливания» (рис.9).
Рис.9
Screen Menu/ Draw 1/
Circle / Cen, Rad
Command: _circle Specify center point for circle or [3P/2P/Ttr (tan tan radius)]: 0,0 «Enter» Specify radius of circle or [Diameter]: 25 «Enter»
Строим осевые линии окружности. Для проведения загрузим штрихпунктирную линию в отдельный слой
«Osi».
Format/ Layer/ New
Задаем название слоя : «Osi». Загружаем из библиотеки в этот слой тип линии:
Linetype/ Load/ISO dash dot
Переходим в слой «Osi» с помощью панели «Object Properties», которую можно загрузить с помощью команды
View/Toolbars
Command:
Command: _line Specify first
point: -30,0,0 «Enter»
Specify next point or [Undo]:
30,0,0 «Enter»
Specify next point or [Undo]:
Command:
Command: _line Specify first point: 0,30,0 «Enter»
Specify next point or [Undo]:
0,-30,0 «Enter»
Specify next point or [Undo]:
«Enter»
Command:
Создаем твердотельную модель цилиндра методом «выдавливания» (рис.10.).
Screen Menu/ Draw 2/
Solids/ Extrude
Command: _extrude
Current wire frame density: ISOLINES=4
Select objects: 1 found
Рис.10
Select objects:
Specify height of extrusion or [Path]: 80 «Enter»
Specify angle of taper for extrusion <0>: 0 «Enter»
Заметим, что цилиндр можно получить не только описанным выше методом «выдавливания», но и методом «вращения». Для этого надо проделать следующие операции:
Строится прямоугольник, который служит контуром для получения тела вращения
(рис.11).
Screen |
Menu/ |
Draw |
1/ |
Rectang |
|
|
|
|
|
|
|
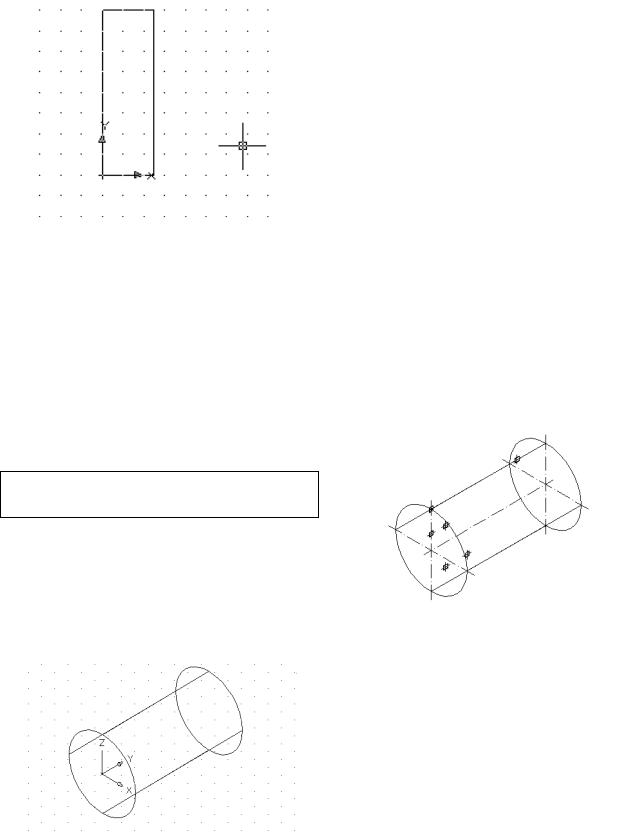
Command: Command: _rectang
Specify first corner point or
- 10 -
Specify endpoint of axis: Specify angle of revolution <360>:
«Enter»
Command:
Рис.11
Chamfer/ Elevation/Fille/ Thickness /Width]: 0,0 Specify other corner point or [Dimensions]: 25,80
Command:
Полученный контур вращается вокруг оси, совпадающей с большей из сторон построенного прямоугольника
(рис. 12).
Screen Menu/ Draw 2/
Solids/ Revolve
Command: _revolve
Current wire frame density: ISOLINES=4
Select objects: 1 found Specify start point for axis of revolution or
define axis by [Object/X (axis)/Y (axis)]: «Enter»
Рис.12
Достраиваем недостающие оси симметрии цилиндра (рис.13). Для построения осевых линий переходим в слой «Osi».
Command: _line
Specify first point: 0,0,-5
«Enter»
Specify next point or [Undo]:
0,0,85
«Enter»
Specify next point or [Undo]:
«Enter»
Command: Command: _copy
Select objects:1 found Select objects: 1 found, 2 total Select objects: Specify base point or displacement, or [Multiple]: Specify second point of
Рис.13
displacement or <use first point as displacement>: Command: _ucs
Current ucs name: *NO NAME* <World>: x
Specify rotation angle about X axis <90>: «Enter»
Command: Command: _rotate
Current positive angle in UCS:
