
Федеральное агентство по образованию
Государственное образовательное учреждение высшего профессионального образования
«Омский Государственный Технический Университет »
Практическое руководство
к лабораторным работам по компьютерной графике
(AutoCAD)
Омск 2005
УДК 004.4273(0.75)
С36
ББК 32.973.26-018.2я73
Составители:
Силаенков Александр Николаевич, к.т.н, доцент
Ляшков Алексей Ануфриевич, к.т.н, доцент
Притыкин Фёдор Николаевич д.т.н., доцент
2
Введение
Целью практикума к выполнению лабораторных работ по компьютерной графике (AutoCAD) является практическое освоение студентами технологии разработки графических конструкторских документов, реализованной в среде универсальной графической системы AutoCAD. Система AutoCAD является не только прикладной системой автоматизации чертежно-графических работ, но и мощным средством моделирования сложных каркасных, полигональных (поверхностных) и объемных (твердотельных) конструкций.
Первая лабораторная работа посвящена освоению интерфейса системы AutoCAD, настроек графического редактора, команд вычерчивания графических примитивов и выполнения надписей конструкторских документов. При
выполнении второй лабораторной работы необходимо освоить основы построения изометрических изображений и выполнить изометрический чертеж детали. В
третьей лабораторной работе рассматриваются геометрические построения в среде AutoCAD и команды автоматизированного нанесения размеров. Четвертая
лабораторная работа посвящена выполнению чертежей детали с использованием простых разрезов.
При выполнении пятой лабораторной работы необходимо изучить выполнение схем электрических принципиальных с использованием блоков и атрибутов
AutoCAD.
Шестая и седьмая лабораторные работы посвящены трехмерному твердотельному моделированию. Вначале приводятся типовые твердотельные примитивы и их использование при конструировании объектов. Затем показаны команды редактирования твердотельных объектов. Рассмотрены примеры выполнения лабораторных работ.
В ходе выполнения лабораторных работ студенты должны получить практические навыки для выполнения конструкторско-графических работ с использованием системы AutoCAD.
При изучении за основу взята версия AutoCAD 2005.
При написании практического руководства к лабораторным работам по компьютерной графике работа между авторами была распределена следующим образом: методические указания к выполнению лабораторных работ 1,2,3 написаны А.Н. Силаенковым, к 4 и 5 лабораторным работам – Притыкиным Ф.Н., к 6 и 7 лабораторным работам - Ляшковым А.А.
3
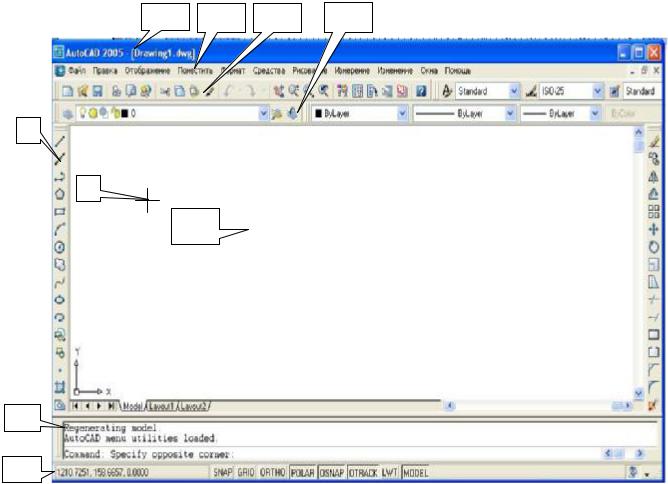
Лабораторная работа №1
Основы работы с графическим редактором AutoCAD
Цели работы: освоение интерфейса системы AutoCAD, настроек графического редактора, команд вычерчивания графических примитивов и выполнения надписей на чертежах.
Практическая работа: посвящена оформлению чертежа формата А3 .
1.1 Запуск системы AutoCAD и завершение работы
Для запуска системы необходимо выбрать меню \Пуск\Программы\ Autodesk\ AutoCAD и запустить AutoCAD. Можно выбрать указателем мыши на поле рабочего
стола ярлык программы  и дважды щелкнуть левой кнопкой мыши.
и дважды щелкнуть левой кнопкой мыши.
1 |
2 |
3 |
4 |
5
6
|
7 |
Графическое поле |
|
|
|
9
10
Рис.1.1 Главное окно AutoCAD
После запуска главное окно AutoCAD состоит из следующих частей (Рис. 1.1):
1.заголовка окна с указанием имени редактируемого чертежа (файла);
2.системы падающих меню;
3.стандартной панели инструментов;
4.строки свойств объектов; здесь указаны основные параметры рисования - список слоев, цвет объектов, тип линии и другие;
4
5.панелей инструментов; здесь сосредоточены кнопки команд рисования, редактирования, проставления размеров и другие (панели могут быть сгруппированы вместе, а могут располагаться, как показано на Рис. 1.1.);
6.курсора мыши, показывающего текущую позицию на чертеже;
7.графического поля;
8.информационного поля, где приведен список выполненных команд в хронологическом порядке (информационное поле появляется на экране только после нажатия клавиши F2);
9.командной строки, где задаются с клавиатуры команды и параметры;
10.строки состояния, в левом углу которой показываются текущие координаты курсора мыши в относительных единицах.
Графический экран снизу обрамляют кнопки вкладок Модель (Model), Лист1
(Layout1), Лист2 (Layout2). Эти вкладки используются при переключении между пространствами модели и листа. Треугольные кнопки слева от вкладок позволяют передвигаться по вкладкам в обоих направлениях. Справа от вкладок расположена горизонтальная линейка прокрутки для графического экрана. По умолчанию
активной является вкладка Модель (Model).
Для завершения работы выбрать меню Файл\Выход , комбинацию клавиш Alt-F4 или щелкнуть на кнопке  Закрыть.
Закрыть.
1.2 Команды системы AutoCAD 2005
Управление системой AUTOCAD заключается в задании команд для выполнения. Существует три способа ввода команд:
1.с помощью падающих меню;
2.с помощью панелей инструментов;
3.ввод в командной строке.
Необходимо понимать, что это три разных способа запуска одной команды. Например, команда рисования линий может запускаться с помощью меню Рисование\Линия, с помощью панели инструментов Рисование и с помощью команды line в командной строке.
После ввода команды или её опций на клавиатуре необходимо нажать клавишу <Enter>.
Если в ответ на запрос Команда: (Command:) нажать клавишу <Enter>, то AutoCAD повторит вызов предыдущей команды.
При выполнении команд используется манипулятор "мышь".
Если какой-либо панели инструментов на экране нет, то щелкнуть правой
клавишей на любой панели инструментом и в открывшемся контекстном меню щелчком левой клавиши мыши выбрать нужную панель инструментов.
5

1.3Настройка графического редактора AutoCAD 2005
1.3.1Drawing Units (Единицы рисунка)
AutoCAD может работать в двух линейных единицах измерения: в миллиметрах и дюймах, и различных угловых единицах, причем единицы в процессе работы могут меняться. Подробная установка единиц осуществляется в окне при выборе пункта меню (рис. 1.2).
Рис. 1.2. Диалоговые окна установки единиц измерения
Выберите десятичные единицы (включите переключатель Десятые (Decimals)). Рисунок справа иллюстрирует те единицы, которые вы выбрали. Затем с помощью раскрывающегося списка Точность: (Precision:) установите точность, с которой вы будете оперировать с вещественными числами (щелкните левой кнопкой мыши, поместив ее указатель на треугольнике раскрывающегося списка), и отметьте подходящий для вас вариант. Затем выберите Десятые градуса (Decimal Degrees). Установите точность измерения углов (обычно это округление до целого) и нажмите кнопку Direction. Затем нужно щелкнуть на кнопке Направление. Откроется диалоговое окно, в котором нужно выбрать то направление, которое будет соответствовать нулевому углу (обычно это Восток (East)), и щелкнуть на кнопке ОК. После этого в предыдущем окне нужно щелкнуть на кнопке ОК.
1.3.2 Drawing Limits (Лимиты рисунка)
По умолчанию это формат A3 (420 х297)мм, но пользователь может выбрать и другой формат, например, А4. Для задания границ рисунка необходимо:
1. выбрать пункт меню Формат и команду Лимиты рисунка.
6
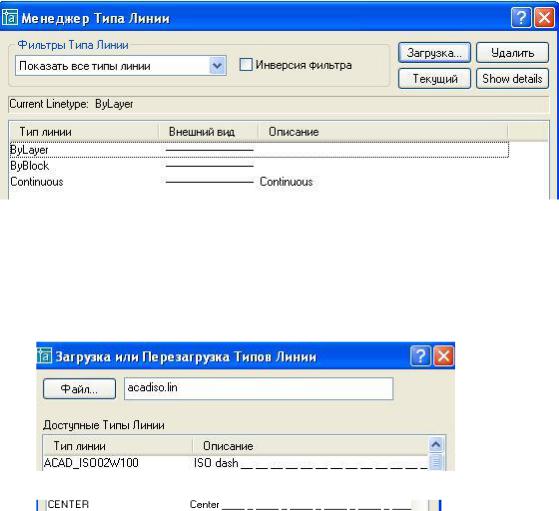
2. с клавиатуры ввести значение левого нижнего угла рисунка 0,0 и нажать клавишу Enter;
Specify lower left corner or [ON/OFF] <0.0000,0.0000>:
3. ввести значение правого верхнего угла, например, 210, 297 и нажать клавишу Enter.
Specify upper right corner <210.0000,297.0000>:
4.щелчком левой клавиши выбрать пункт меню View (Отображение), а затем
Zoom (Масштаб) \ All (Все).
1.3.3 Загрузка типов линий
Для загрузки типов линий необходимо выполнить следующие действия:
1.выбрать пункт меню Формат (Format);
2.выбрать команду Тип линии (Linetype);
3.в открывшемся диалоговом окне Менеджера типа линий (Linetype Manager) щелкнуть на кнопке Загрузка (Рис. 1.3).
Рис.1.3 Диалоговое окно Менеджера типов линий
4. На экране появляется диалоговое окно Загрузка или Перезагрузка Типов Линий, в котором рекомендуется выбрать линии ISO dash (Штриховая) и Center (Осевая) (Рис. 1.4).
Рис. 1.4. Диалоговое окно Перезагрузки типов линий
7
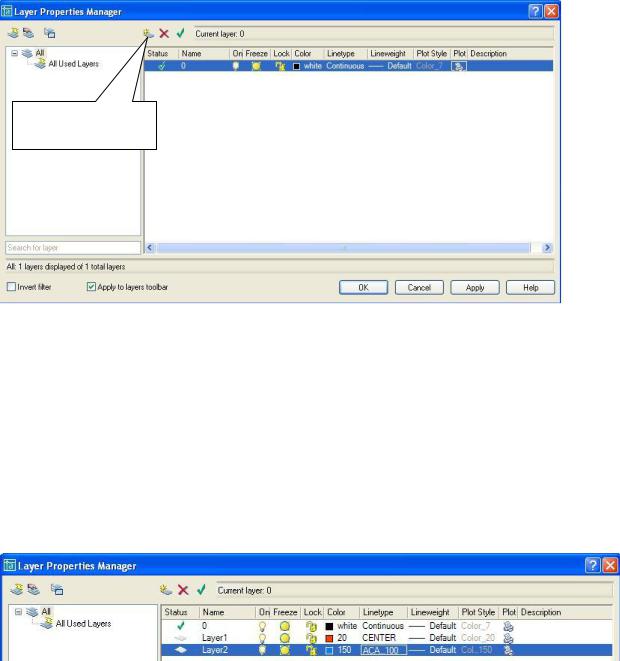
5. Щелкнуть на кнопке ОК в диалоговом окне Менеджера типов линий.
1.3.4 Установка слоёв
Чертеж, создаваемый в системе AutoCAD, организован в виде набора слоев. Слой рисунка можно сравнить с листом прозрачной кальки, изображение на котором может иметь свой тип линий и цвет.
Для создания или настройки системы слоев используется команда меню
Format\Layer (Формат\Слой) и диалоговое окно Layer Proporties Manager (Рис. 1.5).
Создание нового слоя
Рис. 1.5 Диалоговое окно менеджера слоёв
Новый слой можно создать, если щелкнуть на пиктограмме New Layer, или выбрав эту же команду из контекстного меню.
При создании нового слоя необходимо указать (Рис. 1.6):
1.имя слоя (Name);
2.текущий цвет слоя (Color);
3.текущий тип линий слоя (Linetype);
4.характеристики слоя.
Рис. 1.6 Создание новых слоёв
8

Указываются следующие характеристики слоя:
1.включен или выключен; выключенный слой невидим;
2.заморожен (Freeze in all viewports); замороженный слой невидим и не может быть выбран, т.е. не может редактироваться;
3.закрыт (Lock); закрытый слой видим, но не доступен для редактирования.
Слои могут включаться/выключаться, редактироваться независимо друг от друга. В конкретный момент времени работа ведется только с одним - текущим слоем.
1.3.5Вспомогательные режимы рисования
Квспомогательным режимам рисования относятся:
∙сетка, шаг которой по умолчанию равен 10 мм (ввод и вывод на экран последовательным нажатием функциональной клавиши F7 или клавиши GRID);
∙ОРТО (Включение и выключение последовательным нажатием функциональной клавиши F8 или клавиши ORHO в строке состояния). При
включенном режиме вычерчиваются только вертикальные и горизонтальные линии;
∙привязка (Включение и выключение последовательным нажатием функциональной клавиши F9 или клавиши SNAP). Если режим включен, то курсор перемещается по узлам сетки.
1.4 Графические примитивы AutoCAD
Команды рисования графических примитивов запускаются с помощью меню Рисование или с помощью панели инструментов Рисование (рис. 1.7). Следует отметить, что система оперативной помощи AUTOCAD выдает информацию о назначении кнопки, если задержать на ней курсор мыши на несколько секунд.
Рис. 1.7
Примечание. Если в настоящий момент панель инструментов отсутствует на экране, необходимо щелкнуть правой кнопкой мыши на любой открытой панели инструментов. Появится диалоговое окно настройки со списком панелей инструментов; активные панели в списке помечены. Панели, которые нужно активировать, необходимо отметить щелчком мыши в рамке слева от имени панели.
1.4.1 Point (Точка):
Point (Точка):
9
Вызов команды: Щелкнуть на пиктограмме  или из падающего меню:
или из падающего меню:
Рисование\Точка\Одиночная точка (для одной точки);
Рисование\Точка\Несколько точек (для множества точек).
Запрос в командной строке:
Command: Point
Команда: Точка
Указываются координаты точки (мышью/с клавиатуры).
Примечание. Перед рисованием можно выбрать текущий тип и размеры точки командой Формат\Стиль точки.
1.4.2  Line (Линия)
Line (Линия)
Вызов команды: щелкнуть на пиктограмме  или из падающего меню Draw \
или из падающего меню Draw \
Line (Рисование \ Линия).
Запросы в командной строке:
Specify first point:
Первая точка
Указываются координаты начальной точки.
Specify next point or [Undo]:
Cледующая точка или [Отменить]
Указываются координаты конечной точки;
Enter - завершение рисования ломаной; С - замыкание ломаной.
Примечание. С помощью команды Line (Линия) рисуются последовательно соединенные отрезки прямых линий. Координаты точек указываются с помощью мыши или с клавиатуры.
1.4.3 Circle(Окружность) :
Circle(Окружность) :
Вызов команды: Щелкнуть на пиктограмме или из падающего меню Draw \
или из падающего меню Draw \
Circle ( Рисование \ Окружность).
1. Выбрать опцию (ключ) команды.
а) Center, Radius(Центр, Радиус) - по центру и радиусу;
1.Задать центр окружности.
2.С клавиатуры ввести значение радиуса и нажать Enter.
б) Center, Diameter (Центр, Диаметр) - по центру и диаметру.
10
