
и) Простановка размеров отверстий одинакового диаметра
Запросы команды:
Specify first extension line origin or <select object>:
Щелкнуть на первой точке измеряемого отрезка, например, точке 1.
Specify second extension line origin:
Щелкнуть на второй точке измеряемого отрезка, например, точке 2;
[Mtext/Text/Angle/Horizontal/Vertical/Rotated]:
Ввести T и нажать Enter.
Enter dimension text <17>:
Ввести с клавиатуры 2отв. %%c17 и нажать Enter (Рис. 3.16 б).
Примечание. Если в ответ на запрос Enter dimension text <19>:\ ввести %%c19\X2отв., то получим число отверстий, указанное под размерной линией ( X- прописная буква в английском регистре).
3.3 Задание на лабораторную работу № 3
Получите у преподавателя индивидуальное задание - чертеж детали. Задание выполняется в следующей последовательности:
1.Изучить геометрические построения в AutoCAD (см. 3.1).
2.Изучить нанесение размеров в AutoCAD (см. 3.2).
3.Загрузить с дискеты файл с результатом первой лабораторной работы.
4.Включить режимы объектной привязки.
5.Выполнить чертеж по заданным размерам в масштабе 1:1 в соответствии с полученным заданием (см. пример выполнения лабораторной работы №3).
6.Настроить стиль размеров (см. 3.2.1). Нанести размеры.
7.Заполнить основную надпись.
8.Записать чертеж в файл на дискету.
Пример выполнения лабораторной работы №3 (см. Рис. 3.18).
Рекомендуемая методика построений:
1.Построить окружность R30. (Текущий Слой 0).
2.Установить текущим Слой 1, выбрать команду Линия, затем первой точкой линии указать центр построенной окружности, включить режим ОРТО, переместить мышь вниз и набрать на клавиатуре 110 и нажать
Enter.
3.Установить текущим Слой 0.
4.Построить окружности R20 и R10. Результат построений показан на
Рис. 3.17а.
5.Выполнить внутренние сопряжения построенных окружностей дугами окружностей R200 (см. 3.1.4). Командой Обрежь, выбрав за режущие кромки исходные окружности, убрать дуги окружностей R200. Результаты построений показаны на Рис. 3.17.б.
51
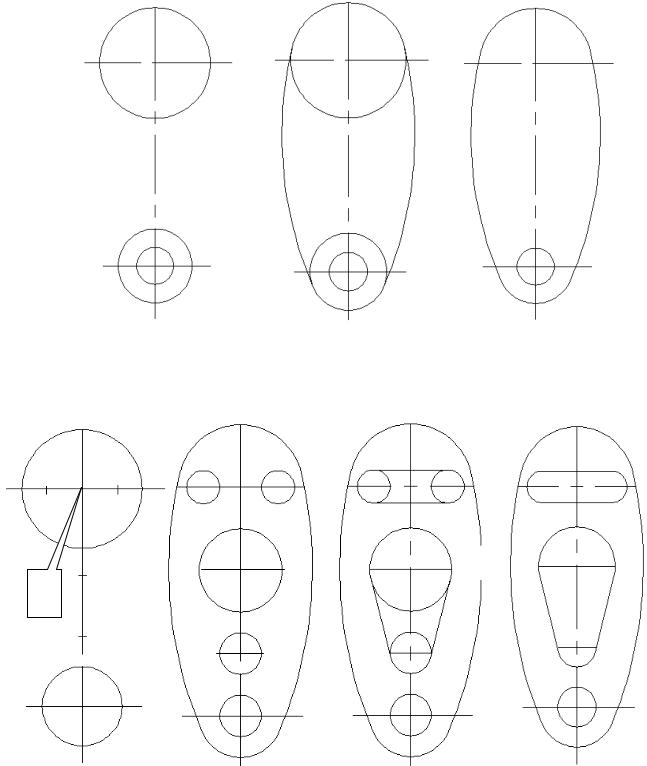
6.Командой Обрежь, выбрав за режущие кромки дуги окружностей R200, убрать дуги исходных окружностей, лежащие внутри контура (Рис. 3.17в).
7.Установить текущим Слой 1, выбрать команду Линия. Построить вспомогательные отрезки 12, 34, 45, определяющие центры окружностей
(Рис. 3. 17г).
а) |
б) |
в) |
1 2
4
3
5
г) д) е) ж)
Рис. 3.17. Последовательность вычерчивания контура детали
52
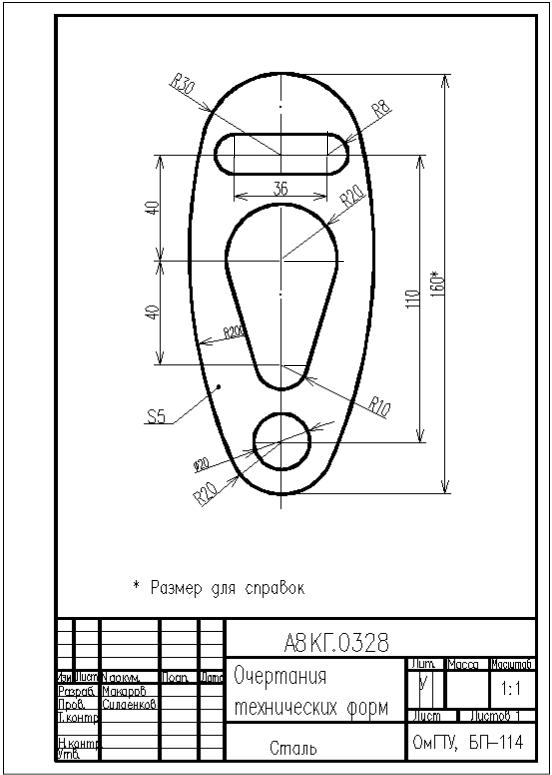
8.Установить текущим слой 0, вычертить окружности с центрами в точках 1, 2, 4, 5 (Рис. 3.17 д).
9.Выполнить сопряжения (Рис. 3.17 е).
10.Командой Обрежь удалить дуги окружностей (Рис. 3.17 ж). 11.Проставить размеры. Размер толщины проставить с помощью выноски. 12. Выполнить обводку контура детали.
Рис. 3.18 Пример выполненной лабораторной работы №3
53

Лабораторная работа № 4
Построение изображений с использованием штриховок. Выполнение задания «Разрезы простые»
Цель работы: Изучение методов построения взаимосвязанных изображений предметов с использованием вспомогательных прямых, штриховки и
пользовательских систем координат. Изучение методов формирования надписей с помощью мультитекста.
Практическая работа: посвящена выполнению задания «Разрезы простые»
(см. рис. 4.8).
4.1 Использование пользовательских систем координат при получении изображений предметов
Система координат – это фиксированная система, включающая точку (начало координат) и связанные с ней оси для определения положения объектов в пространстве и на плоскости чертежа. Начало отсчета предполагается в точке (0,0,0). Положительное направление оси абсцисс (ось x системы координат) и оси ординат (ось y системы координат) соответствуют направлению стрелок пиктограммы системы координат, которая размещается в нижнем левом углу окна
ACAD2005 (рис. 4.1а).
Объект UСS
UCS
а |
б |
Рис. 4.1. Системы координат
Ось z направлена от плоскости экрана монитора к пользователю. В программе ACAD2005 возможно применение двух систем координат: фиксированной мировой системы координат (МСК) и перемещаемой пользовательской системы координат (ПСК). В МСК определяется местоположение всех объектов чертежа, она используется для задания других систем координат.
Получение изображений видов задания «Разрезы простые» (см. рис. 4.8) при вычерчивании его элементов упрощается использованием ПСК. ПСК эта система координат, имеющая свое начало и свою ориентацию, что делает её более эффективной. В одном чертеже можно задавать и хранить произвольное количество ПСК. Для создания пользовательской системы координат необходимо
54
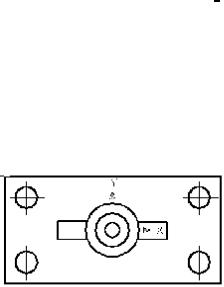
использовать команду – (UСS) ПСК, которая может быть введена кнопкой
(см. рис. 4.1б):
 - кнопка UCS (ПСК) инструментальной панели UCS (ПСК).
- кнопка UCS (ПСК) инструментальной панели UCS (ПСК).
Command: UСS (ПСК)
Выпадающее меню: Tools (Средства) – New UCS (Новый UCS)
В ответ на команду система выдает сообщение:
Enter an option [New/Move/orthographic/Prev/Restore/Save/Del/Apply/?/World] < World > :
Выберите параметр из списка <параметр по умолчанию>:
При нажатии клавиши Enter используется мировая система координат. Возможны следующие другие ответы:
N – используется для определения новой пользовательской системы координат, при этом система инициирует дополнительный запрос.
S – используется для наименования и сохранения созданной системы координат; дополнительные запросы системы:
Enter name to save current UCS or [?]:
Введите имя созданной ПСК [?]:
Ввод символа «?» обеспечит просмотр списка имен и параметров существующих систем координат пользователя.
R – используется для осуществления перехода между существующими пользовательскими системами координат; дополнительные запросы системы:
Enter name of UCS to restore or:
Ввод символа «?» обеспечит просмотр списка имен существующих ПСК, а указание имени приводит к переходу к другой системе координат.
На рис. 4.2 приведен пример задания ПСК при
формировании изображения вида сверху предмета
|
(см. рис. 4.8). При этом необходимо: |
1 - ввести |
|
|
команду ПСК; 2 – задать опцию N; |
3 – задать |
|
|
графическим курсором начало координат; 4 – |
||
|
задать две точки на положительной части системы |
||
Рис. 4.2. Положение пользова- |
координат. Пользовательская система координат |
||
тельской системы координат |
может быть привязана к объекту. Для |
этого |
|
вида сверху |
необходимо ввести команду Object UCS (объект |
||
|
UCS) |
- (см. рис.4.1б) или указать опцию Object |
|
при вводе символа N после ввода |
команды UCS. При этом необходимо указать |
||
точку на объекте (например, на окружности) графическим курсором. Центр ПСК при этом совместится с центром окружности (см. рис 4.2).
4.2 Построение взаимосвязанных изображений предметов
При выполнении задания «Разрезы простые» необходимо использовать несколько взаимосвязанных изображений. В качестве данных изображений выступают виды и разрезы, между которыми должна существовать проекционная связь. Обеспечение проекционной связи при выполнении чертежа в графической
55
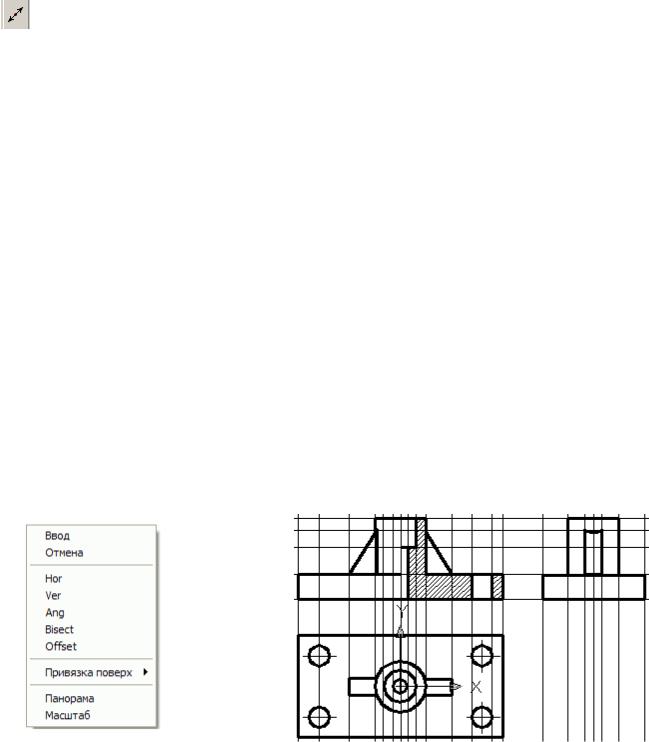
системе ACAD2005 достигается с помощью использования вспомогательных прямых или линий конструкции. Данные прямые, в отличие от отрезков и лучей, - это бесконечные в обе стороны линии. Для построения вспомогательных прямых необходимо:
1. ввести команду XLINE (ПРЯМАЯ), которая может быть введена кнопкой:
- кнопка Construction Line (Линия конструкции) инструментальной панели
(Draw) Рисование.
Command: XLINE
Выпадающее меню: Draw (Рисование) – Construction Line (линия конструкции)
В ответ на команду система выдает сообщение:
Specify a point or [Hor/Ver/Ang/Bisect/Offset]:
(Укажите точку или [Гор/Вер/Угол/Биссект/Смещение]:)
2. Задать положения прямой на плоскости указанием графическим курсором двух точек, через которые она проходит, поэтому следующий запрос:
Specify through point: (Через точку:)
3. Для окончания работы необходимо нажмить клавишу <Enter> или правую кнопку мыши. Пять опций, которые доступны в начале работы команды XLINE (ПРЯМАЯ), позволяют рисовать прямые, расположенные специальным образом:
горизонтальные (Hor (Гор)); вертикальные (Ver (Вер)); под определенным углом (Ang (Угол)); образующие биссектрису некоторого угла, для которого нужно
указать вершину и стороны (Bisect (Биссект)); параллельные к другому линейному объекту, т.е. отрезку, лучу или прямой (Offset (Смещение)). Каждая из перечисленных опций вводится с помощью тех букв, которые в наименовании опции выделены в верхнем регистре или с помощью контекстного меню (рис. 4.3). На рисунке 4.4 приведен пример построения трех связанных изображений предмета с использованием вспомогательных прямых.
Рис. 4.3. Контекстное меню |
Рис. 4.4.Использование вспомогательных |
|
прямых |
||
|
56

4.3 Получение штриховок при выполнении разрезов предметов
Для штрихования замкнутых областей служит команда ВHATCH (КШТРИХ), которая может быть введена кнопкой:
 - кнопка BHATCH инструментальной панели Draw (Рисование).
- кнопка BHATCH инструментальной панели Draw (Рисование).
Command: BHATCH
Выпадающее меню: Draw (Рисование) – BHATCH (ШТРИХ)
Команда BHATCH (КШТРИХ) позволяет штриховать область, ограниченную замкнутой линией (линиями), как путем простого указания точек внутри контура, так и путем выбора объектов. Она автоматически определяет контур и игнорирует примитивы, которые не являются частью контура. Команда вызывает диалоговое
окно Boundary Hatch and Fill (Граничный штрих и заливка) с тремя вкладками
BHATCH (ШТРИХ) и Advanced (Продвинутый) и Gradient (Градиент) (рис 4.5). Левая часть окна с расположенными в ней вкладками задает параметры штриховки, правая – заполняемую штриховкой область.
Рис. 4.5 . Диалоговое окно Граничный штрих и заливка
57

Для создания штриховки необходимо:
1. В поле Type (Тип) вкладки BHATCH (ШТРИХ) с помощью раскрывающегося
списка необходимо выбрать (Определенные пользователем) группу образцов штриховки. При этом возможно задание одной из трех групп штриховок:
−Predefined (Предопределенные)
−User defined (Определенные пользователем)
−Custom (Пользовательские)
Система ACAD2005 предлагает обширный набор стандартных штриховок. Выбор штриховки осуществляется либо по имени в раскрывающемся списке, либо визуально. Визуальный выбор доступен при нажатии на область Образец, после
чего открывается окно Hatch Pattern Palette (Палитра образцов штриховки),
состоящее из четырех вкладок.
2.Для выбора нужной штриховки необходимо указать мышью пиктограмму с нужным образцом штриховки и нажать кнопку ОК. Структура образца
отображается в поле Swatch (Образец) вкладки HATCH (ШТРИХ).
3.Задать угол с помощью поля Angle (Угол) и масштаб штриховки с помощью поля – Scale (Масштаб) относительно эталонного изображения.
4.Выбрать замкнутый контур, подлежащий штриховке. Для этого необходимо
использовать пиктограмму  - Указать точки или пиктограмму
- Указать точки или пиктограмму  - Выбрать объекты. При этом диалоговое окно Boundary Hatch and Fill (Граничный штрих и заливка) исчезает с экрана монитора. При указании точки происходит выделение примитивов задающих замкнутый контур. Для подтверждения выбора примитивов необходимо нажать клавишу Enter, после чего вновь появляется указанное диалоговое окно. Далее необходимо указать на пиктограмму OK, после чего на указанном замкнутом контуре появится изображение штриховки.
- Выбрать объекты. При этом диалоговое окно Boundary Hatch and Fill (Граничный штрих и заливка) исчезает с экрана монитора. При указании точки происходит выделение примитивов задающих замкнутый контур. Для подтверждения выбора примитивов необходимо нажать клавишу Enter, после чего вновь появляется указанное диалоговое окно. Далее необходимо указать на пиктограмму OK, после чего на указанном замкнутом контуре появится изображение штриховки.
При получении изображений штриховки может возникать ситуация когда штриховка или не полностью заполняет замкнутый контур или выходит за пределы его (рис. 4.6а). В этом случае целесообразно обвести замкнутый контур с помощью команды polyline (рлиния), который впоследствии необходимо заштриховать
(рис. 4.6б).
а б Рис. 4.6. Выполнение замкнутых контуров
При формировании изображения замкнутого контура целесо-
образно не прерывать команду polyline и завершать её с помощью опции сlose (замкни). Изображение указанных замкну- тых контуров, можно наклады- вать на изображение выполнен- ого ранее разреза предмета.
58

4.4 Получение мультистрочных текстов при выполнении чертежей
Для получения мультистрочных текстов рисунка служит команда MTEXT (МТЕКСТ), которая может быть введена кнопкой:
- кнопка Multiline Text (Мультистрочный текст) инструментальной панели
Draw (Рисованик).
Command: МTEXT (МТЕКСТ)
Выпадающее меню: Draw (Рисование) – TEXT (текст) - Multiline Text (Мультистроч-
ный текст)
Для создания мультистрочного текста необходимо:
1. Задать команду МTEXT при этом система запрашивает:
Specify first cornet::
Введите первый угол:
Далее
Specify opposite cornet or [ …]:
Укажите противоположный угол:
После этого появится диалоговое окно Text Formatting (Форматирование текста)
(рис.4.7).
Рис. 4.7. Диалоговое окно Форматирование текста
2. Далее с помощью панели Text Formatting (Форматирование текста)
необходимо задать следующие параметры:
а) Style (стили) – стиль текста, который можно применить для многострочного текста.
б) Next Height (высота текста) – установить высоту символов текста или изменить её высоту для выделенного фрагмента текста;
в) B (Полужирный) – включение или выключение полужирного начертания символов для нового или выделенного текста;
г) I (Курсив) – включение и отключение курсивного начертания для нового и выделенного текста;
д) U (Подчеркнутый) – включение и отключение подчеркивания для нового или выделенного текста;
ж) Color (Цвет текста) – назначение цвета нового текста или изменение цвета выделенного фрагмента.
3. Необходимо набрать текст и указать на пиктограмму OK.
59

4.5 Последовательность выполнения лабораторной работы «Разрезы простые»
Практическая работа посвящена выполнению задания «Разрезы простые» (см. рис.4.8). Исходными данными является изображение главного вида и вида сверху детали в папке исходных данных к лабораторным работам. Работа выполняется в следующей последовательности:
Рис. 4.8. Пример выполнения задания
4.5.1Получить изображение рамки и основной надписи чертежа формата А3 (ис- пользовать файл шаблон);
4.5.2Наметить центры ПСК связанных с отдельными изображениями предмета. Выполнение задания рекомендуется начать с вида сверху;
4.5.3Установить ПСК связанную с видом сверху (см. рис. 4.2);
4.5.4Построить вид сверху по исходным данным (см. рис. 4.2);
4.5.5Построить вспомогательные линии, отражающие проекционную связь между видом сверху и главным видом. Использовать команду XLINE (ПРЯМАЯ)
(см. рис.4.4);
4.5.6Выполнить изображения главного вида и вида слева используя вспомогательные линии отражающие проекционную взаимосвязь (рис. 4.4).
При построении вида слева рекомендуется использовать вспомогательные
линии, имеющие одинаковое удаление от оси симметрии и построенные с
60
