

Указываются координаты базовой точки - центра поворота.
Specify rotation angle or [Reference]
Угол поворота или [Опорный угол]
Указывается угол поворота (в градусах); R - поворот с использованием ссылки.
Примечание. Положительным направлением является поворот против часовой стрелки. В случае поворота по ссылке необходимо указать исходное значение угла (в градусах), а затем его новое значение, реальный угол поворота будет равен разности значений исходного и нового углов.
2.3.8  Scale (Изменение масштаба)
Scale (Изменение масштаба)
Команда предназначена для масштабирования объектов.
Вызов команды : щёлкнуть на пиктограмме |
или выбрать из падающего |
меню Modify\ Scale (Изменение\ Масштаб). |
|
Запросы в командной строке:
Command: Select objects
Последовательно выбираются масштабируемые объекты; нажимается клавиша
ENTER.
Specify base point
Указывается положение базовой точки.
Specify scale factor or [Reference ]
Масштаб или [Опорный отрезок]
Указывается коэффициент масштаба (1 соответствует 100%); R - косвенное масштабирование; нажимается клавиша Enter.
Примечание. Производится изменение размеров выбранных объектов относительно точки, выбранной в качестве базы. В случае косвенного масштабирования необходимо задать исходный размер какого-либо объекта и его желаемый размер.
2.3.9  STRECH (Растяжение объектов)
STRECH (Растяжение объектов)
Команда предназначена для растягивания объектов, сохраняя при этом связь с остальными частями рисунка.
31

Вызов команды: щёлкнуть на пиктограмме |
или выбрать из падающего |
меню Modify\ Strech (Изменение\ Растяжение). |
|
Запросы в командной строке:
Command: Select objects:
Последовательно выбираются масштабируемые объекты; нажимается клавиша
ENTER.
Specify base point or displacement :
Выбрать базовую точку или указать величину перемещения.
Specify second point of displacement or <use first point as displacement>:
Указать вторую точку перемещения.
2.3.9  Trim (Обрезать) (Рис. 2.8)
Trim (Обрезать) (Рис. 2.8)
Команда предназначена для отсечения части объекта по заданной режущей кромке.
Вызов команды : щёлкнуть на пиктограмме  или выбрать из падающего меню Modify\ Trim (Изменение\ Обрезать).
или выбрать из падающего меню Modify\ Trim (Изменение\ Обрезать).
Запросы в командной строке:
Command: Select objects:
Необходимо выбрать "режущий" объект, по кромке которого будет выполняться отсечение; объектов может быть несколько, выбор заканчивается нажатием клавиши ENTER.
Select object to trim or shift-select to extend or [Project/Edge/Undo]:
Выберите объект для обрезания или Shift-удлиняемый или
[Проекция/Кромка/Отменить]
Необходимо выбрать "рассекаемый" объект, часть которого будет удалена; объектов может быть несколько, выбор заканчивается нажатием клавиши ENTER.
Команда завершается повторным нажатием ENTER.
32
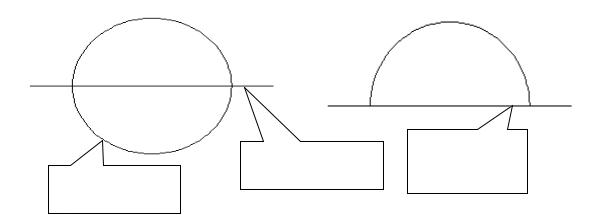
|
1. Задание |
Результат |
|
|
отсечения |
||
2.Отсекаемая |
режущей кромки |
||
|
|||
часть объекта |
|
|
Рис. 2.8 Пример обрезки объектов
2.3.11  Extend (Расширение)
Extend (Расширение)
Команда осуществляет удлинение объектов до граничной кромки.
Вызов команды: щёлкнуть на пиктограмме  или выбрать из падающего меню Modify\ Extend (Изменение\ Расширение).
или выбрать из падающего меню Modify\ Extend (Изменение\ Расширение).
Запросы в командной строке:
Command: _extend
Current settings: Projection=UCS, Edge=None
Select boundary edges ...
Текущие установки: Проекция=ПСК Кромки=Без продолжения
Выберите режущие кромки
Select objects:
Указать объект, до которого нужно расширить объекты - точка 1(Рис. 2.9);
Select objects:
Нажать клавишу Enter.
Select object to extend or shift-select to trim or [Project/Edge/Undo]:
Выберите удлиняемый или Shift-обрезаемый объект или [Проекция / Кромка /Отменить]
Выбрать удлиняемый объект – точка 2.
Select object to extend or shift-select to trim or [Project/Edge/Undo]:
33
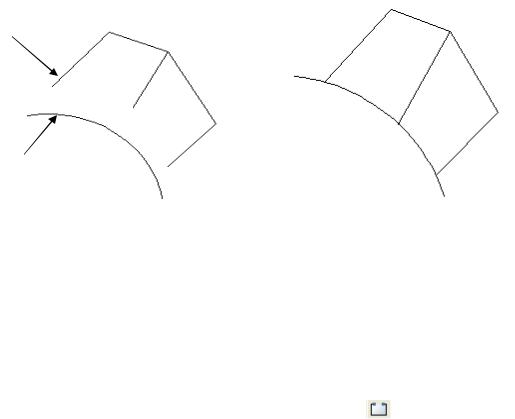
Выбрать удлиняемый объект- точка 3.
Select object to extend or shift-select to trim or [Project/Edge/Undo]:
Выбрать удлиняемый объект – точка 4 и нажать Enter.
|
|
Объекты после удлинения |
Удлиняемые |
|
|
объекты |
|
|
|
|
|
|
|
|
2
|
3 |
|
|
|
|
|
|
|
|
|
4 |
Граничная |
|
||
|
|
|
|
кромка |
|
|
|
|
|
|
|
Рис. 2.9 Удлинение объектов
2.3.12 Прервать в точке (рекомендуется для самостоятельного изучения)
Прервать в точке (рекомендуется для самостоятельного изучения)
2.3.13 Break (Прервать)
Break (Прервать)
Команда |
Break |
(Прервать) |
осуществляет |
разрыв |
объектов. |
|
Вызов команды: щёлкнуть на пиктограмме |
или выбрать |
из падающего |
||||
меню Modify\ Break (Изменение\ Прервать).
Запросы в командной строке:
Select object :
Выбрать объект для разделения; точка, в которой объект выбран, считается точкой разрыва.
Specify second break point or [ First point]:
Вторая точка разрыва или [первая точка]:
Ввести координаты второй точки; если координаты первой и второй точек не совпадают, часть объекта между точками удаляется; F - повторить выбор первой точки разрыва.
2.3.14  Chamfer (Фаска)
Chamfer (Фаска)
Назначение команды - снятие фаски (подрезание двух пересекающихся отрезков).
34
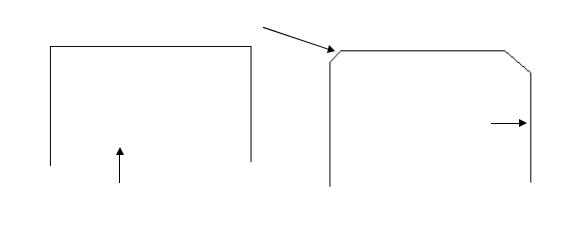
Вызов команды: щёлкнуть на пиктограмме  или выбрать из падающего меню Modify\ Chamfer \ (Изменение\ Фаска).
или выбрать из падающего меню Modify\ Chamfer \ (Изменение\ Фаска).
Запросы в командной строке:
Select first line or [ Polyline\Distance\Angle\Trim\Method \mUltiple
Выберите первый отрезок или [Полилиния, Длина, Угол, Обрезка, Метод, Несколько
] Ввести с клавиатуры D и нажать Enter.
Specify first chamfer distance <0.0000>):
Первая длина фаски по <умолчанию>:
Задать длину фаски по первой линии, например,50;
Specify second chamfer distance <50.0000>:
Вторая длина фаски по <умолчанию>:
Задается длина фаски по второй линии, например,40.
Select first line or [Polyline/Distance/Angle/Trim/Method/mUltiple]:
Выберите первый отрезок или [Полилиния, Длина, Угол, Обрезка, Метод, Несколько]
Выбрать первый отрезок (отрезок 1, Рис. 2.10 )
Select second line:
Выберите следующую линию:
Выбрать второй отрезок (отрезок 2).
Фаска с углом 450
Отрезок 1
Отрезок 2
Исходный объект  Объект после снятия фасок
Объект после снятия фасок
Рис. 2.10 Снятие фасок
35
2.3.15 Fillet (Сопряжение)
Назначение команды – выполнение плавного перехода от одного объекта к другому, выполненное по дуге окружности.
Вызов команды: щёлкнуть на пиктограмме  или выбрать из падающего меню Modify\ Fillet \ (Изменение\ Сопряжение*).
или выбрать из падающего меню Modify\ Fillet \ (Изменение\ Сопряжение*).
*Примечание. В некоторых русифицированных версиях AutoCAD вместо
термина Сопряжение могут использоваться термины Обод или Желоб.
Запросы в командной строке:
Select first object or [Polyline\Radius\Trim\mUltiple]:
Выберите первый объект или [Полилиния\Радиус\Обрезка\Несколько]:
С клавиатуры ввести R и нажать Enter.
Specify fillet radius <0.0000>:
Радиус сопряжения <по умолчанию>:
С клавиатуры ввести значение радиуса.
Select first object or [Polyline\Radius\Trim\mUltiple]:
Выбрать первый объект;
Select second object:
Выбрать второй объект.
Ключи команды Fillet:
P- означает, что операция сопряжения выполняется со всей полилинией.
T-переход к режиму обрезки;
U-переход к режиму Несколько.
2.3.16  Explode (Взорвать)
Explode (Взорвать)
Команда осуществляет расчленение блоков на составляющие их примитивы.
Вызов команды: щёлкнуть на пиктограмме  или выбрать из падающего меню Modify\ Explode \ (Изменение\ Взорвать).
или выбрать из падающего меню Modify\ Explode \ (Изменение\ Взорвать).
36
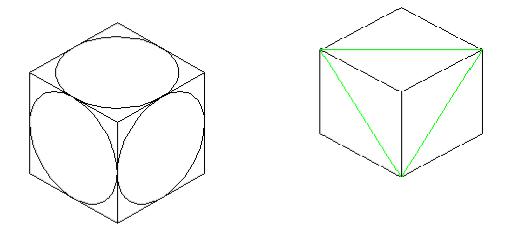
Запрос в командной строке:
Select objects :
Выбрать объект, подлежащий расчленению и нажать клавишу Enter.
2.4 Вычерчивание объектов в изометрии
При вычерчивании объектов в изометрии используются графические примитивы: Линия, Изокруг. Вычерчивание выполняется с использованием режимов ОРТО (ORTHO on) и объектная привязка.
Пример 1. Вычертить в изометрии куб, ребро которого 60 мм, а в каждую грань вписана окружность радиуса 30 мм (Рис. 2.11а).
7
6 |
3 |
4
|
|
2 |
5 |
|
|
|
|
|
|
|
|
а) |
1 |
б) |
|
|
Рис. 2.11 Пример вычерчивания объекта в изометрии
Рекомендуемая методика построений:
1.Включить изометрическую привязку: Средства \Установки эскиза \ Привязка
исетка \ Изометрическая привязка. Включить режимы объектной привязки.
2.Щелкнуть на пиктограмме  и щелчком мыши задать точку 1(ORTHO on).
и щелчком мыши задать точку 1(ORTHO on).
3.Переместить мышь вправо, с клавиатуры ввести 60 и нажать клавишу Enter. Результат- отрезок 12.
4.Переместить мышь вверх, с клавиатуры ввести 60 и нажать клавишу Enter. Результат- отрезок 23.
5.Переместить мышь влево, с клавиатуры ввести 60 и нажать клавишу Enter. Результат- отрезок 34.
6.С клавиатуры ввести букву С (Close) и нажать клавишу Enter.
7.Нажатием клавиши F5 перейти к левой изометрической плоскости и прочертить отрезки: 15, 56 и 64.
8.Нажатием клавиши F5 перейти к верхней изометрической плоскости и прочертить отрезки: 67 и 73.
9.С помощью команды Линия начертить диагонали граней куба (Рис.2.11 б).
37
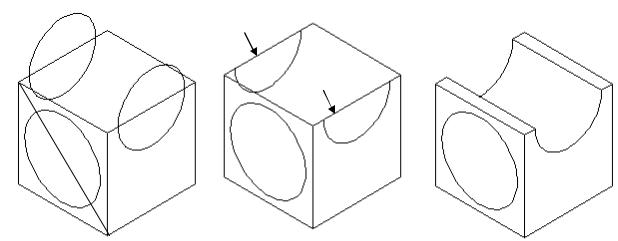
10.Окружности в изометрии вычерчивать с использованием команды Изокруг
(Isocircle) и режима объектной привязки Привязать к средней точке:
-щелкнуть на пиктограмме Эллипс;
-с клавиатуры ввести букву i и нажать Enter;
-указать центр эллипса (средняя точка диагонали);
-нажатием клавиши F5 выбрать нужную изометрическую плоскость;
-с клавиатуры ввести значение радиуса 30 и нажать Enter.
Пример 2. Вычертить изометрию детали (Рис. 2.12 в). Ребро куба равно 60 мм.
Сначала нужно построить изометрию, как показано на Рис. 2.12a, а затем применить команду Обрежь. На рис. 2.12 б показан результат применения команды Обрежь, когда за режущие кромки были выбраны два ребра верхней грани 1 и 2. Окончательный результат построений показан на Рис. 2.12 в.
1
2
а) |
б) |
в) |
Рис. 2.12 Вычерчивание изометрии детали с использованием команды Обрежь
2.5 Задание на лабораторную работу № 2
Получить у преподавателя индивидуальное задание - чертеж детали. Задание выполняется в следующей последовательности:
1.Изучить режимы объектной привязки и команды редактирования геометрических примитивов (разделы 2 и 3 ). Выполнить чертежи деталей (см. примеры 1 и 2).
2.Загрузить с дискеты файл с шаблоном формата А4.
3.Выполнить изометрический чертеж по размерам в соответствии с полученным заданием.
38
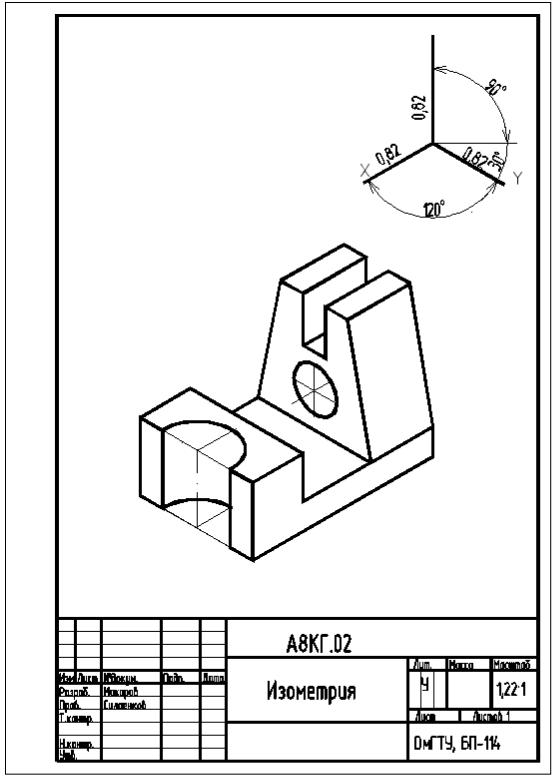
4.Выполнить обводку чертежа с использованием опции Вес линии, которая находится в меню Формат. В диалоговом окне Установки Толщины Штрихов Литер установить флажок на режиме толщины, указать её величину и ОК.
5.Заполнить основную надпись чертежа.
6.Записать чертеж в файл Изометрия на дискету.
Пример выполненной лабораторной работы № 2 показан на Рис. 2.13.
Z
Рис.2.13 Пример выполненной лабораторной работы № 2
39
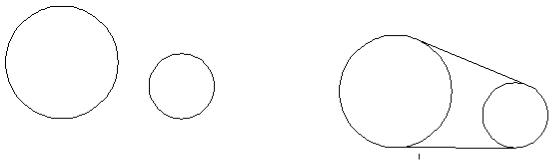
Лабораторная работа №3. Выполнение геометрических построений в AutoCAD. Нанесение размеров.
Данная лабораторная работа тесно связана с темой инженерной графики «Сопряжения».
Цель работы: Изучение геометрических построений средствами AutoCAD 2005 и команд автоматизированного нанесения размеров.
Практическая работа: выполнение рабочего чертежа прокладки с выполнением геометрических построений и нанесением размеров (см. Рис. 3.18).
3.1Геометрические построения в AutoCAD
Винженерной практике при выполнении чертежей прокладок очень часто встречается построение касательных к окружностям, а также сопряжений – плавных переходов от одной линии к другой, выполненных по дуге окружности.
Для выполнения указанных геометрических построений в AutoCADе используются команды:
∙Отрезок с использованием режима объектной привязки Привязать к касательной;
∙Окружность с использованием опции tan tan rad (касательная, касательная, радиус);
∙Сопряжение (желоб, обод).
Рассмотрим выполнение геометрических построений.
3.1.1 Построение касательных к двум окружностям.
Построить касательные к двум окружностям заданных радиусов (Рис. 3.1). Окружности показаны на Рис. 3.1. а.
|
|
|
|
|
|
|
|
|
|
|
|
|
|
|
|
1 |
|
|
|
|
|
|
|
|
2 |
|
|||||
|
|
|
|
|
|
|
|
|
|
|
|
|
|
|
|
|
|
|
|
|
|
|
|
а) |
б) |
Рис.3.1 Построение касательных к двум окружностям
40
