
- •Введение
- •Глава 1. Общие сведения о программе AutoCAD
- •Некоторые особенности программы
- •Глава 2. Начало работы
- •2.1. Первичные настройки программы
- •Вкладка Display (Экран)
- •Вкладка Open and Save (Открытие/Сохранение)
- •Вкладка User Preferences (Пользовательские настройки)
- •Вкладка Drafting (Построения)
- •Вкладка Selection (Выбор)
- •2.2. Настройки графической среды
- •2.3. Создание прототипа
- •2.4. Организация работы
- •2.5. Начало создания нового чертежа
- •Глава 3. Меню АВТОКАДа и порядок ввода команд
- •3.1. Падающие меню
- •3.2. Стандартное меню
- •3.3. Панель слоев (Layers)
- •3.4. Панель свойств чертежа (Properties)
- •3.5. Панель стилей (Styles)
- •3.6. Экранное меню
- •3.7. Вызов и настройка панелей команд
- •3.8. Ввод команд
- •Глава 4. Вспомогательные средства черчения
- •4.1. Объектная привязка OSNAP
- •4.2. Шаговая привязка SNAP и сетка GRID
- •4.3. Режим ORTHO
- •4.4. Команда ZOOM
- •4.5. Работа со слоями
- •4.6. Настройка пользовательских координат
- •4.7. Команда QUICKCALC Калькулятор
- •Глава 5. Команды черчения
- •5.1. Тип и цвет линий
- •5.1.1. Тип линий
- •5.1.2. Цвет
- •5.1.3. Установка толщины линии
- •5.2. Ввод координат точки
- •5.3. Команда LINE Отрезок
- •5.4. Команда CIRCLE Окружность
- •5.5. Команда ARC Дуга
- •5.6. Команда PLINE Полилиния
- •5.7. Команда ELLIPSE Эллипс
- •5.8. Команда POLYGON Многоугольник
- •5.9. Команда HATCH Штриховка
- •5.10. Команда MLINE Мультилиния
- •5.11. Команда XLINE Прямая
- •5.12. Команда RAY Луч
- •5.13. Команда RECTANGLE Прямоугольник
- •5.14. Команда SPLINE Лекальная кривая (Сплайн)
- •5.15. Команда REVCLOUD Облако
- •Глава 6. Команды ввода текста
- •6.1. Команда STYLE Стиль текста
- •6.2. Команда DTEXT Ввод текста
- •Глава 7. Блоки
- •7.1. Команда MAKE BLOCK Создать блок
- •7.2. Команда WBLOCK ПБлок
- •7.4. Команда INSERT BLOCK Вставить блок
- •7.5. Создание библиотек на основе блоков
- •Глава 8. Команды редактирования примитивов
- •8.1. Выбор объектов
- •8.2. Вспомогательные команды редактирования
- •8.3. Команда ERASE Стереть
- •8.4. Команда MOVE Подвинуть
- •8.5. Команда COPY Копировать
- •8.6. Команда ARRAY Массив
- •8.7. Команда MIRROR Зеркало
- •8.8. Команда ROTATE Повернуть
- •8.9. Команда BREAK Разорвать
- •8.10. Команда FILLET Сопряжение
- •8.11. Команда CHAMFER Фаска
- •8.12. Команда PROPERTIES Cвойства
- •8.13. Команда MATCH PROPERTIES Копирование свойств
- •8.14. Команда PEDIT Редактирование полилинии
- •8.15. Команда JOIN Присоединить
- •8.16. Команда SCALE Масштаб
- •8.17. Команда TRIM Обрезать
- •8.18. Команда EXTEND Удлинить
- •8.19. Команда LENGTHEN Изменить длину
- •8.20. Команда DIVIDE Поделить
- •8.21. Команда MEASURE Разметить
- •8.22. Команда EXPLODE Расчленить
- •8.23. Команда OFFSET Подобие
- •8.24. Команда редактирования текста
- •8.25. Редактирование штриховки
- •8.26. Редактирование лекальных кривых (SPLINE)
- •8.27. Редактирование мультилиний
- •8.28. Редактирование с помощью ручек (GRIPS)
- •8.29. Группа команд PARAMETRIC
- •8.29.1. Команда COINCIDENT Соответствие
- •8.29.2. Команда COLLENIAR Коллениарность
- •8.29.3. Команда CONCENTRIC Концентричность
- •8.29.4. Команда PARALLEL Параллельность
- •8.29.5. Команда PERPENDICULAR Перпендикулярность
- •8.29.6. Команда TANGENT Касательная
- •8.29.7. Команда SMOOTH Сглаживание
- •8.29.8. Команда SYMMETRIC Симметричность
- •8.29.9. Команда HORIZONTAL Горизонтальность
- •8.29.10. Команда VERTICAL Вертикальность
- •8.29.11. Команда EQUAL Равенство
- •8.29.12. Команда FIX Закрепление
- •8.29.13. Особенности выполнения команд группы PARAMETRIC
- •Глава 9. Простановка размеров
- •9.1.1. Вкладка Lines – Линии
- •9.1.2. Вкладка Symbols and Arrows – Символы и стрелки
- •9.1.3. Вкладка Text (настройка размерного текста)
- •9.1.4. Вкладка Fit (размещение размерного текста)
- •9.1.5. Вкладка Primary Units (основные единицы).
- •9.2. Команды программы DIM
- •9.2.1. Нанесение линейных размеров
- •9.2.2. Нанесение угловых размеров
- •9.2.3. Нанесение размера диаметра окружности
- •9.2.4. Нанесение размера радиуса дуги
- •9.2.5. Нанесение размера радиуса с изломом
- •9.2.6. Нанесение размера длины дуги
- •9.2.7. Нанесение координат точки
- •9.2.6. Команда QDIM Быстрая простановка размеров
- •9.3. Редактирование размеров
- •9.3.1. Редактирование содержания размерного текста
- •9.3.3. Разрыв размерных линий
- •9.3.4. Смещение размерной линии
- •9.4. Измерение геометрических параметров
- •9.4.1. Команда DISTANCE Расстояние
- •9.4.2. Команда AREA Площадь
- •9.4.3. Команда REGION/MASS PROPERTIES Геометрия и масса
- •Глава 10. Построение изометрических изображений
- •Глава 11. Работа с растровыми изображениями
- •11.1 Перенос сканированных планов и схем в АВТОКАД
- •Глава 12. Вывод чертежа на печать
- •Глава 13. Основы объемного моделирования
- •13.1. Просмотр объемных моделей
- •13.1.1. Группа команд VIEWS Виды
- •13.1.2. Команда VIEWPORTS Видовые экраны
- •13.1.3 Команда 3D ORBIT 3D Орбита
- •13.1.4. Группа команд SHADE Визуальные стили
- •13.2. Стандартные твердотельные объекты – Solids
- •13.2.1. Команда BOX Параллелепипед (Ящик)
- •13.2.2. Команда SPHERE Шар
- •13.2.3. Команда CYLINDER Цилиндр
- •13.2.4. Команда CONE Конус
- •13.2.5. Команда VERGE Призма (Клин)
- •13.2.6. Команда TORUS Тор
- •13.2.7. Команда HELIX Спираль
- •13.2.8. Команда PLANE Плоскость
- •13.2.9. Команда PIRAMID Пирамида
- •13.2.10. Команда 3D Polyline 3D Полилиния
- •13.2.11. Команда REGION Область
- •13.3. Построение объемных моделей на основе плоского контура
- •13.3.1. Команда EXTRUDE Выдавить
- •13.3.2. Команда REVOLVE Вращать
- •13.3.3. Команда EXTRTUDE FACE Вытягивание
- •13.3.4. Команда SWEEP Сдвиг
- •13.3.5. Команда LOFT Посечениям
- •13.3.6. Команда POLYSOLID Политело
- •13.4. Редактирование твердотельных объектов
- •13.4.1. Логические операции
- •13.4.2. Команда FILLET Сопряжение
- •13.4.3. Команда CHAMFER Фаска
- •13.4.4. Команда SECTION Сечение
- •13.4.5. Команда SLICE Разрез
- •13.4.6. Команда 3DARRAY Трехмерный массив
- •13.4.7. Команда MIRROR 3D Трехмерное зеркало
- •13.4.8. Команда ROTATE 3D Трехмерный поворот
- •13.4.9. Команда 3D MOVE 3D Перенос
- •13.4.9. Команда ALIGN Выровнить
- •Глава 14. Примеры выполнения чертежей
- •14.1. Настройка программы
- •14.1.1. Создание слоев
- •14.1.2. Настройка текстового стиля
- •14.1.3. Настройка размерного стиля
- •14.1.4. Создание прототипа
- •14.2. Выполнение чертежа плоского контура
- •14.4. Чертеж вала
- •14.5. Чертеж фланца
- •14.6. Чертеж опоры
- •14.7. Чертеж корпуса вентиля
- •Глава 15. Построение трехмерных моделей
- •15.1. Принципы построения трехмерных моделей
- •15.2. Модель вала
- •15.3. Модель фланца
- •15.4. Модель опоры
- •15.5. Модель корпуса вентиля
- •Дополнительная литература
- •2. Климачева Т.Н. AutoCAD 2007/2009 для студентов. М.: ДМК Пресс, 2009, – 400с.
- •3. Климачева Т.Н. AutoCAD 2008. Руководство конструктора. М.: Эксмо Пресс, 2009, – 624с.
- •6. Фрей Д. AutoCAD 2007 и AutoCAD LT 2007. Шаг за шагом. М.: НТ Пресс, 2009, – 688с.
- •Приложение
- •Примеры учебных заданий по программе АВТОКАД
- •Задания к главе 2
- •Задания к главе 5
- •Задания к главе 6
- •Задания к главе 7
- •Задание к главе 8
- •Задания к главе 9
- •Задания к главе 10
- •Задания к главе 13
- •Алфавитный указатель по русским названиям
- •Алфавитный указатель по английским названиям
- •Оглавление
43
На рабочем поле черной линией показывается многоугольник. За радиус принимается расстояние от центра окружности до курсора. Рекомендуем предварительно построить нужную окружность и для ответа на запрос о радиусе воспользоваться объектной привязкой QUAdrant, чтобы установить многоугольник в нужное положение.
Если выбрать метод построения по стороне, то следует запрос: Specify first endpoint of edge:
Первая точка стороны:
После указания первой точки на рабочем поле появляется белый многоугольник, у которого первая точка является неподвижной вершиной, а соседняя вершина указывается курсором.
Specify second endpoint of edge:
Вторая точка стороны:
Для ответа на второй запрос надо ввести точку. Для построения заданной величины стороны многоугольника после указания первой точки сдвиньте курсор в сторону и введите с клавиатуры величину стороны.
5.9. Команда HATCH Штриховка
Ввод: из экранного меню DRAW2, из падающего меню DRAW, из панели команд DRAW –  .
.
Назначение: команда выполняет штриховку указанных объектов чертежа.
Особенности: по умолчанию штриховка является единым примитивом, который может быть разбит на составные линии командой Explode.
Настройка и выполнение штриховки производится через диалоговое окно Hatch and Gradient, появляющееся при вызове команды (рис.5.4). Окно имеет две вкладки: Hatch (Штриховка) и Gradient (Градиент).
Во вкладке Hatch производится настройка всех основных параметров штриховки.
В разделе TYPE (Тип) выбирается тип штриховки. Предлагается три варианта: выбор одного из существующих типов (Predefined), выбор из набора (Custom) и настройка пользовательского типа (User defined).При выборе Predefined и нажатии стрелки в окне раскрывается список штриховок. Наиболее близок к штриховке ЕСКД тип ANSI 131, выполняемый линиями с углом наклона 450 и расстоянием между ними 3,18 мм. Для изменения этих параметров необходимо в окне ANGLE установить значение 0 или 90, а в окне SCALE число больше или меньше единицы, соответственно увеличивая или уменьшая шаг штриховки.
При нажатии кнопки, отмеченной тремя точками, раскрывается панель с образцами штриховок.
Для выполнения простых штриховок рекомендуется применять собственный пользовательский тип (User defined). В окне ANGLE указывается угол наклона штриховки (45 или 135 град), а в окне SCALE – шаг штриховки.
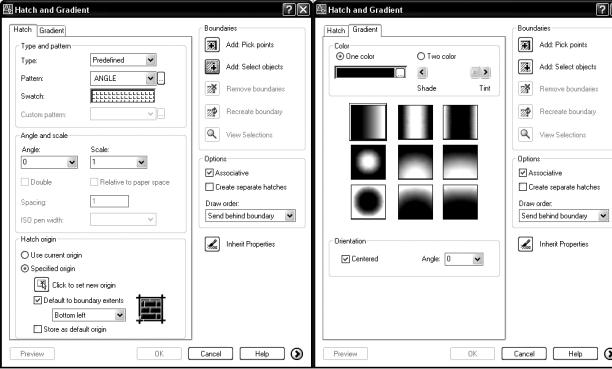
44
а) б)
Рис. 5.4. Окно настройки штриховки: а – вкладка Hatch; б – вкладка Gradient
Тип штриховки можно скопировать с ранее примененного, что осуществляется опцией Inherit Properties (Копирование свойств). После включения опции появляется запрос о выборе образца штриховки на чертеже.
Выбор объектов для штриховки может производиться двумя способами: указанием точки внутри замкнутого контура (Pick Point – Добавить: точки выбора) иливыборомобъекта(Select Objects – Добавить: выбратьобъекты).
В случае указания точки область штриховки должна иметь замкнутый контур. В противном случае появляется сообщение об ошибке:
Valid boundary not found.
Правильная граница не обнаружена.
При первом способе программа анализирует изображение и выбирает линии или их части, ограничивающие контур, в котором указана точка. Области можно добавлять, указываяточки в других контурах. При насыщенном чертеже или сложных границах (например, созданных командой Spline) этот способ бываетдлителен, требуетмногопамятиииногдапрерываетсяпрограммой.
При выборе объектов внутренние границы, пересекающие объект, игнорируются. При объекте, не имеющим замкнутого контура, штриховка может быть выполнена, но с нарушением ее характера. Если линии объекта выступают за контур, то и штриховка может выйти за его пределы.
Если внутри контура расположен текст, а выбор области производился указанием точки внутри замкнутой области, то зона текста не штрихуется (рис. 5.5). Если же был выбран объект, то текст заштриховывается.
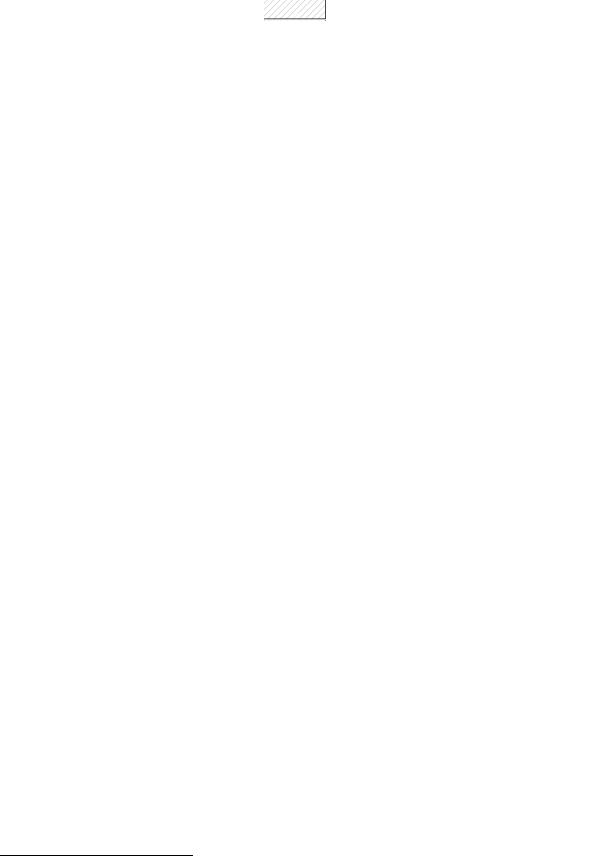
|
|
45 |
||
При флажке, установлен- |
|
|
|
|
|
|
|
||
ном в окне Associative (Ассо- |
|
|
|
|
|
|
|
||
циативная), выполняется ассо- |
|
|
|
|
|
|
|
||
циативная штриховка: при из- |
|
|
|
|
|
|
|
||
менении положения границ со- |
|
|
|
|
а) |
б) |
|||
ответственно изменяется пло- |
Рис. 5.5. Штриховка объектов, содержащих |
|||
щадь штриховки. |
||||
текст, при определении области штрихования: |
||||
Во вкладке Gradient на- |
а – указанием точки; б – выбором объекта |
|||
страивается вариант одноили |
|
|
|
|
двухцветной заливки области штрихования и выбирается ее цвет. Цвет выбирается из вышеописанного окна True Color (Палитра цветов), раскрываемого при щелчке на кнопке с тремя точками, расположенной в правой части окошек с образцами выбранных цветов.
По умолчанию в панели команд черчения присутствует пиктограмма штриховки Gradient –  .
.
В разделе Draw Order (Порядок прорисовки) выбирается расположение штриховки относительно границ или всех объектов. Штриховка может быть расположена поверх границ, под границами, на переднем плане или на заднем плане. Это особенно важно при сплошной однотонной (Solid) или при градиентной заливке.
Особенности применения:
1.Контур, ограничивающий область штрихования, может состоять из любых линий (отрезки, дуги, окружности), может быть как полилинией, так и составнымизотдельныхэлементов. Приэтомтолщиналинийзначениянеимеет.
2.При выполнении этой команды необходимо тщательно следить за тем, чтобы контур штрихования был замкнутым. Для соблюдения этого условия при выполнении контура пользуйтесь объектными привязками и опцией C(lose).
3.Если указанные линии, ограничивающие область штрихования, выходят за ее пределы, то и штриховка может выйти за ее пределы.
4.Тип линий, которыми выполняется штриховка, обычно задается в слое, в котором она выполняется.
5.Штриховку целесообразно выполнять в отдельном слое. После выполнения штриховки его можно заморозить, что имеет несколько преимуществ: не теряется время на его перерисовку и не загромождается чертеж.
5.10.Команда MLINE Мультилиния
Ввод: из экранного меню DRAW1, падающего меню DRAW и панели команд DRAW –  3.
3.
3 Пиктограмма относится к версии AutoCAD-2004. В версиях AutoCAD-2006 – Auto- CAD-2008 пиктограмма команды отсутствует. Начиная с версии AutoCAD-2009 пикто-
граммавозобновлена визмененном виде  , в панели DRAW по умолчанию отсутствует.
, в панели DRAW по умолчанию отсутствует.
46
Назначение: вычерчивание параллельных ломаных линий, в ландшафтной архитектуре применяется для вычерчивания планов поселков, улиц.
Особенности: каждая из линий, входящих в мультилинию может иметь свой стиль и цвет; программа обрабатывает мультилинию как полилинию; мультилиния представляет собой единый примитив, может быть разбита на отдельные элементы командой EXPLODE.
Параметры мультилинии задаются через диалоговое окно MULTILINE STYLE, вызываемое из падающего меню FORMAT командой MLSTYLE, и окно MULTILINE PROPERTIES, вызываемое через предыдущее.
После вызова команды в командной строке появляется сообщение о текущих параметрах мультилинии:
Current settings: Justification = Zero, Scale = 20.00, Style = STANDARD
Текущие установки: Привязка к точке=по середине, масштаб=20.00, стиль=Стандартный
Непосредственно после вызова команды возможно установить ширину мультилинии (опция SCALE), привязку к начальной точке (по середине – ZERO; к верхней линии – TOP и к нижней – Bottom).
Построенная мультилиния может быть отредактирована командой MLEDIT, находящейся в падающем меню MODIFY.
Пространство между линиями может быть заштриховано при условии, чтоконцевыечастизакрытыилимультилинияпересеченадругимиобъектами.
5.11. Команда XLINE Прямая
Ввод: из экранного меню DRAW1, падающего меню DRAW и панели команд DRAW –  .
.
Назначение: вычерчивание прямой, проходящей через данную точку. Особенности: построенная прямая обрабатывается программой как отрезок, отличаясь от последнего тем, что не имеет концевых точек; воспринимает все объектные привязки, относящиеся к отрезку, кроме
ENDpoint; не реагирует на установленные границы чертежа.
Прямая может проходить горизонтально (HOR), вертикально (VER) и под заданным углом (ANG). После ввода последней опции следует запрос об угле наклона прямой.
Прямая может быть построена как биссектриса угла (опция BISECT). Любая опция должна быть введена до указания точки на рабочем поле. При выборе опции BISECT (Биссектриса) последовательно запрашива-
ются: вершина угла, одна его сторона вторая сторона.
Без опций команда строит пучок прямых. С опциями HOR, VER и ANG строит семейство параллельных прямых.
После вызова команды следует запрос о вводе точки, через которую проходит прямая, а затем запрашивается следующая точка:
Through point:
Через точку:
