
- •Введение
- •Глава 1. Общие сведения о программе AutoCAD
- •Некоторые особенности программы
- •Глава 2. Начало работы
- •2.1. Первичные настройки программы
- •Вкладка Display (Экран)
- •Вкладка Open and Save (Открытие/Сохранение)
- •Вкладка User Preferences (Пользовательские настройки)
- •Вкладка Drafting (Построения)
- •Вкладка Selection (Выбор)
- •2.2. Настройки графической среды
- •2.3. Создание прототипа
- •2.4. Организация работы
- •2.5. Начало создания нового чертежа
- •Глава 3. Меню АВТОКАДа и порядок ввода команд
- •3.1. Падающие меню
- •3.2. Стандартное меню
- •3.3. Панель слоев (Layers)
- •3.4. Панель свойств чертежа (Properties)
- •3.5. Панель стилей (Styles)
- •3.6. Экранное меню
- •3.7. Вызов и настройка панелей команд
- •3.8. Ввод команд
- •Глава 4. Вспомогательные средства черчения
- •4.1. Объектная привязка OSNAP
- •4.2. Шаговая привязка SNAP и сетка GRID
- •4.3. Режим ORTHO
- •4.4. Команда ZOOM
- •4.5. Работа со слоями
- •4.6. Настройка пользовательских координат
- •4.7. Команда QUICKCALC Калькулятор
- •Глава 5. Команды черчения
- •5.1. Тип и цвет линий
- •5.1.1. Тип линий
- •5.1.2. Цвет
- •5.1.3. Установка толщины линии
- •5.2. Ввод координат точки
- •5.3. Команда LINE Отрезок
- •5.4. Команда CIRCLE Окружность
- •5.5. Команда ARC Дуга
- •5.6. Команда PLINE Полилиния
- •5.7. Команда ELLIPSE Эллипс
- •5.8. Команда POLYGON Многоугольник
- •5.9. Команда HATCH Штриховка
- •5.10. Команда MLINE Мультилиния
- •5.11. Команда XLINE Прямая
- •5.12. Команда RAY Луч
- •5.13. Команда RECTANGLE Прямоугольник
- •5.14. Команда SPLINE Лекальная кривая (Сплайн)
- •5.15. Команда REVCLOUD Облако
- •Глава 6. Команды ввода текста
- •6.1. Команда STYLE Стиль текста
- •6.2. Команда DTEXT Ввод текста
- •Глава 7. Блоки
- •7.1. Команда MAKE BLOCK Создать блок
- •7.2. Команда WBLOCK ПБлок
- •7.4. Команда INSERT BLOCK Вставить блок
- •7.5. Создание библиотек на основе блоков
- •Глава 8. Команды редактирования примитивов
- •8.1. Выбор объектов
- •8.2. Вспомогательные команды редактирования
- •8.3. Команда ERASE Стереть
- •8.4. Команда MOVE Подвинуть
- •8.5. Команда COPY Копировать
- •8.6. Команда ARRAY Массив
- •8.7. Команда MIRROR Зеркало
- •8.8. Команда ROTATE Повернуть
- •8.9. Команда BREAK Разорвать
- •8.10. Команда FILLET Сопряжение
- •8.11. Команда CHAMFER Фаска
- •8.12. Команда PROPERTIES Cвойства
- •8.13. Команда MATCH PROPERTIES Копирование свойств
- •8.14. Команда PEDIT Редактирование полилинии
- •8.15. Команда JOIN Присоединить
- •8.16. Команда SCALE Масштаб
- •8.17. Команда TRIM Обрезать
- •8.18. Команда EXTEND Удлинить
- •8.19. Команда LENGTHEN Изменить длину
- •8.20. Команда DIVIDE Поделить
- •8.21. Команда MEASURE Разметить
- •8.22. Команда EXPLODE Расчленить
- •8.23. Команда OFFSET Подобие
- •8.24. Команда редактирования текста
- •8.25. Редактирование штриховки
- •8.26. Редактирование лекальных кривых (SPLINE)
- •8.27. Редактирование мультилиний
- •8.28. Редактирование с помощью ручек (GRIPS)
- •8.29. Группа команд PARAMETRIC
- •8.29.1. Команда COINCIDENT Соответствие
- •8.29.2. Команда COLLENIAR Коллениарность
- •8.29.3. Команда CONCENTRIC Концентричность
- •8.29.4. Команда PARALLEL Параллельность
- •8.29.5. Команда PERPENDICULAR Перпендикулярность
- •8.29.6. Команда TANGENT Касательная
- •8.29.7. Команда SMOOTH Сглаживание
- •8.29.8. Команда SYMMETRIC Симметричность
- •8.29.9. Команда HORIZONTAL Горизонтальность
- •8.29.10. Команда VERTICAL Вертикальность
- •8.29.11. Команда EQUAL Равенство
- •8.29.12. Команда FIX Закрепление
- •8.29.13. Особенности выполнения команд группы PARAMETRIC
- •Глава 9. Простановка размеров
- •9.1.1. Вкладка Lines – Линии
- •9.1.2. Вкладка Symbols and Arrows – Символы и стрелки
- •9.1.3. Вкладка Text (настройка размерного текста)
- •9.1.4. Вкладка Fit (размещение размерного текста)
- •9.1.5. Вкладка Primary Units (основные единицы).
- •9.2. Команды программы DIM
- •9.2.1. Нанесение линейных размеров
- •9.2.2. Нанесение угловых размеров
- •9.2.3. Нанесение размера диаметра окружности
- •9.2.4. Нанесение размера радиуса дуги
- •9.2.5. Нанесение размера радиуса с изломом
- •9.2.6. Нанесение размера длины дуги
- •9.2.7. Нанесение координат точки
- •9.2.6. Команда QDIM Быстрая простановка размеров
- •9.3. Редактирование размеров
- •9.3.1. Редактирование содержания размерного текста
- •9.3.3. Разрыв размерных линий
- •9.3.4. Смещение размерной линии
- •9.4. Измерение геометрических параметров
- •9.4.1. Команда DISTANCE Расстояние
- •9.4.2. Команда AREA Площадь
- •9.4.3. Команда REGION/MASS PROPERTIES Геометрия и масса
- •Глава 10. Построение изометрических изображений
- •Глава 11. Работа с растровыми изображениями
- •11.1 Перенос сканированных планов и схем в АВТОКАД
- •Глава 12. Вывод чертежа на печать
- •Глава 13. Основы объемного моделирования
- •13.1. Просмотр объемных моделей
- •13.1.1. Группа команд VIEWS Виды
- •13.1.2. Команда VIEWPORTS Видовые экраны
- •13.1.3 Команда 3D ORBIT 3D Орбита
- •13.1.4. Группа команд SHADE Визуальные стили
- •13.2. Стандартные твердотельные объекты – Solids
- •13.2.1. Команда BOX Параллелепипед (Ящик)
- •13.2.2. Команда SPHERE Шар
- •13.2.3. Команда CYLINDER Цилиндр
- •13.2.4. Команда CONE Конус
- •13.2.5. Команда VERGE Призма (Клин)
- •13.2.6. Команда TORUS Тор
- •13.2.7. Команда HELIX Спираль
- •13.2.8. Команда PLANE Плоскость
- •13.2.9. Команда PIRAMID Пирамида
- •13.2.10. Команда 3D Polyline 3D Полилиния
- •13.2.11. Команда REGION Область
- •13.3. Построение объемных моделей на основе плоского контура
- •13.3.1. Команда EXTRUDE Выдавить
- •13.3.2. Команда REVOLVE Вращать
- •13.3.3. Команда EXTRTUDE FACE Вытягивание
- •13.3.4. Команда SWEEP Сдвиг
- •13.3.5. Команда LOFT Посечениям
- •13.3.6. Команда POLYSOLID Политело
- •13.4. Редактирование твердотельных объектов
- •13.4.1. Логические операции
- •13.4.2. Команда FILLET Сопряжение
- •13.4.3. Команда CHAMFER Фаска
- •13.4.4. Команда SECTION Сечение
- •13.4.5. Команда SLICE Разрез
- •13.4.6. Команда 3DARRAY Трехмерный массив
- •13.4.7. Команда MIRROR 3D Трехмерное зеркало
- •13.4.8. Команда ROTATE 3D Трехмерный поворот
- •13.4.9. Команда 3D MOVE 3D Перенос
- •13.4.9. Команда ALIGN Выровнить
- •Глава 14. Примеры выполнения чертежей
- •14.1. Настройка программы
- •14.1.1. Создание слоев
- •14.1.2. Настройка текстового стиля
- •14.1.3. Настройка размерного стиля
- •14.1.4. Создание прототипа
- •14.2. Выполнение чертежа плоского контура
- •14.4. Чертеж вала
- •14.5. Чертеж фланца
- •14.6. Чертеж опоры
- •14.7. Чертеж корпуса вентиля
- •Глава 15. Построение трехмерных моделей
- •15.1. Принципы построения трехмерных моделей
- •15.2. Модель вала
- •15.3. Модель фланца
- •15.4. Модель опоры
- •15.5. Модель корпуса вентиля
- •Дополнительная литература
- •2. Климачева Т.Н. AutoCAD 2007/2009 для студентов. М.: ДМК Пресс, 2009, – 400с.
- •3. Климачева Т.Н. AutoCAD 2008. Руководство конструктора. М.: Эксмо Пресс, 2009, – 624с.
- •6. Фрей Д. AutoCAD 2007 и AutoCAD LT 2007. Шаг за шагом. М.: НТ Пресс, 2009, – 688с.
- •Приложение
- •Примеры учебных заданий по программе АВТОКАД
- •Задания к главе 2
- •Задания к главе 5
- •Задания к главе 6
- •Задания к главе 7
- •Задание к главе 8
- •Задания к главе 9
- •Задания к главе 10
- •Задания к главе 13
- •Алфавитный указатель по русским названиям
- •Алфавитный указатель по английским названиям
- •Оглавление
19
3.7. Вызов и настройка панелей команд
Фактически панели команд (Toolbars) представляют собой меню команд, собранных вместе по признаку использования. Например, панель Draw (Рисование) содержит основные команды черчения, панель Dimention (Размер) – простановки размеров, панель Modify (Редактировать) – редактирования, меню Object Snap (Объектная привязка) – объектные привязки. Каждая команда в меню представлена пиктограммой.
Панели могут быть как фиксированными, так и плавающими.
Впоследнем случае панель может располагаться в любом удобном месте. Размеры плавающей панели могут изменяться по усмотрению пользователя. Изменение размеров производится с помощью мышки за счет сжатия или растягивания.
Фиксированное меню может быть установлено у любого края рабочего поля, но обычно их устанавливают справа или слева. Это происходит, если мышкой вытащить панель за пределы поля. Фиксированная панель может быть превращена в плавающую, если ее перевести на рабочее поле, захватив мышкой за верхний корешок.
Стандартное меню, меню свойств и командная строка также могут быть как закрепленными, так и плавающими.
Во всех версиях по умолчанию на рабочем поле присутствуют только две основные панели команд: черчения (Draw) и редактирования (Modify). Остальные панели команд пользователь вызывает по мере необходимости. Во всех описываемых версиях программы щелчок правой клавишей на любой уже установленной панели вызывает появление меню, содержащее все панели. Для установки новой панели команд достаточно установить флажок напротив ее названия, щелкнув левой клавишей. Для удаления панели снять флажок в том же меню.
Панель уменьшает размер рабочего поля, поэтому рекомендуется устанавливать только те панели, которые используются в текущей работе. Например, панель Dimension следует устанавливать только в период простановки размеров. Обычно устанавливают три основные панели: Draw, Modify и Object Snap.
Состав панелей может быть изменен путем включения часто используемых команд и исключения неиспользуемых команд. Настройка состава панелей производится через диалоговое окно, вызываемое командой TOOLBARS из падающего меню View.
Вид диалогового окна существенно различается для различных версий программы.
3.7.1Версия AutoCAD-2004
Вэтой версии окно содержит пять вкладок:
–Commands;
–Toolbars;
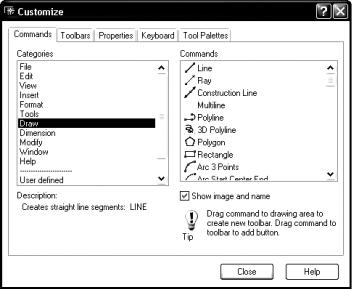
20
– Button Properties;
– Keyboard;
– Tool Palettes.
Для установки необходимой панели достаточно поставить флажок напротив ее имени во вклад-
ке Toolbars.
Вкладка Commands (рис. 3.5) позволяет добавлять в любую панель новые команды. В левой части выбирается группа команд, а в правой – команда из числа входящих в указанную группу. Затем пиктограмма выбранной ко-
манды перетаскивается с прижатой левой клавишей в нужную панель. Фиксация положения пиктограммы команды происходит при отпускании левой клавиши.
Если пиктограмму переместить на рабочее поле, то будет создана новая панель инструментов.
Удаление команды из панели производится при той же раскрытой вкладке. Для этого вытащите пиктограмму исключаемой команды на рабочее поле.
Вкладка Button Properties позволяет изменять свойства кнопки, включая ее вид. Во вкладке Keyboard можно задавать горячие клавиши.
3.7.2Версия AutoCAD-2006
Вэтой версии порядок включения/выключения и настройки панелей команд существенно изменен. Включение панелей команд возможно единственным способом: щелчком правой клавишей на включенной панели с последующим выбором нужной из раскрывающегося списка.
Все настройки панелей выполняются в окне Customize User Interface (рис. 3.6), вызываемое командой Toolbars из падающего меню View.
Окно содержит две вкладки, в каждой из которых находится несколько вложенных окон. Настройка панелей производится во вкладке Customize. В левом верхнем углу расположено окно Customazations in all CUI files, в котором приводится перечень панелей. При щелчке на значке + раскрывается содержание панели. Ниже расположено окно Command List, в котором выведены команды одно из групп, выбираемой в окошке Categories, или все.
Влевой нижней части располагается окно Properties, в которое выводится информация о свойствах выбранной панели или команды. Над ним
