
- •Введение
- •Глава 1. Общие сведения о программе AutoCAD
- •Некоторые особенности программы
- •Глава 2. Начало работы
- •2.1. Первичные настройки программы
- •Вкладка Display (Экран)
- •Вкладка Open and Save (Открытие/Сохранение)
- •Вкладка User Preferences (Пользовательские настройки)
- •Вкладка Drafting (Построения)
- •Вкладка Selection (Выбор)
- •2.2. Настройки графической среды
- •2.3. Создание прототипа
- •2.4. Организация работы
- •2.5. Начало создания нового чертежа
- •Глава 3. Меню АВТОКАДа и порядок ввода команд
- •3.1. Падающие меню
- •3.2. Стандартное меню
- •3.3. Панель слоев (Layers)
- •3.4. Панель свойств чертежа (Properties)
- •3.5. Панель стилей (Styles)
- •3.6. Экранное меню
- •3.7. Вызов и настройка панелей команд
- •3.8. Ввод команд
- •Глава 4. Вспомогательные средства черчения
- •4.1. Объектная привязка OSNAP
- •4.2. Шаговая привязка SNAP и сетка GRID
- •4.3. Режим ORTHO
- •4.4. Команда ZOOM
- •4.5. Работа со слоями
- •4.6. Настройка пользовательских координат
- •4.7. Команда QUICKCALC Калькулятор
- •Глава 5. Команды черчения
- •5.1. Тип и цвет линий
- •5.1.1. Тип линий
- •5.1.2. Цвет
- •5.1.3. Установка толщины линии
- •5.2. Ввод координат точки
- •5.3. Команда LINE Отрезок
- •5.4. Команда CIRCLE Окружность
- •5.5. Команда ARC Дуга
- •5.6. Команда PLINE Полилиния
- •5.7. Команда ELLIPSE Эллипс
- •5.8. Команда POLYGON Многоугольник
- •5.9. Команда HATCH Штриховка
- •5.10. Команда MLINE Мультилиния
- •5.11. Команда XLINE Прямая
- •5.12. Команда RAY Луч
- •5.13. Команда RECTANGLE Прямоугольник
- •5.14. Команда SPLINE Лекальная кривая (Сплайн)
- •5.15. Команда REVCLOUD Облако
- •Глава 6. Команды ввода текста
- •6.1. Команда STYLE Стиль текста
- •6.2. Команда DTEXT Ввод текста
- •Глава 7. Блоки
- •7.1. Команда MAKE BLOCK Создать блок
- •7.2. Команда WBLOCK ПБлок
- •7.4. Команда INSERT BLOCK Вставить блок
- •7.5. Создание библиотек на основе блоков
- •Глава 8. Команды редактирования примитивов
- •8.1. Выбор объектов
- •8.2. Вспомогательные команды редактирования
- •8.3. Команда ERASE Стереть
- •8.4. Команда MOVE Подвинуть
- •8.5. Команда COPY Копировать
- •8.6. Команда ARRAY Массив
- •8.7. Команда MIRROR Зеркало
- •8.8. Команда ROTATE Повернуть
- •8.9. Команда BREAK Разорвать
- •8.10. Команда FILLET Сопряжение
- •8.11. Команда CHAMFER Фаска
- •8.12. Команда PROPERTIES Cвойства
- •8.13. Команда MATCH PROPERTIES Копирование свойств
- •8.14. Команда PEDIT Редактирование полилинии
- •8.15. Команда JOIN Присоединить
- •8.16. Команда SCALE Масштаб
- •8.17. Команда TRIM Обрезать
- •8.18. Команда EXTEND Удлинить
- •8.19. Команда LENGTHEN Изменить длину
- •8.20. Команда DIVIDE Поделить
- •8.21. Команда MEASURE Разметить
- •8.22. Команда EXPLODE Расчленить
- •8.23. Команда OFFSET Подобие
- •8.24. Команда редактирования текста
- •8.25. Редактирование штриховки
- •8.26. Редактирование лекальных кривых (SPLINE)
- •8.27. Редактирование мультилиний
- •8.28. Редактирование с помощью ручек (GRIPS)
- •8.29. Группа команд PARAMETRIC
- •8.29.1. Команда COINCIDENT Соответствие
- •8.29.2. Команда COLLENIAR Коллениарность
- •8.29.3. Команда CONCENTRIC Концентричность
- •8.29.4. Команда PARALLEL Параллельность
- •8.29.5. Команда PERPENDICULAR Перпендикулярность
- •8.29.6. Команда TANGENT Касательная
- •8.29.7. Команда SMOOTH Сглаживание
- •8.29.8. Команда SYMMETRIC Симметричность
- •8.29.9. Команда HORIZONTAL Горизонтальность
- •8.29.10. Команда VERTICAL Вертикальность
- •8.29.11. Команда EQUAL Равенство
- •8.29.12. Команда FIX Закрепление
- •8.29.13. Особенности выполнения команд группы PARAMETRIC
- •Глава 9. Простановка размеров
- •9.1.1. Вкладка Lines – Линии
- •9.1.2. Вкладка Symbols and Arrows – Символы и стрелки
- •9.1.3. Вкладка Text (настройка размерного текста)
- •9.1.4. Вкладка Fit (размещение размерного текста)
- •9.1.5. Вкладка Primary Units (основные единицы).
- •9.2. Команды программы DIM
- •9.2.1. Нанесение линейных размеров
- •9.2.2. Нанесение угловых размеров
- •9.2.3. Нанесение размера диаметра окружности
- •9.2.4. Нанесение размера радиуса дуги
- •9.2.5. Нанесение размера радиуса с изломом
- •9.2.6. Нанесение размера длины дуги
- •9.2.7. Нанесение координат точки
- •9.2.6. Команда QDIM Быстрая простановка размеров
- •9.3. Редактирование размеров
- •9.3.1. Редактирование содержания размерного текста
- •9.3.3. Разрыв размерных линий
- •9.3.4. Смещение размерной линии
- •9.4. Измерение геометрических параметров
- •9.4.1. Команда DISTANCE Расстояние
- •9.4.2. Команда AREA Площадь
- •9.4.3. Команда REGION/MASS PROPERTIES Геометрия и масса
- •Глава 10. Построение изометрических изображений
- •Глава 11. Работа с растровыми изображениями
- •11.1 Перенос сканированных планов и схем в АВТОКАД
- •Глава 12. Вывод чертежа на печать
- •Глава 13. Основы объемного моделирования
- •13.1. Просмотр объемных моделей
- •13.1.1. Группа команд VIEWS Виды
- •13.1.2. Команда VIEWPORTS Видовые экраны
- •13.1.3 Команда 3D ORBIT 3D Орбита
- •13.1.4. Группа команд SHADE Визуальные стили
- •13.2. Стандартные твердотельные объекты – Solids
- •13.2.1. Команда BOX Параллелепипед (Ящик)
- •13.2.2. Команда SPHERE Шар
- •13.2.3. Команда CYLINDER Цилиндр
- •13.2.4. Команда CONE Конус
- •13.2.5. Команда VERGE Призма (Клин)
- •13.2.6. Команда TORUS Тор
- •13.2.7. Команда HELIX Спираль
- •13.2.8. Команда PLANE Плоскость
- •13.2.9. Команда PIRAMID Пирамида
- •13.2.10. Команда 3D Polyline 3D Полилиния
- •13.2.11. Команда REGION Область
- •13.3. Построение объемных моделей на основе плоского контура
- •13.3.1. Команда EXTRUDE Выдавить
- •13.3.2. Команда REVOLVE Вращать
- •13.3.3. Команда EXTRTUDE FACE Вытягивание
- •13.3.4. Команда SWEEP Сдвиг
- •13.3.5. Команда LOFT Посечениям
- •13.3.6. Команда POLYSOLID Политело
- •13.4. Редактирование твердотельных объектов
- •13.4.1. Логические операции
- •13.4.2. Команда FILLET Сопряжение
- •13.4.3. Команда CHAMFER Фаска
- •13.4.4. Команда SECTION Сечение
- •13.4.5. Команда SLICE Разрез
- •13.4.6. Команда 3DARRAY Трехмерный массив
- •13.4.7. Команда MIRROR 3D Трехмерное зеркало
- •13.4.8. Команда ROTATE 3D Трехмерный поворот
- •13.4.9. Команда 3D MOVE 3D Перенос
- •13.4.9. Команда ALIGN Выровнить
- •Глава 14. Примеры выполнения чертежей
- •14.1. Настройка программы
- •14.1.1. Создание слоев
- •14.1.2. Настройка текстового стиля
- •14.1.3. Настройка размерного стиля
- •14.1.4. Создание прототипа
- •14.2. Выполнение чертежа плоского контура
- •14.4. Чертеж вала
- •14.5. Чертеж фланца
- •14.6. Чертеж опоры
- •14.7. Чертеж корпуса вентиля
- •Глава 15. Построение трехмерных моделей
- •15.1. Принципы построения трехмерных моделей
- •15.2. Модель вала
- •15.3. Модель фланца
- •15.4. Модель опоры
- •15.5. Модель корпуса вентиля
- •Дополнительная литература
- •2. Климачева Т.Н. AutoCAD 2007/2009 для студентов. М.: ДМК Пресс, 2009, – 400с.
- •3. Климачева Т.Н. AutoCAD 2008. Руководство конструктора. М.: Эксмо Пресс, 2009, – 624с.
- •6. Фрей Д. AutoCAD 2007 и AutoCAD LT 2007. Шаг за шагом. М.: НТ Пресс, 2009, – 688с.
- •Приложение
- •Примеры учебных заданий по программе АВТОКАД
- •Задания к главе 2
- •Задания к главе 5
- •Задания к главе 6
- •Задания к главе 7
- •Задание к главе 8
- •Задания к главе 9
- •Задания к главе 10
- •Задания к главе 13
- •Алфавитный указатель по русским названиям
- •Алфавитный указатель по английским названиям
- •Оглавление
121
Defined, задайте угол (angle) 45 градусов и расстояние между линиями (Spacing) 2 мм, выберите вариант определения области штрихования Add: Pick Points, укажите любую точку внутри окружности. Просмотрите вариант, согласитесь или отредактируйте, включите слои «осевые» и «размер».
Построение выносных элементов.
В слое «тонкие» постройте окружность радиусом 7-9 мм. Скопируйте ее, окружив проточки. Постройте отрезки от центров этих окружностей, удалите внутренние части. Напишите буквы Б и В и переместите их к концам линий.
Построения самих проточек трудностей не вызывает. Ограничительные плавные линии проведите командой SPLINE (см. 5.14). Проточку для выхода шлифовального круга выполните в масштабе 5:1, а для выхода резьбонарезного инструмента – 2:1.
Простановка размера диаметра глубины проточки для выхода шлифовального круга. Вызовите простановку линейных размеров, укажите нижнюю точку контура проточки, укажите любую точку ниже чертежа проточки, введите букву t, введите текст %%c29,5, укажите положение размерной линии. Вызовите команду EXPLODE, укажите нанесенный размер. Удалите нижнюю выносную линию и стрелку.
Введите текст высотой 7 мм: Б (5:1) и расположите его над чертежом проточки.
Аналогично выполните чертеж проточки для выхода резьбонарезного инструмента.
Чертеж вала закончен.
Если формат А3 подготовлен заранее, то вставьте его в виде блока (см. 7.4), заполните основную надпись.
14.5. Чертеж фланца
Фланец состоит из тела вращения и плоского дважды симметричного объекта. Расположение фланца на чертеже – горизонтальное (рис. 4.12).
Начните построение с вида слева. Постройте горизонтальную и вертикальную оси симметрии. В слое «контур» с центром в точке пересечения осевых линий постройте три окружности радиусом 19 мм и диаметром 15 мм и 6 мм. Скопируйте горизонтальную осевую вверх на 34 мм. Переместить обе малые окружности вверх на 34 мм. Постройте общие касательные окружностей радиуса 19 и диаметра 15 мм. Командой BREAK удалите лишние выступающие части верхней горизонтальной оси.
Относительно основной горизонтальной оси командой MIRROR зеркально отразите верхнюю часть чертежа.
Обрисуйте главный вид. От конца основной осевой линии постройте влево вторую осевую достаточной длины. Обрисуйте контур, начиная с правой линии. От осевой вверх постройте отрезок длиной 19 мм. От его конца последовательно постройте отрезки: горизонтальный влево длиной 37
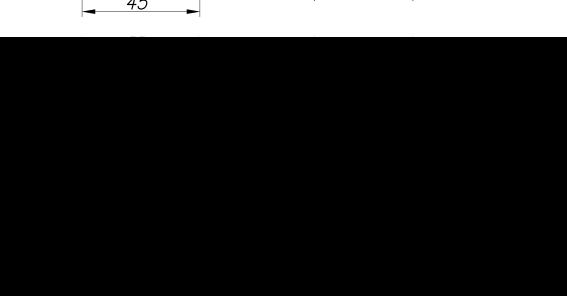
122
мм, вертикальный вверх длиной 15 мм, горизонтальный влево длиной 8 мм, вертикальный вниз длиной 15 мм, горизонтальный вправо длиной 2 мм, вертикальный вниз до осевой линии.
Рис. 4.12. Чертеж фланца
Зеркально отразите построенный профиль относительно основной оси симметрии.
Вслое «тонкий» постройте вспомогательную горизонтальную линию связи от конца касательной к малой окружности в верхней части до главного вида. Продлите последний построенный отрезок на верхней части главного вида до линии связи. Удалите вспомогательную прямую. Продлите верхний отрезок длиной 15 мм вниз до осевой линии.
Внижней части скопируйте правый вертикальный отрезок влево на 5
мми осевую вниз на 11 мм. Превратите скопированную осевую в линию контура. Удалите все выступающие части скопированных линий. Постройте отрезок, соединяющий правый нижний угол с точкой пересечения скопированных линий.
Свида слева скопируйте меньшие осевые на главный вид. Скопируйте нижнюю осевую вниз и вверх на 3 мм, превратите их в линии контура и удалите выступающие части. Заштрихуйте нижний разрез.
Проставьте размеры.
14.6.Чертеж опоры
Корпусные детали относятся к сложным объектам. Они, как правило,
содержат объемные элементы различной конфигурации с отверстиями, ребра жесткости, имеют литейные радиусы и уклоны. В пособии разбирается выполнение чертежа несложной опоры, состоящей из плоского основания с четырьмя крепежными отверстиями и коробчатой верхней частью, укрепленной двумя ребрами жесткости. Опора имеет две плоскости сим-
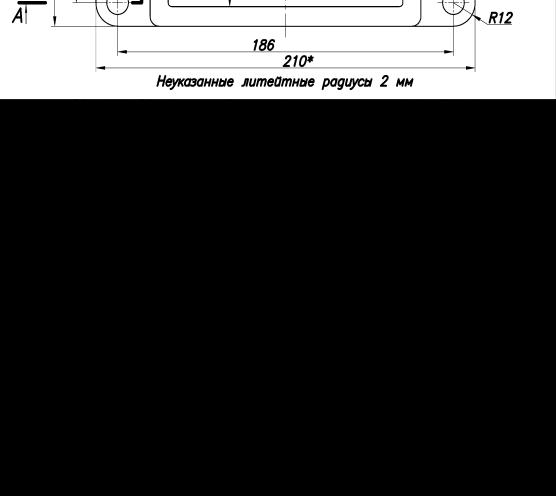
123
метрии (рис. 14.13). При выполнении чертежа применен сложный ступенчатый разрез.
Рис. 14.13. Чертеж опоры
Выполнение чертежа начните с вида сверху. Постройте горизонтальную и вертикальную осевые линии достаточной длины. В слое «контур» постройте внутренний прямоугольник. Вызовите команду RECTANGLE (см. 5.13), в качестве первой точки укажите точку пересечения осевых линий, а для второй точки введите с клавиатуры ее относительные координа-
ты: @130,60.
Подвиньте прямоугольник вниз на 30 мм и влево на 65 мм. Вызовите команду OFFSET (см. 8.23). Задайте расстояние 10, укажи-
те на построенный прямоугольник, затем точку за пределами прямоугольника. Вызовите команду FILLET, задайте радиус сопряжения 5 мм, на экранном меню выберите вариант Polyline и укажите на внешний прямоугольник.
Скопируйте вертикальную осевую влево на 105 мм и перенесите ее в слой «контур». Удалите нижнюю часть, выступающую за осевую линию. От левого верхнего угла внешнего прямоугольника постройте влево горизонтальный отрезок. Вызовите команду FILLET и выполните сопряжение этих отрезков радиусом 12 мм. Постройте окружность диаметром 12 мм с
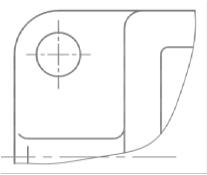
124
центром в центре дуги сопряжения. Постройте осевые линии для этой окружности.
Постройте половину ребра жесткости. От точки пересечения горизонтальной осевой линии и внешнего прямоугольника проведите отрезок, не доходящий до линии контура примерно на 2-3 мм, на экранном меню выберите опцию ArcCont и постройте небольшую дугу. Вызовите команду CIRCLE, выберите вариант построения TTR, укажите построенный отрезок и линию внешнего прямоугольника, задайте радиус 3. Удалите лишние части окружности и отрезка (рис. 14.14). От осевой вверх постройте короткий отрезок, не доходящий до линии ребра жесткости.
|
Командой MIRROR зеркально отразите |
|
построенные объекты, кроме прямоугольни- |
|
ков, относительно горизонтальной осевой |
|
линии, а затем оригинал и копию относи- |
|
тельно вертикальной осевой линии. |
|
Сложный ступенчатый разрез А-А вы- |
|
полнен двумя секущими плоскостями, одна |
|
из которых проходит через крепежное отвер- |
Рис. 14.14. Построение ребра |
стие в основании, а другая через плоскость |
жесткости |
симметрии корпуса. |
|
На виде сверху постройте линии, пока- |
зывающие положение секущих плоскостей так, как это было сделано при выполнении чертежа вала.
Построение главного вида.
В слое «контур» постройте горизонтальный отрезок в качестве основания главного вида. Скопируйте его дважды вверх на 10 и 70 мм. От характерных точек вида сверху (габаритов основания, внутреннего и внешнего прямоугольников, левой и правой квадрантичных точек левого крепежного отверстия) в том же слое «контур» проведите линии, пересекающие скопированные. Пользуясь описанием второго способа построения чертежа вала, удалите все выступающие части линий. Скопируйте вертикальные осевые линии: основную и крепежных отверстий.
Удалите излишне выступающие части осевых линий. Проставьте размеры. Нанесите штриховку.
Если располагаете подготовленным форматом А3, то командой INSERT BLOCR (см. 7.4) вставьте его в виде блока (рис. 14.15).
Если формата нет, то подготовьте его в отдельном файле. Описание выполнения чертежа формата здесь не приводится в связи с тем, что эта операция не должна вызывать затруднений.
Заполните основную надпись. Номер чертежа сначала внесите в малый угловой штамп. Напоминаем, что номер вносится в него вверх ногами. Так как длина номера превышает 70 мм, то при внесении номера используйте опцию ввода текста Fit (см. 9.1.4). Сначала укажите правую границы,
