
- •Введение
- •Глава 1. Общие сведения о программе AutoCAD
- •Некоторые особенности программы
- •Глава 2. Начало работы
- •2.1. Первичные настройки программы
- •Вкладка Display (Экран)
- •Вкладка Open and Save (Открытие/Сохранение)
- •Вкладка User Preferences (Пользовательские настройки)
- •Вкладка Drafting (Построения)
- •Вкладка Selection (Выбор)
- •2.2. Настройки графической среды
- •2.3. Создание прототипа
- •2.4. Организация работы
- •2.5. Начало создания нового чертежа
- •Глава 3. Меню АВТОКАДа и порядок ввода команд
- •3.1. Падающие меню
- •3.2. Стандартное меню
- •3.3. Панель слоев (Layers)
- •3.4. Панель свойств чертежа (Properties)
- •3.5. Панель стилей (Styles)
- •3.6. Экранное меню
- •3.7. Вызов и настройка панелей команд
- •3.8. Ввод команд
- •Глава 4. Вспомогательные средства черчения
- •4.1. Объектная привязка OSNAP
- •4.2. Шаговая привязка SNAP и сетка GRID
- •4.3. Режим ORTHO
- •4.4. Команда ZOOM
- •4.5. Работа со слоями
- •4.6. Настройка пользовательских координат
- •4.7. Команда QUICKCALC Калькулятор
- •Глава 5. Команды черчения
- •5.1. Тип и цвет линий
- •5.1.1. Тип линий
- •5.1.2. Цвет
- •5.1.3. Установка толщины линии
- •5.2. Ввод координат точки
- •5.3. Команда LINE Отрезок
- •5.4. Команда CIRCLE Окружность
- •5.5. Команда ARC Дуга
- •5.6. Команда PLINE Полилиния
- •5.7. Команда ELLIPSE Эллипс
- •5.8. Команда POLYGON Многоугольник
- •5.9. Команда HATCH Штриховка
- •5.10. Команда MLINE Мультилиния
- •5.11. Команда XLINE Прямая
- •5.12. Команда RAY Луч
- •5.13. Команда RECTANGLE Прямоугольник
- •5.14. Команда SPLINE Лекальная кривая (Сплайн)
- •5.15. Команда REVCLOUD Облако
- •Глава 6. Команды ввода текста
- •6.1. Команда STYLE Стиль текста
- •6.2. Команда DTEXT Ввод текста
- •Глава 7. Блоки
- •7.1. Команда MAKE BLOCK Создать блок
- •7.2. Команда WBLOCK ПБлок
- •7.4. Команда INSERT BLOCK Вставить блок
- •7.5. Создание библиотек на основе блоков
- •Глава 8. Команды редактирования примитивов
- •8.1. Выбор объектов
- •8.2. Вспомогательные команды редактирования
- •8.3. Команда ERASE Стереть
- •8.4. Команда MOVE Подвинуть
- •8.5. Команда COPY Копировать
- •8.6. Команда ARRAY Массив
- •8.7. Команда MIRROR Зеркало
- •8.8. Команда ROTATE Повернуть
- •8.9. Команда BREAK Разорвать
- •8.10. Команда FILLET Сопряжение
- •8.11. Команда CHAMFER Фаска
- •8.12. Команда PROPERTIES Cвойства
- •8.13. Команда MATCH PROPERTIES Копирование свойств
- •8.14. Команда PEDIT Редактирование полилинии
- •8.15. Команда JOIN Присоединить
- •8.16. Команда SCALE Масштаб
- •8.17. Команда TRIM Обрезать
- •8.18. Команда EXTEND Удлинить
- •8.19. Команда LENGTHEN Изменить длину
- •8.20. Команда DIVIDE Поделить
- •8.21. Команда MEASURE Разметить
- •8.22. Команда EXPLODE Расчленить
- •8.23. Команда OFFSET Подобие
- •8.24. Команда редактирования текста
- •8.25. Редактирование штриховки
- •8.26. Редактирование лекальных кривых (SPLINE)
- •8.27. Редактирование мультилиний
- •8.28. Редактирование с помощью ручек (GRIPS)
- •8.29. Группа команд PARAMETRIC
- •8.29.1. Команда COINCIDENT Соответствие
- •8.29.2. Команда COLLENIAR Коллениарность
- •8.29.3. Команда CONCENTRIC Концентричность
- •8.29.4. Команда PARALLEL Параллельность
- •8.29.5. Команда PERPENDICULAR Перпендикулярность
- •8.29.6. Команда TANGENT Касательная
- •8.29.7. Команда SMOOTH Сглаживание
- •8.29.8. Команда SYMMETRIC Симметричность
- •8.29.9. Команда HORIZONTAL Горизонтальность
- •8.29.10. Команда VERTICAL Вертикальность
- •8.29.11. Команда EQUAL Равенство
- •8.29.12. Команда FIX Закрепление
- •8.29.13. Особенности выполнения команд группы PARAMETRIC
- •Глава 9. Простановка размеров
- •9.1.1. Вкладка Lines – Линии
- •9.1.2. Вкладка Symbols and Arrows – Символы и стрелки
- •9.1.3. Вкладка Text (настройка размерного текста)
- •9.1.4. Вкладка Fit (размещение размерного текста)
- •9.1.5. Вкладка Primary Units (основные единицы).
- •9.2. Команды программы DIM
- •9.2.1. Нанесение линейных размеров
- •9.2.2. Нанесение угловых размеров
- •9.2.3. Нанесение размера диаметра окружности
- •9.2.4. Нанесение размера радиуса дуги
- •9.2.5. Нанесение размера радиуса с изломом
- •9.2.6. Нанесение размера длины дуги
- •9.2.7. Нанесение координат точки
- •9.2.6. Команда QDIM Быстрая простановка размеров
- •9.3. Редактирование размеров
- •9.3.1. Редактирование содержания размерного текста
- •9.3.3. Разрыв размерных линий
- •9.3.4. Смещение размерной линии
- •9.4. Измерение геометрических параметров
- •9.4.1. Команда DISTANCE Расстояние
- •9.4.2. Команда AREA Площадь
- •9.4.3. Команда REGION/MASS PROPERTIES Геометрия и масса
- •Глава 10. Построение изометрических изображений
- •Глава 11. Работа с растровыми изображениями
- •11.1 Перенос сканированных планов и схем в АВТОКАД
- •Глава 12. Вывод чертежа на печать
- •Глава 13. Основы объемного моделирования
- •13.1. Просмотр объемных моделей
- •13.1.1. Группа команд VIEWS Виды
- •13.1.2. Команда VIEWPORTS Видовые экраны
- •13.1.3 Команда 3D ORBIT 3D Орбита
- •13.1.4. Группа команд SHADE Визуальные стили
- •13.2. Стандартные твердотельные объекты – Solids
- •13.2.1. Команда BOX Параллелепипед (Ящик)
- •13.2.2. Команда SPHERE Шар
- •13.2.3. Команда CYLINDER Цилиндр
- •13.2.4. Команда CONE Конус
- •13.2.5. Команда VERGE Призма (Клин)
- •13.2.6. Команда TORUS Тор
- •13.2.7. Команда HELIX Спираль
- •13.2.8. Команда PLANE Плоскость
- •13.2.9. Команда PIRAMID Пирамида
- •13.2.10. Команда 3D Polyline 3D Полилиния
- •13.2.11. Команда REGION Область
- •13.3. Построение объемных моделей на основе плоского контура
- •13.3.1. Команда EXTRUDE Выдавить
- •13.3.2. Команда REVOLVE Вращать
- •13.3.3. Команда EXTRTUDE FACE Вытягивание
- •13.3.4. Команда SWEEP Сдвиг
- •13.3.5. Команда LOFT Посечениям
- •13.3.6. Команда POLYSOLID Политело
- •13.4. Редактирование твердотельных объектов
- •13.4.1. Логические операции
- •13.4.2. Команда FILLET Сопряжение
- •13.4.3. Команда CHAMFER Фаска
- •13.4.4. Команда SECTION Сечение
- •13.4.5. Команда SLICE Разрез
- •13.4.6. Команда 3DARRAY Трехмерный массив
- •13.4.7. Команда MIRROR 3D Трехмерное зеркало
- •13.4.8. Команда ROTATE 3D Трехмерный поворот
- •13.4.9. Команда 3D MOVE 3D Перенос
- •13.4.9. Команда ALIGN Выровнить
- •Глава 14. Примеры выполнения чертежей
- •14.1. Настройка программы
- •14.1.1. Создание слоев
- •14.1.2. Настройка текстового стиля
- •14.1.3. Настройка размерного стиля
- •14.1.4. Создание прототипа
- •14.2. Выполнение чертежа плоского контура
- •14.4. Чертеж вала
- •14.5. Чертеж фланца
- •14.6. Чертеж опоры
- •14.7. Чертеж корпуса вентиля
- •Глава 15. Построение трехмерных моделей
- •15.1. Принципы построения трехмерных моделей
- •15.2. Модель вала
- •15.3. Модель фланца
- •15.4. Модель опоры
- •15.5. Модель корпуса вентиля
- •Дополнительная литература
- •2. Климачева Т.Н. AutoCAD 2007/2009 для студентов. М.: ДМК Пресс, 2009, – 400с.
- •3. Климачева Т.Н. AutoCAD 2008. Руководство конструктора. М.: Эксмо Пресс, 2009, – 624с.
- •6. Фрей Д. AutoCAD 2007 и AutoCAD LT 2007. Шаг за шагом. М.: НТ Пресс, 2009, – 688с.
- •Приложение
- •Примеры учебных заданий по программе АВТОКАД
- •Задания к главе 2
- •Задания к главе 5
- •Задания к главе 6
- •Задания к главе 7
- •Задание к главе 8
- •Задания к главе 9
- •Задания к главе 10
- •Задания к главе 13
- •Алфавитный указатель по русским названиям
- •Алфавитный указатель по английским названиям
- •Оглавление
91
точек по каждой оси, положение центра масс, моменты и радиусы инерции, положение главных осей инерции и другое.
Если указана область, параллельная одной из плоскостей проекций, то в окно выводится величина площади, периметр, габариты, положение центра масс, моменты и радиусы инерции и другие параметры плоского тела. Если область не параллельна плоскости проекций, то выводится только величина площади, периметр, габариты и положение центра масс.
При выходе из команды запрашивается разрешение на запись полученной информации в текстовый файл. При записи в файл программа запрашивает его имя и адрес. Файл имеет расширение *.mpr и может быть открыт программой БЛОКНОТ.
Пример информационного файла команды Region/Mass Properties:
Масса: 627717.1124 Объем: 627717.1124
Ограничивающая рамка: X: 33.7960 -- 166.3007
Y:109.3550 -- 215.3461
Z:-0.0003 -- 150.0000
Центр масс: |
X: 104.0649 |
Y:155.3129
Z:41.1391
Моменты инерции: X: 17008976787.1631
Y:8985040042.0728
Z:22872720415.6142
Ц/беж. мом. инерции: XY: 9935698348.7813
YZ: 3977688794.5524
ZX: 2754135246.6417
Радиусы инерции: X: 164.6103
Y:119.6404
Z:190.8873
Главные моменты и направления X-Y-Z относительно центра масс:
I:679002501.3793 вдоль [0.8599 -0.4257 0.2816]
J:1228695562.6840 вдоль [0.4436 0.8962 0.0000] К: 954867926.5585 вдоль [-0.2523 0.1249 0.9595]
Глава 10. Построение изометрических изображений
Аксонометрические изображения фигур, дающие наглядное представление об объеме и форме предмета, широко применяются в технике. Конечно, при известном навыке пользователю вполне по силам с помощью изложенных в предыдущих главах возможностей программы построить любое аксонометрическое изображение. Однако, это в любом случае вызывает определенные трудности, связанные с необходимостью постоянного ввода точек с клавиатуры в относительных полярных координатах.
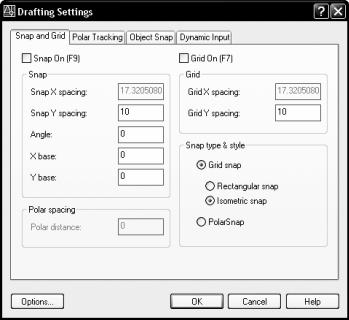
92
Авторы программы не могли, естественно, игнорировать потребность в аксонометрических изображениях и предусмотрели возможность построения наиболее распространенной проекции – изометрической.
Переход к режиму изометрического черчения осуществляется через вкладку Snap and Grid (Шаг и сетка) диалогового окна Drafting Settings (Режимы черчения), вызываемого одноименной командой из падающего меню Tools (рис.10.1). Окно также может быть вызвано из панели объектных привязок кнопкой настройки постоянного режима объектных привязок. Для включения изометрических проекций поставьте флажок в окошке Isometric Snap. Для возврата к ортогональному черчению необходимо поставить флажок в окне Rectangular Snap.
Как известно, в аксонометрических проекциях условно различают три плоскости: левую, правую и горизонтальную. Переход одной плоскости к другой производится с помощью клавиш Ctrl-E или клавишей F5.
По умолчанию плоскости черчения переключаются в следующем порядке: Левая
– Горизонтальная – Правая – Левая и т.д. Здесь необходимо учитывать принципы проецирования, принятые в США. Если в России объект проецируется на плоскость, расположенную за ним, то в США плоскость проекций
располагается перед объектом. Поэтому TOP – вид сверху, левая плоскость расположена на рабочем поле справа, а левая – справа.
Переключение плоскостей изометрического черчения возможно и с помощью специальной команды:
Command: ISOPLANE
Left/Top/Right<Toggle>:
Левая/Верхняя/Правая/<Последовательно>:
При включении заданного режима оси координат располагаются соответствующим образом. Например, при включении левой плоскости ось Y вертикальна, а ось X наклонена под углом 300 к горизонту.
Процесс черчения прямых линий ничем не отличается от разобранного ранее. Отличие проявляется в том, что при включенном режиме ORTHO отрезкипроводятсянегоризонтальноиливертикально, апараллельноновымосям.
