
- •Содержание
- •Что такое ELCUT?
- •Как пользоваться этим руководством
- •Соглашения
- •Приступая к работе
- •Системные требования
- •Установка ELCUT
- •Окно программы автозапуска
- •Работа с программой установки
- •Пароль
- •Изменение, восстановление и удаление ELCUT
- •Установка нескольких версий ELCUT
- •Настройка
- •Первое знакомство
- •Основные сведения об организации ELCUT
- •Создание, открытие и закрытие задач и документов
- •Приемы управления окнами
- •Окна задач
- •Окна документов
- •Окна инструментов
- •Окно свойств
- •Обзор основных типов задач
- •Магнитостатика
- •Нестационарное магнитное поле
- •Магнитное поле переменных токов
- •Электростатика
- •Электрическое поле постоянных токов
- •Электрическое поле переменных токов
- •Нестационарное электрическое поле
- •Теплопередача
- •Задачи теории упругости
- •Описание задачи
- •Структура базы данных задачи
- •Создание задачи
- •Ввод параметров задачи
- •Задание связи между задачами
- •Настройка временных параметров задачи
- •Автоматический выбор шага по времени в нестационарных задачах
- •Выбор единиц измерения длины
- •Полярные и декартовы координаты
- •Окно свойств задачи
- •Описание геометрии задачи
- •Терминология
- •Создание геометрической модели
- •Создание геометрических объектов
- •Создание нового ребра
- •Создание новой вершины
- •Дистанция притяжения
- •Основные операции с геометрическими объектами
- •Выделение объектов
- •Копирование и перемещение объектов
- •Удаление объектов
- •Перетаскивание объектов
- •Что можно делать при помощи перетаскивания?
- •Как начать перетаскивание?
- •Точное определение точки сброса
- •Визуальные эффекты при перетаскивании
- •Режимы перетаскивания и результат сброса
- •Отказ от сброса
- •Действия, выполняемые при сбросе
- •Использование отмены после перетаскивания
- •Перетаскивание в другое окно
- •Перетаскивание в другую модель
- •Использование буфера обмена
- •Команды Отменить/Вернуть
- •Настройка отмены
- •Отменяемые операции
- •Привязка меток к геометрическим объектам
- •Технология дискретизации области
- •Окно свойств модели
- •Настройка изображения в окне модели
- •Масштабирование изображения
- •Сетка привязки
- •Обмен данными с другими программами
- •Импорт модели из систем автоматизированного проектирования (САПР)
- •Экспорт модели в системы САПР
- •Печать изображения
- •Копирование изображения
- •Экспорт изображения в файл
- •Ввод параметров задачи
- •Ввод свойств материалов и граничных условий
- •Создание новой метки
- •Ввод свойств метки
- •Ввод свойств метки в задачах магнитостатического и нестационарного магнитного поля
- •Ввод свойств метки в задаче магнитного поля переменных токов
- •Ввод свойств метки в задаче электростатики
- •Ввод свойств метки в задаче нестационарного электрического поля
- •Ввод свойств метки в задаче электрического поля постоянных токов
- •Ввод свойств метки в задаче электрического поля переменных токов
- •Ввод свойств метки в задаче теплопередачи
- •Ввод свойств метки в задаче теории упругости
- •Периодические граничные условия
- •Работа с кривыми
- •Формулы
- •Использование формул
- •Синтаксис
- •Константы
- •Встроенные функции
- •Примеры
- •Копирование, переименование и удаление метки
- •Схемы электрических цепей
- •Электрическая цепь в ELCUT
- •Описание схемы цепи
- •Добавление устройства в схему цепи
- •Ввод свойств элементов цепи
- •Ввод свойств для электрических устройств
- •Добавление в схему цепи элементов, обозначающих блоки ELCUT
- •Добавление проводов (монтаж схемы)
- •Как добавить соединение проводов
- •Редактирование схемы цепи
- •Перемещение и копирование объектов
- •Перемещение вместе со связанными объектами
- •Перемещение без связанных объектов
- •Копирование объектов
- •Вращение элементов цепи
- •Удаление объектов
- •Решение задач
- •Достижение максимальной производительности
- •Адаптивное улучшение сетки
- •Анализ результатов решения
- •Формирование картины поля на экране
- •Отображаемые физические величины
- •Задача магнитостатики и нестационарного магнитного поля:
- •Задача расчета магнитного поля переменных токов:
- •Задача электростатики:
- •Задача нестационарного электрического поля:
- •Задача расчета электрического поля постоянных токов:
- •Задача расчета электрического поля переменных токов:
- •Задача теплопередачи:
- •Задача теории упругости:
- •Возможности представления картины поля
- •Формирование картины поля
- •Масштабирование
- •Выбор момента времени
- •Анимация
- •Панель калькулятора
- •Просмотр локальных значений поля
- •Анализ присоединенной электрической цепи
- •Графики тока и напряжения для элементов электрической цепи
- •Мастер вычисления параметров
- •Мастер индуктивности
- •Мастер емкости
- •Мастер импеданса
- •Редактирование контуров
- •Графики
- •Выбор изображаемых величин
- •Вычисление интегралов
- •Статическое и нестационарное магнитное поле
- •Магнитное поле переменных токов
- •Электростатика:
- •Нестационарное электрическое поле:
- •Электрическое поле постоянных токов:
- •Электрическое поле переменных токов:
- •Теплопередача:
- •Задачи теории упругости:
- •Таблицы физических величин вдоль контура
- •Столбцы
- •Строки
- •Таблицы и графики во времени
- •График во времени
- •Кривые на графике во времени
- •Таблица во времени
- •Изменение видимости легенды
- •Траектории заряженных частиц
- •Основы теории
- •Работа с траекториями частиц
- •Вывод результатов расчета поля
- •Печать результатов анализа
- •Копирование картинок
- •Вывод картинок в файл
- •Экспорт поля в файл
- •Экспорт в узлах прямоугольной решетки
- •Экспорт в вершинах конечных элементов
- •Дополнительные возможности анализа
- •Гармонический анализ распределения поля вдоль контура
- •Вычисление матрицы частичных емкостей системы проводников
- •Работа с трехмерными задачами
- •Введение
- •Двумерные и трехмерные задачи
- •Двумерные задачи
- •Плоско-параллельные задачи
- •Осесимметричные задачи
- •Трехмерные задачи
- •Описание задачи - придание трехмерных свойств
- •Геометрическая модель в трехмерной подсистеме
- •Параметры вытягивания объектов двумерной модели.
- •Изменение параметров вытягивания объектов двумерной модели.
- •Трехмерный вид редактора модели.
- •Работа с трехмерным избражением.
- •Управление изображением: вращение, перемещение, масштабирование
- •Выделение трехмерных объектов.
- •Скрытие объектов
- •Присвоение текстовых меток объектам трехмерной модели.
- •Свойства тел и граничные условия в трехмерных задачах
- •Решение трехмерной задач
- •Анализ результатов
- •Окно результатов расчета
- •Управление показом результатов расчета
- •Способы показа картины поля (презентации)
- •Элементы геометрии: ребра и сетка конечных элементов
- •Цветные поверхности
- •Поле векторов
- •Скалярная диаграмма
- •Поверхности равного уровня
- •Сечение модели плоскостью, двумерная картина поля
- •Картина поля в секущей плоскости
- •Множественные параллельные сечения - срезы
- •Графики вдоль ребер модели
- •Вычисление локальных полевых характеристик
- •Вычисление интегралов
- •Надстройки
- •Надстройки, поставляемые в составе ELCUT
- •Некоторые более сложные возможности
- •Добавление, удаление и редактирование свойств надстроек
- •Программирование надстроек
- •Диалог Параметры надстройки
- •Установки
- •Описание
- •Диалог Пункт меню для надстройки
- •Теоретическое описание
- •Магнитостатика
- •Источники поля
- •Граничные условия
- •Постоянные магниты
- •Вычисляемые физические величины
- •Вычисление индуктивностей
- •Нестационарное магнитное поле
- •Источники поля
- •Граничные условия
- •Постоянные магниты
- •Вычисляемые физические величины
- •Магнитное поле переменных токов
- •Источники поля
- •Граничные условия
- •Вычисляемые физические величины
- •Вычисление импеданса
- •Электростатика
- •Источники поля
- •Граничные условия
- •Вычисляемые физические величины
- •Задачи электрического поля постоянных токов
- •Источники поля
- •Граничные условия
- •Вычисляемые физические величины
- •Электрическое поле переменных токов
- •Источники поля
- •Граничные условия
- •Вычисляемые физические величины
- •Нестационарное электрическое поле
- •Источники поля
- •Граничные условия
- •Вычисляемые физические величины
- •Расчет температурного поля
- •Источники тепла
- •Граничные условия
- •Вычисляемые физические величины
- •Задачи теории упругости
- •Перемещения, напряжения, деформации
- •Температурные деформации
- •Внешние силы
- •Условия закрепления
- •Вычисляемые физические величины
- •Мультидисциплинарные (связанные) задачи
- •Учет джоулевых потерь в тепловой задаче
- •Учет распределения температур в задаче теории упругости
- •Учет магнитных сил в задаче теории упругости
- •Учет электрических сил в задаче теории упругости
- •Запоминание магнитного состояния вещества
- •Учет зависимости электропроводности от температуры
- •Предметный указатель

Геометрическая модель в трехмерной подсистеме |
199 |
с такой высотой не приписывается. У тех выделенных объектов, к которым уровень с новой высотой уже был приписан раньше, изменяемый уровень просто удаляется. Например, если блоку приписаны уровни с высотами 1, 2 и 3, то после изменения высоты 2 на 3 приписаны к этому блоку будут уровни с высотами 1 и 3.
Ввиду того, что высоты уровней всегда располагаются в порядке возрастания снизу вверх, изменяемый уровень может переместиться в другое место списка.
Удалить существующий уровень - для этого достаточно оставить поле с его высотой пустым.
В результате такого действия ни к одному из выделенных объектов этот уровень приписан больше не будет.
Примечание: в некоторых случаях не удается удалить уровень или изменить его высоту из-за того, что соответствующее поле в решетке свойств защищено от изменений.
Это происходит тогда, когда уровень приписан к соседнему объекту большей размерности. Например, если какой-то уровень автоматически распространился на вершину со смежного с ней ребра или блока, нельзя его удалить или изменить его высоту для этой вершины, оставив без изменений уровни этого ребра или блока.
Такое изменение можно выполнять только для того из соседей, размерность которого максимальна (размерность блока - 2, ребра - 1, а вершины - 0). В этом случае изменение автоматически распространяется на всю его границу. Например, если уровень приписан к ребру и автоматически распространился на его концевые вершины, изменять его можно только для ребра, но это изменение автоматически распространится и на вершины.
Трехмерный вид редактора модели.
После того, как параметры вытягивания подготовлены его можно выполнить, выбрав команду 3D в меню Вид или нажав кнопку (2D/3D представление) в панели инструментов редактора модели.
В некоторых случаях вытягивание не может завершиться успешно. Для успеха необходимо выполнение следующих условий:
a.Должен существовать хотя бы один блок двумерной модели, где построена сетка конечных элементов и приписано не менее двух уровней.
b.Ни у одного блока двумерной модели с построенной сеткой конечных элементов количество приписанных уровней не должно быть равно 1.

200 Глава 9 Работа с трехмерными задачами
Если какое-то из этих условий не выполнено, выдается сообщение об ошибке, причем в случае b. блоки, где условие не выполняется, выделяются.
В случае успеха в окне появляется представление построенной трехмерной модели, в которую входят тела, вытянутые из блоков, для которых выполняется условие a., и объекты меньших размерностей, находящиеся на границах этих тел.
Работа с изображением в трехмерном виде редактора модели (вращение, панорамирование, масшабирование, скрытие отдельных объектов и выделение объектов) подробно обсуждается в следующем параграфе.
Работа с трехмерным избражением.
В ELCUT трехмерные изображения используются для показа трехмерного вида геометрической модели и результатов решения трехмерной задачи. В обоих случаях используются одинаковые приемы рассматривания изображения и манипулирования им.
Для получения полной информации о геометрии трехмерного тела можно:
рассматривать модель с разных сторон (вращение):
передвигать по поверхности экрана (панорамирование);
увеличивать и уменьшать масштаб изображения (масштабирование),
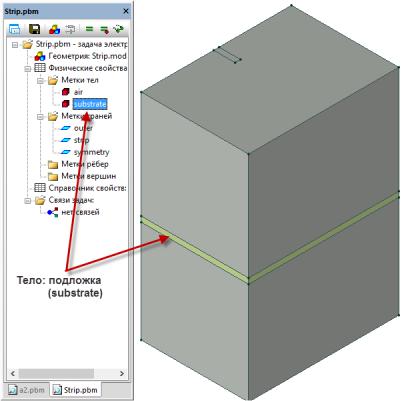
Геометрическая модель в трехмерной подсистеме |
201 |
прятать отдельные части модели (скрытие), чтобы увидеть то, что находится за ними.
выделять отдельные элементы модели: тела, грани, ребра, вершины.
Окно трехмерного изображения взаимодействует со списком меток в окне описания задачи.
Если выделить метку тела (грани, ребра, вершины) в окне описания задачи, все тела (грани, и т.д.), помеченные выбранной меткой, окажутся выделенными в трехмерном окне. И обратно - выделение тела в трехмерном окне вызывает подсвечивание его метки в окне описания задачи.
Большинство операций с трехмерным изображением выполняется движением указателя мыши с нажатой левой или правой кнопкой мыши. Для некоторых операций, кроме того, нужно до начала движения мыши нажать одну или несколько клавишей-модификаторов на клавиатуре.
Произвольно вращая мышью изображение в трехмерном окне легко заблудиться - потерять контроль над тем, какая часть модели и с какой стороны видна на экране. В этом случае можно вернуться к одному из
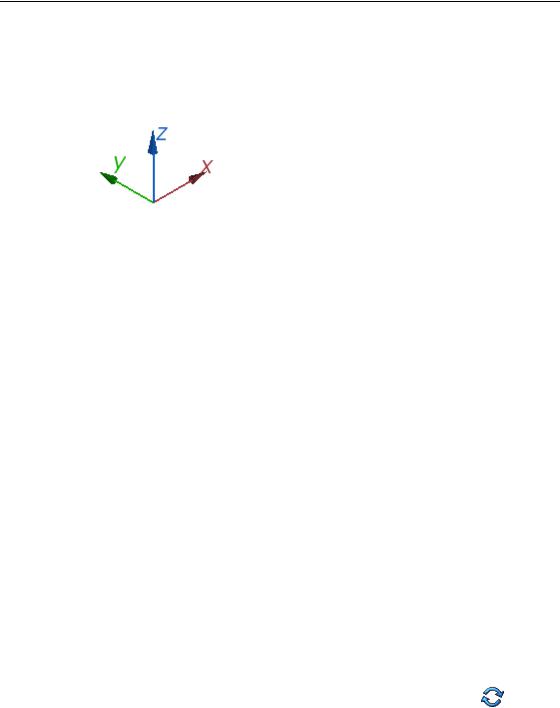
202 Глава 9 Работа с трехмерными задачами
предопределенных видов, воспользовавшись кнопками на панели инструментов камеры.
Для удобства ориентации в пространстве внизу слева от трехмерного изображения нарисована система координатных осей, которая поворачивается вместе с изображением.
Управление изображением: вращение, перемещение, масштабирование
Для получения полной информации о геометрии трехмерного тела можно:
Рассматривать модель с разных сторон (вращение):
Передвигать по поверхности экрана (панорамирование);
Увеличивать и уменьшать масштаб изображения (масштабирование),
Прятать отдельные части модели (скрытие), чтобы увидеть то, что находится за ними.
Выделять отдельные элементы модели: тела, грани, ребра, вершины.
Большинство этих операций выполняется движением указателя мыши с нажатой левой или правой кнопкой мыши. Для некоторых операций, кроме того, нужно до начала движения мыши нажать одну или несколько клавишеймодификаторов на клавиатуре.
В зависимости от того, какая кнопка мыши нажата во время движения, мы будем называть его левым или правым.
Управление изображением в трехмерном окне посредством движения мыши
Движение |
При |
Действие |
Форма |
мыши с |
нажатой |
|
курсора |
нажатой |
клавише |
|
|
кнопкой: |
на |
|
|
|
клавиату |
|
|
|
ре: |
|
|
|
|
|
|
Левой |
нет |
Вращение модели на экране, |
|
|
|
соответствующее движению |
|
|
|
|
|
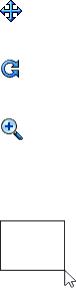
Геометрическая модель в трехмерной подсистеме |
203 |
|
|
указателя мыши. Позволяет |
|
|
|
рассмотреть модель с разных сторон |
|
|
|
|
|
Левой |
Shift |
Перемещение модели в направлении |
|
|
|
движения указателя. |
|
|
|
|
|
Левой |
Ctrl |
Вращение модели относительно оси, |
|
|
|
перпендикулярной плоскости экрана |
|
|
|
|
|
Левой |
Shift+Ctrl |
Масштабирование изображения: |
|
|
|
при движении вверх масштаб |
|
|
|
увеличивается, |
|
|
|
при движении вниз - уменьшается. |
|
|
|
|
|
Правой |
нет |
При движении мыши с нажатой |
|
|
|
правой кнопкой на экране |
|
|
|
отображается прямоугольная рамка, |
|
|
|
которая после отпускания кнопки |
|
|
|
используется для выделения |
|
|
|
геометрических объектов. |
|
|
|
Если конечная точка движения |
|
|
|
ЛЕВЕЕ начальной, выделяются все |
|
|
|
объекты, КРОМЕ тех, которые |
|
|
|
целиком расположены ВНЕ рамки. |
|
|
|
Если конечная точка ПРАВЕЕ |
|
|
|
начальной, выделяются все объекты, |
|
|
|
которые целиком расположены |
|
|
|
ВНУТРИ нее |
|
|
|
|
|
Перечисленные приемы работы мышью дают возможность произвольно управлять масштабом изображения и положением камеры относительно объекта. Кроме того, имеются несколько фиксированных настроек изображения, управляемых кнопками на панели инструментов камеры:
Назначение кнопок на панели инструментов камеры показано в таблице ниже.
