
- •Оглавление
- •Предисловие
- •Глава 1. Общие вопросы заточки режущих инструментов
- •1.3 Заточные станки
- •1.4 Вопросы для контроля
- •Глава 2. Исследование конструкций резцов
- •2.1 Назначение, типы и конструктивные особенности
- •2.2 Конструктивные элементы резца
- •2.3 Геометрические параметры резца
- •2.4. Износ, критерий затупления и число переточек резцов
- •2.6 Вопросы для контроля
- •Глава 3. Исследование конструкций спиральных свёрл
- •3.1 Назначение, типы и конструктивные особенности
- •3.2 Методы заточки спиральных сверл
- •3.4 Вопросы для контроля
- •Глава 4. Исследование конструкций зенкеров
- •4.1 Назначение, типы и конструктивные особенности
- •4.2 Износ и затачивание зенкеров
- •4.4 Вопросы для контроля
- •5.1 Назначение, типы и конструктивные особенности
- •5.2 Выбор основных параметров
- •5.3 Износ и затачивание разверток
- •5.5 Вопросы для контроля
- •Глава 6. Исследование конструкций фрез
- •6.1 Назначение, типы и конструктивные особенности
- •6.2 Износ и восстановление фрез
- •6.3 Лабораторная работа «Конструкция фрез»
- •6.4 Вопросы для контроля
- •6.6 Вопросы для контроля
- •7.1 Исследование конструкций метчиков
- •7.1.1 Назначение, типы и конструктивные особенности
- •7.1.3 Вопросы для контроля
- •7.1.5 Вопросы для контроля
- •7.1.7 Вопросы для контроля
- •7.2 Исследование конструкций резьбонарезных головок
- •7.2.1. Назначение, типы и конструктивные особенности
- •7.2.3 Вопросы для контроля
- •Глава 8. Исследование конструкций зуборезных долбяков
- •8.1 Назначение, типы и конструктивные особенности
- •8.3 Вопросы для контроля
- •8.5 Вопросы для контроля
- •Глава 9. Исследование конструкций червячных фрез
- •9.1 Назначение, типы и конструктивные особенности
- •9.3 Вопросы для контроля
- •9.5 Вопросы для контроля
- •10.1 Назначение, типы и конструктивные особенности
- •10.3 Вопросы для контроля
- •10.5 Вопросы для контроля
- •10.7 Вопросы для контроля
- •10.9 Вопросы для контроля
- •10.11 Вопросы для контроля
- •11.1 Назначение, типы и конструктивные особенности
- •11.2 Алмазные сверла на связке «МонАлиТ»
- •11.3 Состояние рабочей поверхности сверла
- •11.4 Моделирование процесса алмазного сверления
- •11.5 Оценка режущей способности алмазных свёрл
- •11.7 Вопросы для контроля
- •12.1 Назначение и структура САПР
- •12.3 Вопросы для контроля
- •12.5 Вопросы для контроля
- •12.7 Вопросы для контроля
349
Распечатка операционных эскизов выполненных в среде t-flex.
Распечатка снимков с экрана, выполненных при добавлении одного из эскизов.
12.5Вопросы для контроля
1.Способы поиска указанного проекта в базе СИТЕПП.
2.Какие графические форматы поддерживаются системой СИТЕПП в качестве операционных эскизов?
3.Обязательно ли наличие параметризации в операционном эскизе,
выполненном в среде T-flex, при присоединении его к проекту СИТЕПП?
4.В каком случае файлы T-flex не смогут быть присоединены к операциям технологии в системе СИТЕПП?
5.Назначение элементов интерфейса диалогового окна «Файлы T-flex».
6.Добавление дополнительных эскизов к операции техпроцесса.
12.6 Лабораторная работа
«Присоединение результатов расчета параметров режущего инструмента, выполненного во внутренней расчетной программе к проекту, разработанному на базе системы технологической подготовки
производства СИТЕПП»
Цель и задачи работы. Ознакомление студентов с возможностью присоединения исходных данных, рассчитанных во внутренней расчетной программе, к готовому технологическому процессу, разработанному в системе СИТЕПП.
Оборудование, инструменты и приборы. Персональные компьютеры,
оснащенные специализированным программным обеспечением (клиентом работы с базой СИТЕПП, t-flex CAD).
Методика выполнения работы. Стыковка расчетной программы с проектом технологии происходит в несколько этапов.

350
Этап 1. Работа с расчетной программой. Вызовите программу СИТЕПП.
Рис. 12.29 Обращение к расчетной программе
Рис. 12.30 Расчет. Выбор типа отверстия
Обратитесь к внутренней расчетной программе (в диалоговом окне «база» в разделе «структура» вызовите контекстное меню папки соответствующего инструмента, в данном случае сверла, выберете команду «Расчеты»). Расчетная программа рассчитывает данные для автоматизированного техпроцесса. Важно
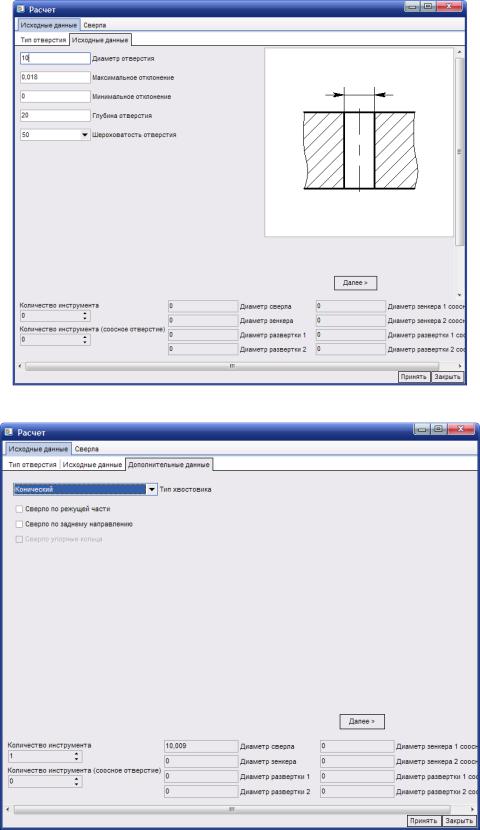
351
учесть, что необходимо знать исходные данные для расчета инструмента (рис.
12.29).
Рис. 12.31 Расчет. Исходные данные отверстия
Рис. 12.32 Расчет. Дополнительные данные
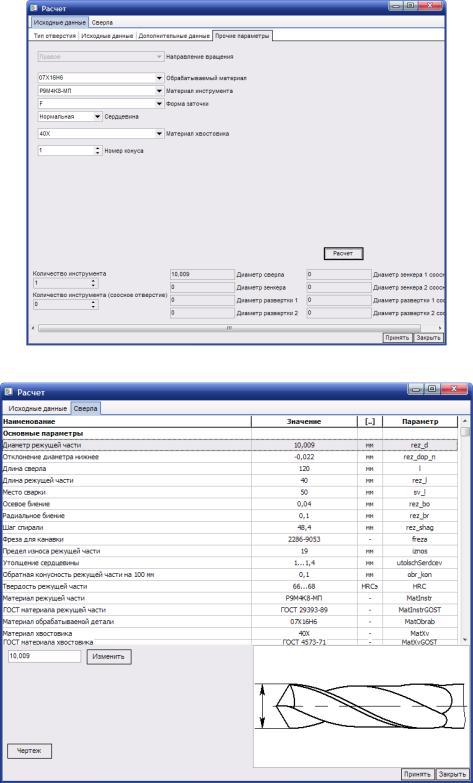
352
Программа последовательно выводит диалоговые вкладки, в которых необходимо указывать требуемые данные. В данном случае приведен пример расчетной программы сверла, первая вкладка требует определения типа отверстия, которое будет обрабатываться (рис. 12.30).
Рис. 12.33 Расчет. Прочие параметры
Рис. 12.34 Результаты расчета
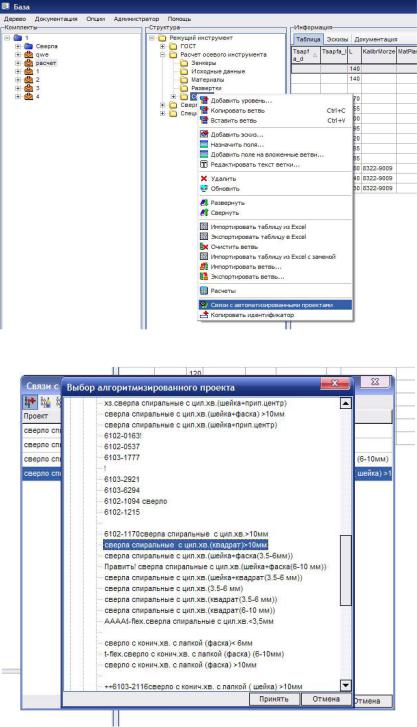
353
Далее следует вкладка «исходные данные», в которой указываются
размеры и характеристики отверстия (рис. 12.31).
Рис. 12.35 Обращение к команде «Связь с автоматизированными проектами»
Рис. 12.36 Выбор алгоритмизированного проекта
После указания исходных данных отверстия появляется вкладка с дополнительными данными, в данном случае вкладка имеет выплывающее меню выбора типа хвостовика и ряд дополнительных опций (рис. 12.32).
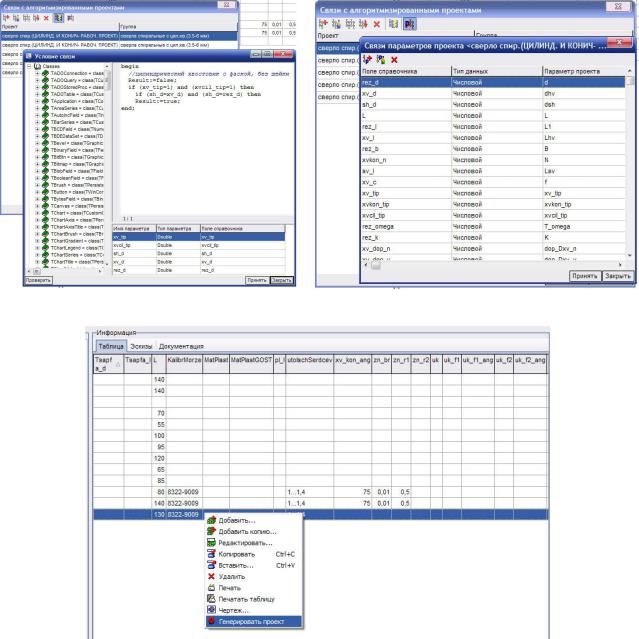
354
Далее следует кладка с прочими параметрами, в которой имеются выплывающие меню выбора материалов, формы заточки, номера конуса. После окончания ввода данных нажмите на кнопку «Расчет» (рис. 12.33).
Рис. 12.37 Условие связи |
Рис. 12.38 Связи параметров проекта |
Рис. 12.39 Генерация проекта
Результатом расчета станет таблица, содержащая все необходимые параметры, их значения, размерности и имена соответствующих переменных.
При необходимости имеется возможность изменения параметров вручную, для чего необходимо выделить параметр кликом мыши, в строке ввода, внизу,
ввести необходимое значение и нажать на кнопку «Изменить». По окончанию
355
редактирования подтверждаем полученные данные кнопкой «Принять» (рис. 12.34).
Этап 2. Организация связи рассчитанных параметров с готовым проектом технологии.
Вернувшись к диалоговому окну «База», опять вызовите контекстное меню папки «сверла», далее выберете команду «Связь с автоматизированными проектами» (рис. 12.35). В появившемся окне «Связь с автоматизированными проектами», находится список ранее используемых проектов. Нажав на кнопку добавления проекта, появится диалоговое окно «Выбор алгоритмизированного проекта», где выбирается созданный вами ранее проект технологии и добавляется в список (рис. 12.36). Далее, при необходимости, возможно указать условия связи параметров, это происходит в специальном диалоговом окне
«Условие связи».
Команды в данном окне задаются встроенными командами - «скриптами», которые близки, по синтаксису c операторами языка PASCAL (на рисунке 12.37 показан пример организации условных операторов).
Следующим, заключительным, шагом обращаемся к команде «Связи параметров»,в диалоговом окне которого отображаются расчетные параметры
«поле справочника» и «параметры проекта», если параметры сопоставлены правильно, то нажатием кнопки «принять» передаем значения расчетных параметров проекту (рис. 12.38).
Этап 3. Генерация проекта. Вернувшись к диалоговому окну «База» в
разделе «Информация» вы увидите добавленную строчку вашего проекта,
вызвав контекстное меню, выберете команду «генерировать проект» (рис. 12.39). После генерации проекта необходимо распечатать полученную документацию.
Содержание отчета
Бланк задания в соответствии с выполняемым вариантом.
